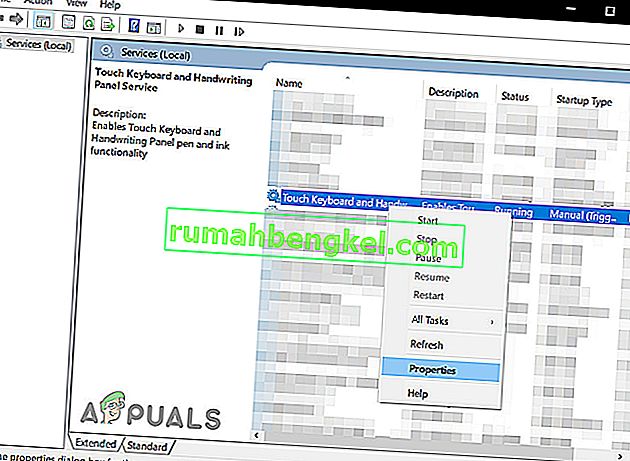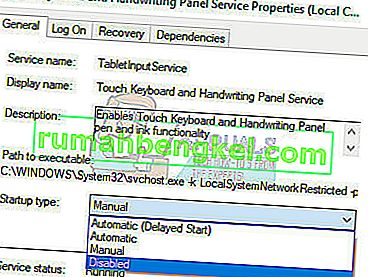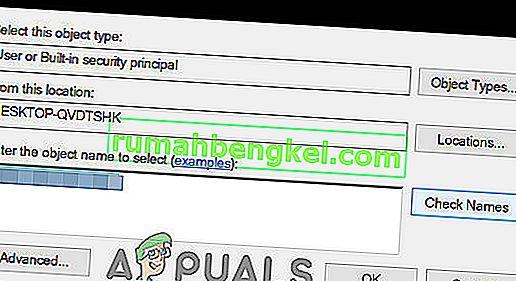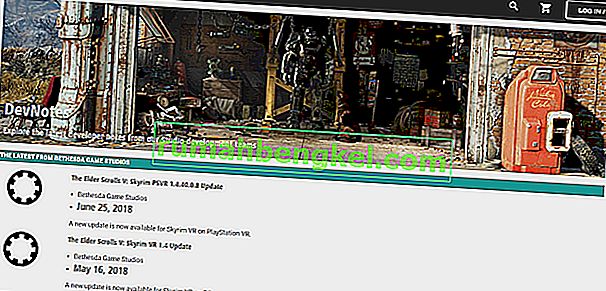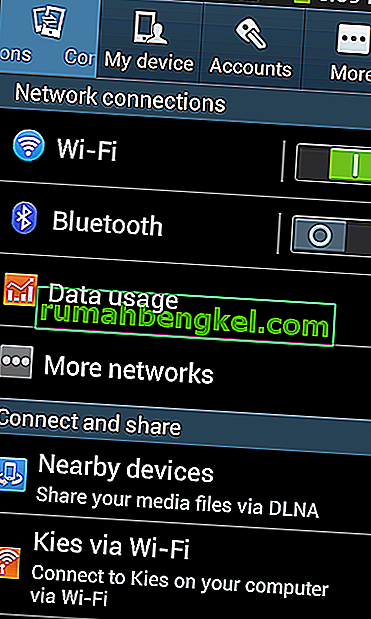Skyrim יצא מזמן אבל למשחק עדיין יש בסיס שחקנים מאסיבי בשל גודלו העצום ומספר משימות הצד השונות. עם זאת, משתמשים שהתקינו יותר מדי אופנות או פשוט משתמשים רגילים נתקלים בשגיאה מוזרה זו בזמן שהם משחקים בקביעות ב- Skyrim.

Skyrim לפעמים פשוט לא יעבוד כמו שצריך והמשחק מתרסק על שולחן העבודה בכוחות עצמו מבלי לייצר קוד שגיאה מכל סוג שהוא שיצביע על הפיתרון. התיקונים לבעיה זו משתנים במורכבות והם גם די שונים זה מזה. עם זאת, אנו ממליצים לך לנסות כל אחד מהם לפני שאחד מהם יתאים לך.
פתרון 1: השתמש בשמירה ידנית
בזמן המשחק ב- Skyrim, המשחק נשמר לעתים קרובות אוטומטית במהלך ההתקדמות שלך כל כמה דקות, מה שמונע ממך לאבד את ההתקדמות שלך לעתים קרובות. כמו כן, קיימת אפשרות לשמור את המשחק שלך בלי טרחה רבה מדי. עם זאת, עליכם לנסות לעבור לשמירה ידנית שיצרתם לדמותכם ולמחוק את השאר מכיוון שהשגיאה עלולה להתרחש בגלל שמירה חסרת תקלות או שמירה אוטומטית.
- פתח את המשחק שבו אתה משתמש והתחל לשחק. לחץ על כפתור Esc כדי להעלות את תפריט ההשהיה. בחר בכרטיסיה שמור .

- שמור את ההתקדמות שלך בחריץ החדש שעליך ליצור וודא שאתה משתמש בקובץ השמור הזה כל הזמן.
- למד להשתמש תמיד באפשרות השמירה הידנית ולא בשמירה האוטומטית כדי לטעון את המשחקים שלך מכיוון שידוע כי פונקציונליות זו הופכת לכרכרה לאחר שמצבים שונים מעורבים.
- נווט לתיקייה הבאה שבה הקבצים השמורים שלך צריכים להיות ממוקמים כברירת מחדל:
C: \ Users \ [UserName] \ Documents \ My Games \ Skyrim \ Saves

- מחק את הקבצים השמורים שאינך משתמש בהם, במיוחד את הקבצים שנשמרו אוטומטית או שנשמרו במהירות.
הערה : אם אינך מסוגל לראות חלק מהתיקיות שאנו מזכירים להלן, יהיה עליך להפעיל את האפשרות הצג קבצים ותיקיות מוסתרים מתוך התיקיה.
- לחץ על הכרטיסייה "תצוגה" בתפריט סייר הקבצים ולחץ על תיבת הסימון "פריטים נסתרים" בקטע הצג / הסתר. סייר הקבצים יציג את הקבצים הנסתרים ויזכור אפשרות זו עד שתשנה אותה שוב.

פתרון 2: התקן מחדש את המשחק
התקנה מחדש של Skyrim במחשב יכולה להיות קלה והיא יכולה גם להיות אחת האפשרויות הקלות ביותר בהן תוכל לפתור את שגיאת ההתרסקות לשולחן העבודה. התקנה מחדש של המשחק אמורה לאפס את ההגדרות שהשתבשו וגרמה להופעת השגיאה, לכן כדאי לבדוק את הפתרון הזה.
הסרת ההתקנה של המשחק:
- קודם כל, וודא שאתה מחובר לחשבון מנהל מערכת מכיוון שלא תוכל למחוק תוכניות באמצעות חשבון אחר.
- גבה את הקבצים השמורים מהמיקום בפתרון 1 על ידי העתקתם לתיקייה אחרת מכיוון שהסרת ההתקנה של Skyrim תסיר אותם.

- לחץ על תפריט התחל ופתח את לוח הבקרה על ידי חיפוש אותו. לחלופין, אתה יכול ללחוץ על סמל גלגל השיניים כדי לפתוח את ההגדרות אם אתה משתמש ב- Windows 10.
- בלוח הבקרה, בחר באפשרות " הצג כ: קטגוריה" בפינה השמאלית העליונה ולחץ על הסר התקנת תוכנית בקטע תוכניות.

- אם אתה משתמש באפליקציית ההגדרות, לחיצה על יישומים אמורה לפתוח מיד רשימה של כל התוכניות המותקנות במחשב שלך.
- אתר את Skyrim בלוח הבקרה או בהגדרות ולחץ על הסר התקנה .
- אשף הסרת ההתקנה של Skyrim אמור להיפתח או אם קנית את המשחק באמצעות Steam, הלקוח שלו צריך לפתוח ולבקש ממך בחירה.

- תופיע הודעה השואלת " האם ברצונך להסיר לחלוטין את Skyrim מ- Windows ?" בחר כן .
- לחץ על סיום לאחר סיום תהליך הסרת ההתקנה.
כדי להתקין מחדש את Skyrim, יהיה עליך להכניס את הדיסק שקנית עם Skyrim עליו ולבצע את ההוראות המופיעות על המסך או שתצטרך להוריד אותו שוב מ- Steam. המשחק עדיין ימוקם בספריה שלך אז פשוט לחץ עליו באמצעות לחצן העכבר הימני ובחר באפשרות התקן. בדוק אם המשחק עדיין קורס.
פתרון 3: כוונן את הגדרות הצל שלך
רוב המשתמשים טוענים כי ניתן לייחס את ההתרסקות האקראית לשולחן העבודה בזמן הפעלת Skyrim להגדרות הצל שלך. לא משנה כמה טוב המחשב האישי שלך, בעיה זו יכולה להשפיע עליך ותוכל לנסות לפתור את הבעיה בעזרת כל השינויים הפשוטים ביותר: הורדת איכות הצללים או כיבוי מוחלט.
- לחץ על סמל Skyrim על שולחן העבודה שלך או איפה שהוא מותקן כדי לפתוח את משגר Skyrim.

- לחץ על אפשרויות ואז לחץ על האפשרות מתקדם מתחת לקטע פירוט .
- בכרטיסיה פרט, אתה אמור להיות מסוגל לראות את האפשרות פירוט צל . לחץ על לחצן החץ שלידו ובחר נמוך .

- פתח את Skyrim ובדוק אם השגיאה עדיין מופיעה.
פתרון 4: כבה את מפענחי האודיו ווידאו של ffdshow
משתמשים הציעו לכבות את מפענחי האודיו והווידאו אם מותקנים במחשב שלך, מה שניתן לעשות זאת בקלות על ידי הגדרת תוכניות אלה כחריגים במשחק עצמו. אם אינך מצליח לאתר תוכניות אלה במחשב שלך, המשמעות היא שלא מותקנות בהן ותוכל פשוט לדלג על פתרון זה.
- לחץ על תפריט התחל או על כפתור החיפוש שנמצא לידו והקלד ffdshow בסרגל החיפוש.

- לחץ על האודיו או על מפענח הווידאו (יהיה עליך לחזור על אותו תהליך עבור שניהם) ולחכות שייפתח.
- תוכל לראות תפריט בצד ימין המורכב ממספר אפשרויות. נווט למקטע הבקרה של DirectShow .
- סמן את התיבה לצד האפשרות " אל תשתמש ב- ffdshow in: " ולחץ על ערוך .

- אתר Skyrim.exe או המרשימה אשר תפתח או לחץ על הוסף כפתור לאתר קובץ ההפעלה של Skyrim במחשב.
- חזור על התהליך עבור המפענח האחר שלא פתחת ובדוק אם השגיאה מופיעה שוב.
פתרון 5: אמת את תקינות מטמון המשחק
אימות תקינות מטמון המשחק היא אפשרות הזמינה אך ורק למשתמשי Steam שהורידו את המשחק משם. זה תיקון טוב למדי מכיוון שאפשרות זו תחפש בקבצי Skyrim שלך בחיפוש אחר קובץ שבור והיא גם תוריד אוטומטית כל קבצים חסרים או פגומים. בצע את השלבים הבאים כדי להשיג זאת.
- פתח את Steam הלקוח נווט אל הספריה הכרטיסייה.

- לחץ לחיצה ימנית על המשחק הגורם לבעיות אלה ובחר מאפיינים .
- נווט לכרטיסיה קבצים מקומיים ולחץ על האפשרות אמת את שלמות מטמון המשחקים ...

- נסה להריץ את המשחק ובדוק אם הבעיה נמשכת.
פתרון 6: התאם את הגדרות הצליל של Windows
שינוי הגדרות הקול בלוח הבקרה במחשב האישי שלך הוא תיקון רשמי של בת'סדה שנראה כי עזר להרבה אנשים בהתמודדות עם קריסות אקראיות בשולחן העבודה. זה, עם זאת, ישנה את הגדרות הצליל במחשב האישי שלך, אך ככל הנראה השינוי ייעלם מעיניו והשגיאה תיעלם לנצח. בעיות קול ב- Skyrim היא בעיה ידועה.
- לחץ לחיצה ימנית על סמל עוצמת הקול הממוקם בחלק הימני התחתון של מסך שולחן העבודה שלך ( מגש המערכת ) ובחר באפשרות התקני השמעה .
- בכרטיסיית ההפעלה של חלון הצליל (שזה עתה נפתח) בחרו את מכשיר ההפעלה המוגדר כברירת מחדל ( רמקולים ).

- לחץ לחיצה ימנית על המכשיר ובחר באפשרות מאפיינים . כאשר חלון המאפיינים נפתח, נווט אל הכרטיסייה מתקדם .
- תחת הקטע תבנית ברירת מחדל , לחץ על לחצן החץ לצד מצב האיכות ובחר באפשרות זו:
24bit 44100 הרץ
לאחר מכן לחץ על אישור כדי להחיל את השינויים ולפתוח את Skyrim כדי לראות אם הקריסות עדיין מתרחשות.

פתרון 7: השתמש בקבצי .ini אלה
סיומת .ini משמשת לקבצי העדפות Skyrim אשר יכולים להיות ממוקמים בתיקיה בה התקנת את המשחק והיא מכילה את כל ההגדרות שניתן לשנות ב- Skyrim. אתה תמיד צריך להיזהר כאשר אתה מתמודד עם קבצים מסוג זה, שכן שינוי בהם בצורה שגויה או מחיקתם עלול להוביל לתוצאות חמורות.
הערה : פתרון זה יעבוד רק עבור 32 מערכות הפעלה, אנא בדוק זאת רק אם Windows שלך הוא 32bit.
- היכנס לקישור זה כדי לאתר את ה- "mod" עבור Skyrim המורכב מקבצי .ini ששונו בהם אתה צריך להשתמש כדי לתקן את Skyrim אחת ולתמיד.
- נווט אל קבצים הכרטיסייה ולחץ על קבצים Skyrim INI >> ידני להורדה.

- ההורדה אמורה להתחיל מיד אז לחץ על קובץ ה- zip לאחר הורדתו וחילץ את הקבצים איפשהו בתיקיה שנמצאת על שולחן העבודה שלך, בשם "Skyrim INI".
- נווט לתיקייה למטה, לחץ באמצעות לחצן העכבר הימני על הקובץ בשם SkyrimPrefs.ini ולחץ על העתק. הדבק את הקובץ בתיקיה אחרת בשם "גיבוי Skyrim" על שולחן העבודה שלך.
C: \ Program Files \ Steam \ SteamApps \ Common \ Skyrim \ Skyrim או
C: \ Program Files (x86) \ The Elder Scrolls V Skyrim \ Skyrim

- פתח את התיקיה " Skyrim INI " על שולחן העבודה שלך, שם הקבצים שהורדת צריכים להיות ממוקמים והעתק את הקובץ SkyrimPrefs.ini לתיקיה שלמעלה.
- נווט לתיקיה למטה, לחץ באמצעות לחצן העכבר הימני על הקובץ שנקרא Skyrim.ini ולחץ על העתק. הדבק את הקובץ באותה תיקיית "גיבוי Skyrim" על שולחן העבודה שלך.
C: \ משתמשים \\ מסמכים \ המשחקים שלי \ Skyrim \ Skyrim.ini

- מתיקיית INS Skyrim, אתר את הקובץ Skyrim.ini והדבק אותו בתיקיה שלמעלה. בדרך זו, יישמנו את השינויים בקבצים שאמורים להוביל לקוד השגיאה להיעלם מהמחשב שלך, אך גם גיבינו את כל ההגדרות שלך למקרה שמשהו ישתבש.
פתרון 8: השבת את שירות מקלדת המגע
זה התגלה על ידי משתמש ב- Steam והוא הצליח לנהל את הבעיה על ידי השבתת השירות בהישג יד. שים לב שפתרון זה חל על משתמשי Windows 8 או 10. רוב המשתמשים האחרים ניסו את השיטה הזו והתוצאות יוצאות מן הכלל. למרות שהשיטה עשויה להיראות מעורפלת ומעולם לא שמעת על מקלדת המגע הזו, תן לזה זריקה ואתה עלול להיות מופתע.
- פתח את תיבת הדו-שיח הפעלה באמצעות שילוב המקשים של מקש Windows + R.
- הקלד " services.msc " ללא המרכאות בתיבת הדו-שיח הפעל ולחץ על אישור.

- אתר את שירות המקלדת והמגע של לוח הכתב , לחץ עליו לחיצה ימנית ובחר מאפיינים .
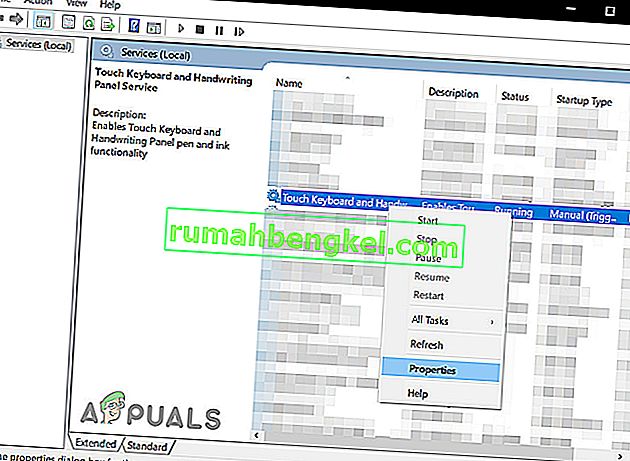
- ודא שהאפשרות תחת סוג ההפעלה במאפייני שירות של לוח המקשים ולוח הכתב יד מוגדרת כלא זמינה .
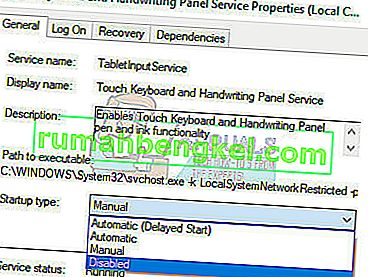
- אם השירות פועל (אתה יכול לבדוק את זה ממש ליד הודעת מצב השירות), אתה יכול להפסיק אותו מייד על ידי לחיצה על כפתור העצירה.
הערה : ייתכן שתקבל את הודעת השגיאה הבאה כשתלחץ על התחל:
"Windows לא הצליחה להפסיק את שירות המקלדת והמגע של לוח הכתב במחשב מקומי. שגיאה 1079: החשבון שצוין עבור שירות זה שונה מהחשבון שצוין עבור שירותים אחרים הפועלים באותו תהליך. "
אם זה קורה, עקוב אחר ההוראות שלהלן כדי לתקן את זה.
- בצע את השלבים 1-3 מההוראות לעיל כדי לפתוח את מאפייני השירות של לוח המקשים ובלוח כתב היד .
- נווט לכרטיסיה כניסה ולחץ על כפתור העיון .

- תחת התיבה " הזן את שם האובייקט לבחירה ", הקלד את שם המחשב שלך ולחץ על בדוק שמות והמתין שהשם יאומת.
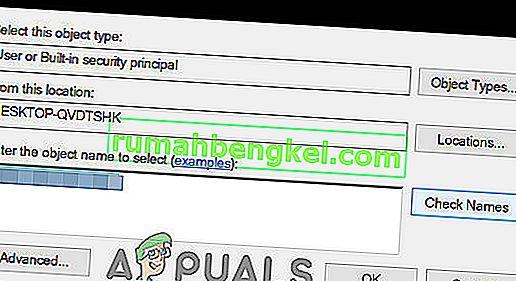
- לחץ על אישור כשתסיים והקלד את סיסמת מנהל המערכת בתיבה סיסמה כאשר תתבקש לעשות זאת.
- לחץ על אישור וסגור חלון זה.
- נווט חזרה למאפייני שירות מקלדת ולוח כתב יד ולחץ על התחל.
פתרון 9: התקן את התיקון האחרון:
מפתחי Skyrim משחררים טלאים חדשים לפתרון בעיות באגים קיימים / מוכרים של המשחק. אם ההתרסקות שעומדת בפניך היא תוצאה של באג ידוע שכבר תוקן בגרסה האחרונה, התקנת התיקון האחרון תפתור את הבעיה. ודא שיש לך את האישורים בהישג יד כדי שתוכל להתחבר שוב לאחר העדכון.
- בקר בדף הפיתוח הרשמי של Skyrim כדי לבדוק אם קיימת גרסה עדכנית לתיקון. אם כן, הורד והתקן את התיקון האחרון.
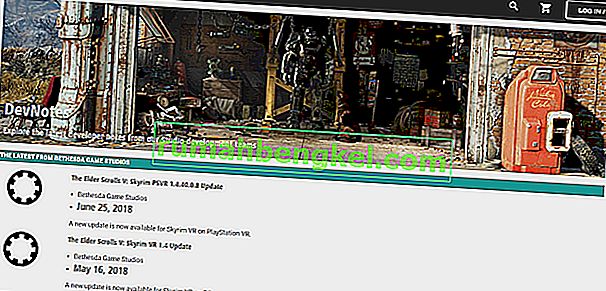
- כעת השיק את Skyrim כדי לבדוק אם הוא פועל כהלכה.
פתרון 10: עדכן מנהלי התקנים גרפיים:
מנהלי התקנים גרפיים הם הכוח המניע של כרטיסי הגרפיקה שלכם. אם אתה משתמש בגרסה מיושנת של מנהלי ההתקן, זה יכול לגרום להתרסקות של Skyrim. במקרה כזה, עדכון לגרסה האחרונה של מנהלי ההתקנים עשוי לפתור את הבעיה. ישנן שתי דרכים בהן ניתן לעדכן את מנהלי ההתקנים; או לעדכן אותם באופן אוטומטי באמצעות עדכון Windows או לעדכן אותם ידנית לאחר הורדת מנהלי ההתקן מאתר היצרן.
- עדכן לגרסה האחרונה של מנהל ההתקן.
- הפעל מחדש את המערכת והפעל את Skyrim.