אם תיקנת את Windows 10 שלך עם עדכון היוצרים, היית שמח לדעת שהוא הוסיף תמיכה ב- Dolby Atmos. חלונות 10 מאחרים מעט למסיבה, מכיוון ש- Xbox One ו- PlayStation 4 אימצו את טכנולוגיית הסאונד הזו כבר מההתחלה. אמנם אתה צריך להשקיע דולרים רציניים בחומרה המופעלת באמצעות Atmos כדי להשיג את המיטב מהטכנולוגיה הזו, אך אתה יכול גם ללכת בדרך הזולה ולנסות חתיכת צליל מרחבי מבוסס אובייקט Atmos של Dolby בחינם. החלק הטוב ביותר בחלופה החינמית הזו הוא שאתה יכול לנסות את זה בכל מחשב ועם כמעט כל זוג אוזניות.
מה זה דולבי אטמוס?
Dolby Atmos היא טכנולוגיית סאונד תלת-ממדית חדשה המשווקת כצליל מרחבי . Atmos מחומש כממשיך את הצליל ההיקפי המסורתי (5.1 ו- 7.1), אך הרבה יותר חכם כששולחים צלילים למערכת הרמקולים או לאוזניות.
בעוד שטכנולוגיות סראונד מסורתיות משתמשות ב -5 או 7 ערוצים נפרדים להפצת צלילים, Atmos אינה משתמשת בערוצים כלל. במקום זאת, הוא יוצר אפקט היקפי על ידי מיפוי צלילים למיקומים וירטואליים בחלל התלת ממדי, מה שמוסיף גם גובה לכל משוואת ההיקף. זו הסיבה שכל מערכות הסאונד היוקרתיות עם תמיכת Atmos כוללות רמקול מותקן בתקרה (או רמקול רצפה שמקפיץ את הצליל מהתקרה). כל זה מאפשר צליל סראונד חלק יותר ומציאותי יותר, אחרת בלתי אפשרי באמצעות הגישה המסורתית מבוססת הערוץ.
עם זאת, אם אתה רוצה לאמץ את מלוא העוצמה של Atmos, התמיכה של Windows 10 אינה מספיקה. יהיה עליך לרכוש מקלט תומך Atmos המסוגל למצב את הצלילים הללו בחלל תלת ממדי. בנוסף לכך, המחשב שלך צריך להיות מסוגל להפיק באמצעות HDMI.
דולבי אטמוס לאוזניות
עדכון היוצרים של Windows 10 הוסיף גם תכונה נפרדת של Dolby Atmos הנקראת Dolby Atmos לאוזניות . במקום להשתמש במקלט תואם Atmos ובהתקנת רמקולים מיוחדת, Dolby Atmos לאוזניות משתמש במעבד אות דיגיטלי (DSP). במילים אחרות, הוא מביא צלילים מהמחשב שלך ומערבב אותו דיגיטלית לצליל מרחבי משופר.
אמנם זה לא משיג את איכות הצליל של טכנולוגיית Dolby Atmos העיקרית (באמצעות מקלט), אך הוא מפצה על חוויית צליל מיקום משופרת בכל אוזניות, אוזניות או אוזניות. זה מאוד מועיל למשחקים מכיוון שמקל על איתור המיקום מהצלילים.
כיצד להפעיל את Dolby Atmos ב- Windows 10
אם תחליט לנסות את Dolby Atmos, תחילה תצטרך להוריד אפליקציה ייעודית מחנות Windows. בין אם כבר יש לכם קולנוע ביתי תומך Atmos ובין אם תרצו לנסות את Dolby Atmos שלנו לאוזניות, תצטרכו להוריד תחילה את Dolby Access .
אתה יכול לעשות זאת על ידי גישה לקישור החנות (כאן) או על ידי לחיצה ימנית על סמל הצליל בפינה השמאלית התחתונה של שורת המשימות שלך והולך אל סאונד מרחבי> Dolby Atmos לאוזניות.

שתי השיטות יובילו אתכם לאותו רישום חנויות של Dolby Acess. ברגע שאתה שם, לחץ על כפתור Get כדי להוריד את Dolby Acess למערכת שלך. לאחר השלמת ההורדה, עקוב אחר המדריך למטה כדי להגדיר קולנוע ביתי תומך Atmos (אם כבר ברשותך הציוד המתאים). אם אתה רוצה לנסות חתיכת Atmos בחינם, עקוב אחר המדריך השני להגדרת Dolby Atmos לאוזניות.

כיצד להקים קולנוע ביתי של Dolby Atmos ב- Windows 10
בניגוד לדולבי אטמוס לאוזניות, לא תצטרך לרכוש מנוי או לבחור בניסיון כדי לקבוע את תצורת הקולנוע הביתי התומך ב- Atmos שלך - זה מספיק כדי לקנות את החומרה. אם ברשותך החומרה המתאימה (מקלט Atmos + מחשב עם פלט HDMI), עקוב אחר המדריך למטה כדי לאפשר את Dolby Atmos לקולנוע ביתי ב- Windows 10:
- פתח את אפליקציית Dolby Access ולחץ על התיבה עם הקולנוע הביתי שלי .
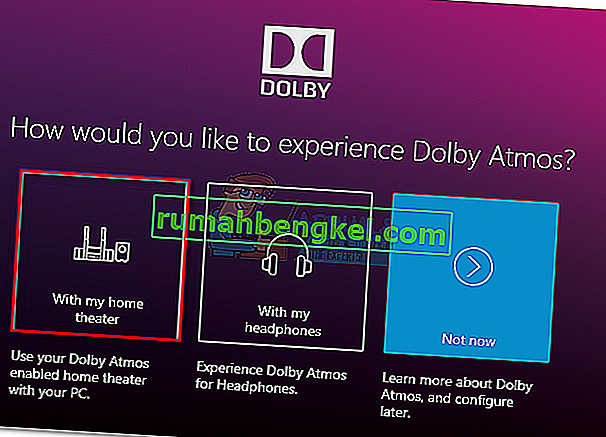
- לאחר מכן, לחץ על כפתור המשך בהנחיה הראשונה והמשיך לחבר את כבל ה- HDMI מהקולנוע הביתי למחשב.
- לאחר מכן, עלינו לוודא כי מערכת התומכת ב- Atmos מוגדרת כהתקן ברירת המחדל. עשה זאת על ידי לחיצה ימנית על סמל הצליל (בפינה השמאלית התחתונה) ובחר התקני השמעה .
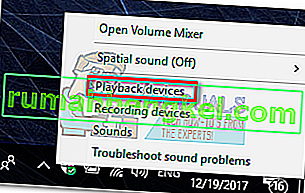
- בדוק אם מכשיר ההפעלה של Atmos מוגדר כברירת מחדל. אם לא, בחר בו ולחץ על הלחצן הגדר כברירת מחדל .
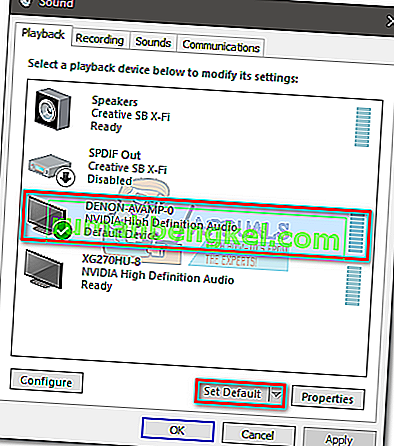
- לאחר שהגדרת את התיאטרון המופעל על ידי Atmos כברירת מחדל, חזור לאפליקציית Dolby Access ולחץ על הגדר הגדרות מחשב.
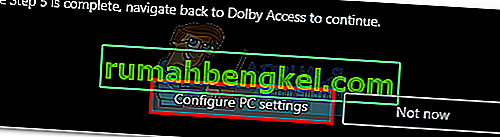
- לאחר מכן, השתמש בתפריט הנפתח תחת תבנית סאונד מרחבית כדי לבחור את Dolby Atmos לקולנוע ביתי ולחץ על החל כדי לאשר.
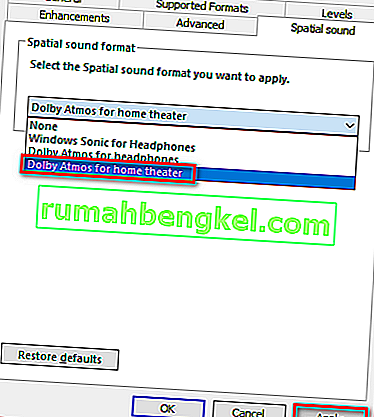 הערה: אם אינך רואה אפשרות של Dolby Atmos עבור קולנוע ביתי, ודא שמערכת הקול שלך תומכת ב- Dolby Atmos. אם כן, בדוק פעמיים את חיבור ה- HDMI. אם יש צורך, נתק וחזור על שלבים 3 ו -4.
הערה: אם אינך רואה אפשרות של Dolby Atmos עבור קולנוע ביתי, ודא שמערכת הקול שלך תומכת ב- Dolby Atmos. אם כן, בדוק פעמיים את חיבור ה- HDMI. אם יש צורך, נתק וחזור על שלבים 3 ו -4. - לבסוף, חזרו לאפליקציית Dolby Access. לאחר שהצליל המרחבי ב- Windows 10 מוגדר כהלכה, Dolby Access אמור להנחות אותך לכייל את המערכת שלך.
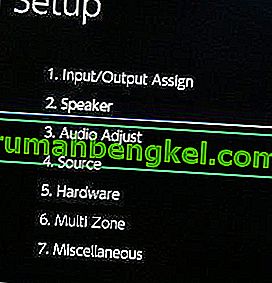 הערה: זכור כי שלבי הכיול תלויים מאוד בתצורת הקולנוע הביתי שלך. לאחר שתבצע את שלבי הכיול שעל המסך, Dolby Atmos יופעל ב- Windows 10.
הערה: זכור כי שלבי הכיול תלויים מאוד בתצורת הקולנוע הביתי שלך. לאחר שתבצע את שלבי הכיול שעל המסך, Dolby Atmos יופעל ב- Windows 10.
כיצד להגדיר Dolby Atmos לאוזניות ב- Windows 10
אם תחליט לנסות את הגרסה הזולה של דולבי אטמוס, עליך כעת שהטכנולוגיה אינה חינמית. ובכן, למעשה זהו, אבל רק למשך 30 יום. לאחר תקופת הניסיון, תצטרך להוציא 15 דולר כדי להשיג את הטכנולוגיה ללא הגבלת זמן. לא ברור מדוע מיקרוסופט בחרה לשלב את הטכנולוגיה הזו עם חלונות 10, בהתחשב בעובדה ששחררו את Sonic לאוזניות במקביל - טכנולוגיה כמעט זהה לדולבי אטמוס לאוזניות.
יהיו הסיבות אשר יהיו, ברור שמיקרוסופט לא שילמה את מלוא דמי הרישוי עבור אוזניות דולבי, כך שמשתמשי Windows אינם יכולים להשתמש בטכנולוגיה בחינם. כתוצאה מכך, תוכלו לנסות את Dolby Atmos לאוזניות בחינם רק לתקופה מוגבלת (תקופת ניסיון של 30 יום). אך החדשות הטובות הן כי ניסיון של 30 יום לא ידרוש ממך להזין את פרטי כרטיס האשראי שלך.
אם תחליט לנסות זאת, עקוב אחר המדריך למטה להגדרת Dolby Atmos לאוזניות ב- Windows 10:
- פתח את אפליקציית Dolby Access ולחץ על התיבה עם האוזניות שלי .
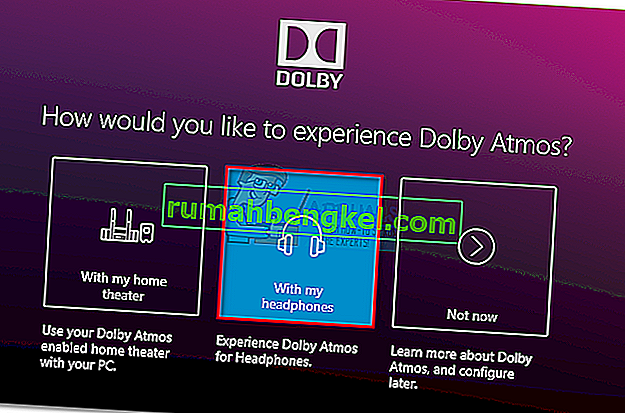
- לאחר מכן, חבר את האוזניות ובחר אותן מהתפריט שמימין למסך ולחץ על כפתור המשך . עם לחיצה על המשך, האפליקציה "תבדוק" אם קיימים בעיות תאימות בין האוזניות שלך לבין Dolby Atmos. אך כפי שחלקם ציינו, זה לא קשור לאוזניות שלך - תכונת Atmos זו דורשת מנהלי התקן קול מסוימים שיש ל- Windows 10 כברירת מחדל. כל עוד יש לך את Windows 10, כל אוזניות יהיו תואמות, אך ברור שאיכות הצליל תהיה שונה.
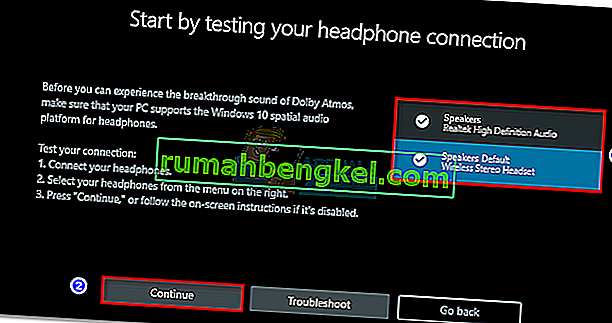 הערה: אם האוזניות אינן כבר בחירת ההפעלה המוגדרת כברירת מחדל, יהיה עליכם ללחוץ לחיצה ימנית על סמל הצליל הנמצא בשורת המשימות (בפינה השמאלית התחתונה) ולבחור התקני הפעלה . ברגע שאתה שם, ודא שזו ברירת המחדל. אם לא, בחר בו ולחץ על כפתור הגדר כברירת מחדל .
הערה: אם האוזניות אינן כבר בחירת ההפעלה המוגדרת כברירת מחדל, יהיה עליכם ללחוץ לחיצה ימנית על סמל הצליל הנמצא בשורת המשימות (בפינה השמאלית התחתונה) ולבחור התקני הפעלה . ברגע שאתה שם, ודא שזו ברירת המחדל. אם לא, בחר בו ולחץ על כפתור הגדר כברירת מחדל .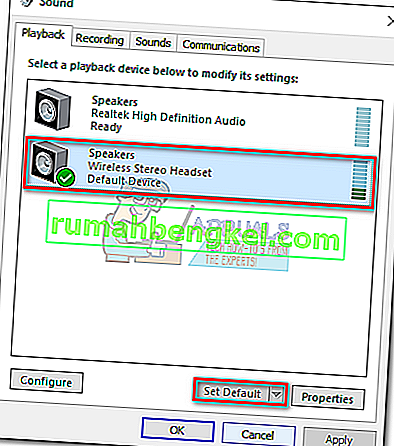
- באפליקציית Dolby Access, לחץ על כפתור 30 הניסיון . אתה יכול גם לבחור לקנות אותו ללא הגבלת זמן.
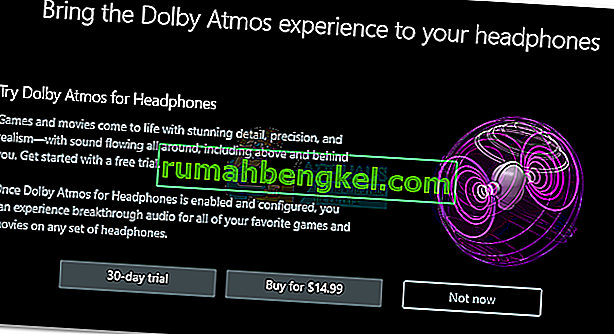 הערה: אם לחצן הניסיון למשך 30 יום אינו זמין, כבר השתמשת בניסוי Dolby Access עם חשבון מיקרוסופט מסוים זה.
הערה: אם לחצן הניסיון למשך 30 יום אינו זמין, כבר השתמשת בניסוי Dolby Access עם חשבון מיקרוסופט מסוים זה. - אם תבחר בניסיון למשך 30 יום, תוצג בפניך חלון חנות של Microsoft. לחץ על Get כדי להסכים עם ה- ToS של מיקרוסופט.
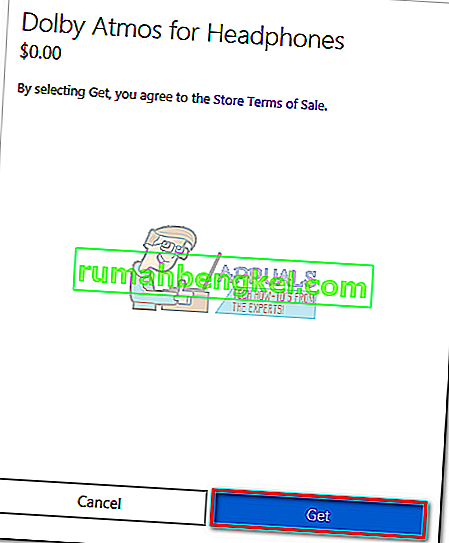 הערה: פעולה זו לא תמשוך כסף אוטומטית מכרטיס האשראי שלך בסוף תקופת הניסיון.
הערה: פעולה זו לא תמשוך כסף אוטומטית מכרטיס האשראי שלך בסוף תקופת הניסיון. - עם חזרתך לחלון Dolby Access, תתבקש להוריד תוכן נוסף לאפליקציה. הכה בסדר וחכה להשלמת ההורדה.
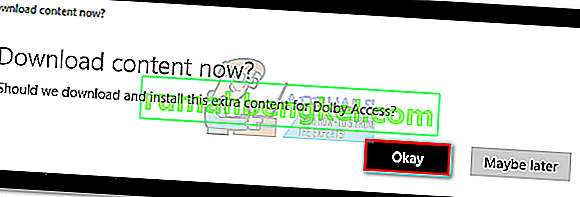 הערה: אם לא תתבקש להתקין תוכן חדש באפליקציית Dolby Access, אתחל את המחשב ופתח שוב את Dolby Access.
הערה: אם לא תתבקש להתקין תוכן חדש באפליקציית Dolby Access, אתחל את המחשב ופתח שוב את Dolby Access. - לאחר סיום ההורדה, אמור להופיע לחצן חדש הגדר הגדרות מחשב. לחץ עליו כדי לפתוח את מאפייני הרמקול .
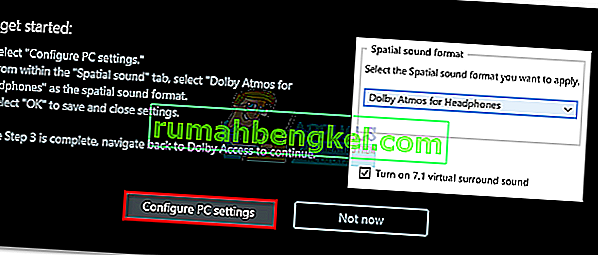
- בשנת מאפייני רמקול תחת צליל מרחבי הכרטיסייה השתמש בתפריט הנפתח מתחת לתבנית צליל מרחבים לבחור Dolby Atmos עבור אוזניות. לחץ על החל כדי לשמור את השינויים.
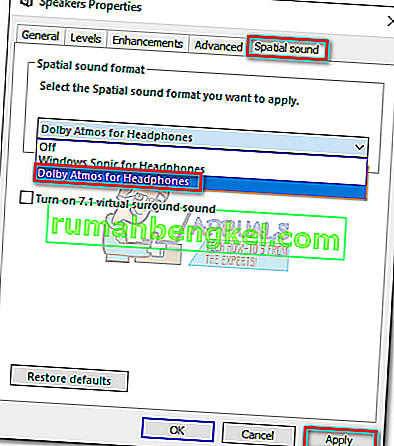 הערה: ניתן גם לסמן את התיבה לצד T urn ב 7.1 סראונד וירטואלי . אך זכור שיש לו פוטנציאל ליצור רעש סטטי נוסף, תלוי במדיה שאתה מקשיב.
הערה: ניתן גם לסמן את התיבה לצד T urn ב 7.1 סראונד וירטואלי . אך זכור שיש לו פוטנציאל ליצור רעש סטטי נוסף, תלוי במדיה שאתה מקשיב.
זהו זה, Dolby Atmos מוגדר כעת לאוזניות שלך. אתה יכול לחזור לאפליקציית Dolby Access כדי לחוות רשימה של קטעי וידאו מאוצרים, המקודדים בטכנולוגיית Atmos.
הערה : יש לזכור שלא כל תוכן המדיה יראה שיפור בזמן שאופציה זו מופעלת. על מנת לחזות בשיפורים עם תכונת המודעות למיקום החדשה, נסה לשחק במשחק או צפה בסרטון שהוגדר לעבוד עם Dolby Atmos.
אם תחליט להשבית את Dolby Atmos לאוזניות בזמן שהניסיון עדיין פעיל, פשוט לחץ באמצעות לחצן העכבר הימני על סמל הצליל שלך (בפינה השמאלית התחתונה) והגדר את הצליל המרחבי למצב כבוי.

האלטרנטיבה החינמית של מיקרוסופט
לצד התמיכה בדולבי אטמוס, מיקרוסופט גם יישמה אלטרנטיבה מובנית לדולבי אטמוס לאוזניות בעדכון היוצר. מבחינה טכנולוגית, Windows Sonic for Headphones עושה בערך את אותו הדבר כמו Atmos, אך יש הטוענים שהוא נחות במקצת מהאלטרנטיבה של דולבי. אך מכיוון שאיכות השמע יכולה להיות סובייקטיבית מאוד, לא נקפוץ על הגדר ונקבע זוכה ברור במחלקת ה- DSP.
כדי להפעיל את Windows Sonic עבור אוזניות, עבור לחלק הימני התחתון של שורת המשימות ולחץ באמצעות לחצן העכבר הימני על סמל הצליל. משם עבור אל סאונד מרחבי ולחץ על חלונות סוניק לאוזניות.


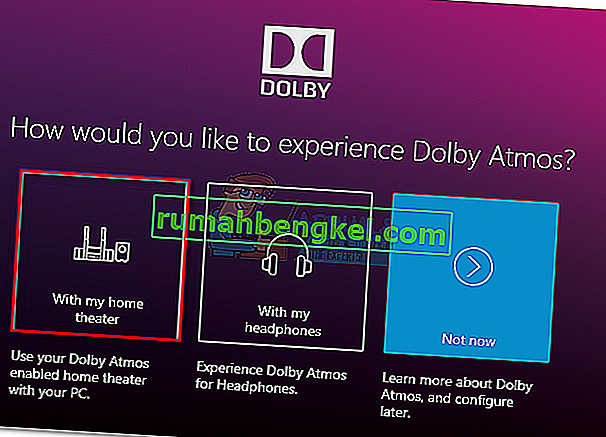
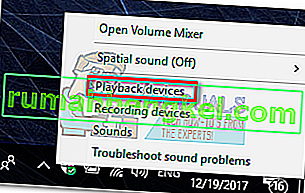
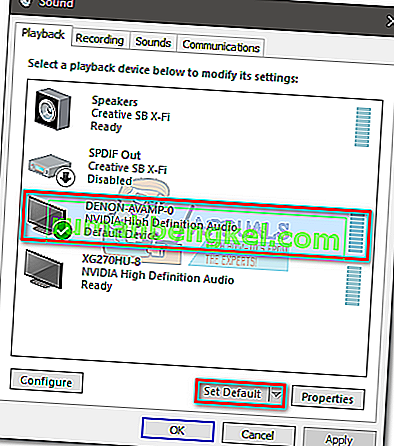
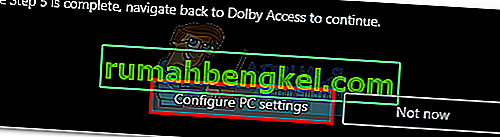
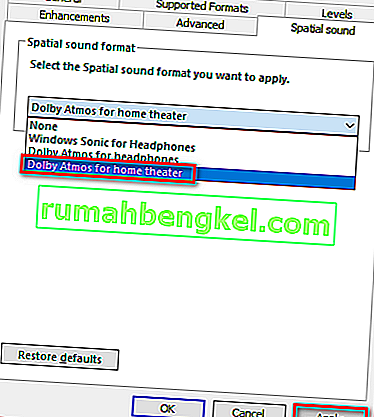 הערה: אם אינך רואה אפשרות של Dolby Atmos עבור קולנוע ביתי, ודא שמערכת הקול שלך תומכת ב- Dolby Atmos. אם כן, בדוק פעמיים את חיבור ה- HDMI. אם יש צורך, נתק וחזור על שלבים 3 ו -4.
הערה: אם אינך רואה אפשרות של Dolby Atmos עבור קולנוע ביתי, ודא שמערכת הקול שלך תומכת ב- Dolby Atmos. אם כן, בדוק פעמיים את חיבור ה- HDMI. אם יש צורך, נתק וחזור על שלבים 3 ו -4.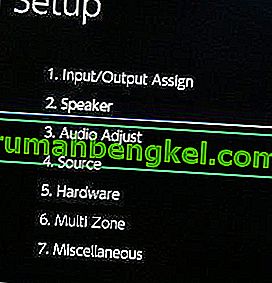 הערה: זכור כי שלבי הכיול תלויים מאוד בתצורת הקולנוע הביתי שלך. לאחר שתבצע את שלבי הכיול שעל המסך, Dolby Atmos יופעל ב- Windows 10.
הערה: זכור כי שלבי הכיול תלויים מאוד בתצורת הקולנוע הביתי שלך. לאחר שתבצע את שלבי הכיול שעל המסך, Dolby Atmos יופעל ב- Windows 10.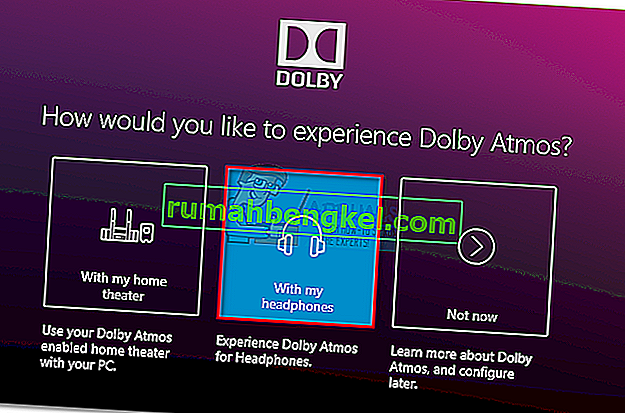
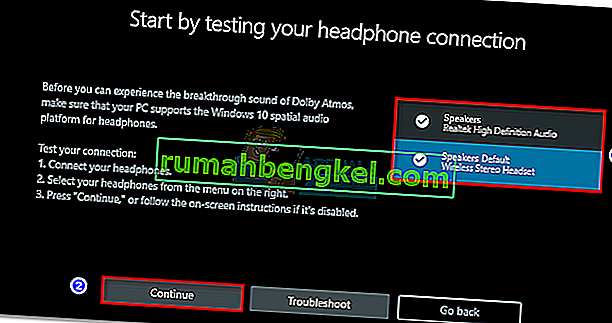 הערה: אם האוזניות אינן כבר בחירת ההפעלה המוגדרת כברירת מחדל, יהיה עליכם ללחוץ לחיצה ימנית על סמל הצליל הנמצא בשורת המשימות (בפינה השמאלית התחתונה) ולבחור התקני הפעלה . ברגע שאתה שם, ודא שזו ברירת המחדל. אם לא, בחר בו ולחץ על כפתור הגדר כברירת מחדל .
הערה: אם האוזניות אינן כבר בחירת ההפעלה המוגדרת כברירת מחדל, יהיה עליכם ללחוץ לחיצה ימנית על סמל הצליל הנמצא בשורת המשימות (בפינה השמאלית התחתונה) ולבחור התקני הפעלה . ברגע שאתה שם, ודא שזו ברירת המחדל. אם לא, בחר בו ולחץ על כפתור הגדר כברירת מחדל .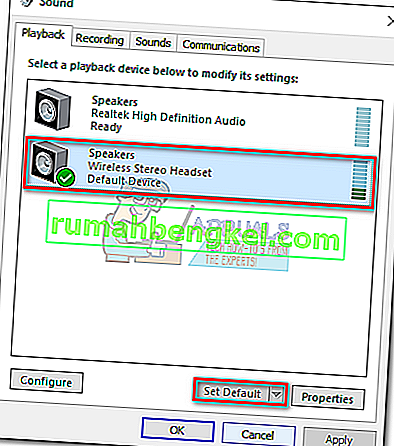
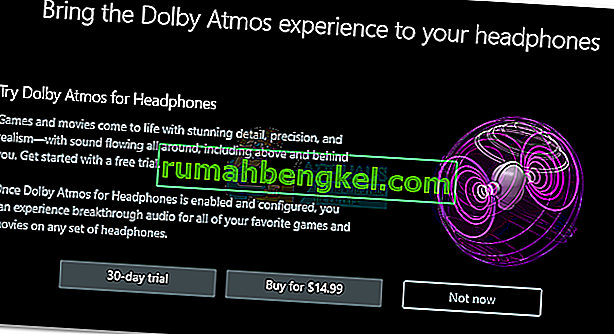 הערה: אם לחצן הניסיון למשך 30 יום אינו זמין, כבר השתמשת בניסוי Dolby Access עם חשבון מיקרוסופט מסוים זה.
הערה: אם לחצן הניסיון למשך 30 יום אינו זמין, כבר השתמשת בניסוי Dolby Access עם חשבון מיקרוסופט מסוים זה.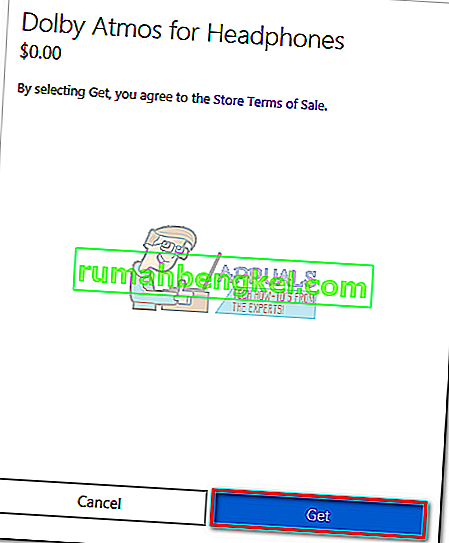 הערה: פעולה זו לא תמשוך כסף אוטומטית מכרטיס האשראי שלך בסוף תקופת הניסיון.
הערה: פעולה זו לא תמשוך כסף אוטומטית מכרטיס האשראי שלך בסוף תקופת הניסיון.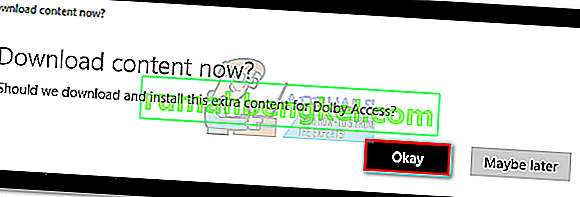 הערה: אם לא תתבקש להתקין תוכן חדש באפליקציית Dolby Access, אתחל את המחשב ופתח שוב את Dolby Access.
הערה: אם לא תתבקש להתקין תוכן חדש באפליקציית Dolby Access, אתחל את המחשב ופתח שוב את Dolby Access.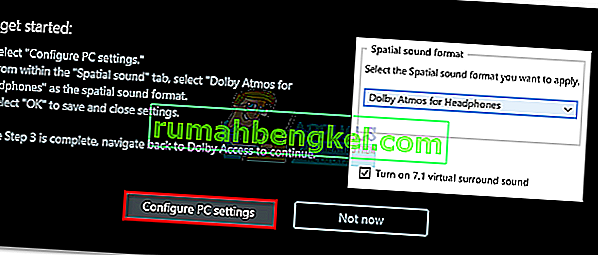
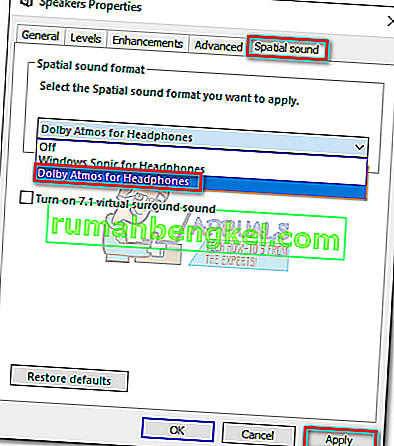 הערה: ניתן גם לסמן את התיבה לצד T urn ב 7.1 סראונד וירטואלי . אך זכור שיש לו פוטנציאל ליצור רעש סטטי נוסף, תלוי במדיה שאתה מקשיב.
הערה: ניתן גם לסמן את התיבה לצד T urn ב 7.1 סראונד וירטואלי . אך זכור שיש לו פוטנציאל ליצור רעש סטטי נוסף, תלוי במדיה שאתה מקשיב.






