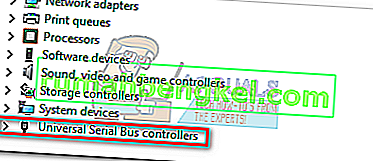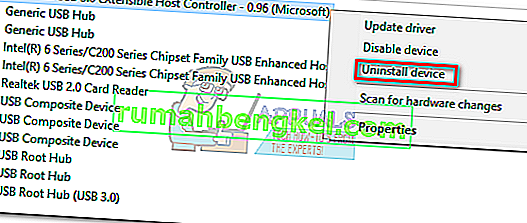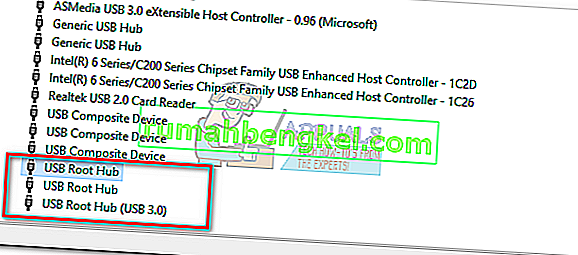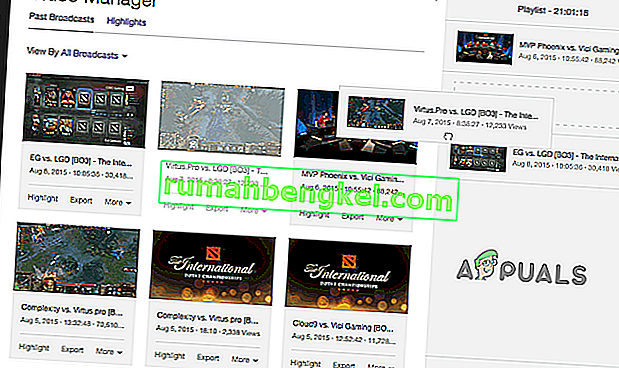אם רק קנית מחשב נייד חדש או שולחן עבודה חדש, יש סיכוי גדול שכל יציאות ה- USB שלך הן USB 3.0. USB 3.0 הוא הרבה יותר אמין, הרבה יותר מהיר, וכל העולם מאמץ אותו אט אט כסטנדרט הטכנולוגיה החדש.
אבל אם כל יציאות ה- USB שלך הן 3.0, אתה מסתכן בפני בעיות תאימות עיקריות כאשר אתה מתמודד עם מכשירים ישנים שרק יודעים להשתמש ב- USB 2.0. ללא ספק, המכשולים הגדולים ביותר נתקלים בניסיון לחבר מדפסת ישנה ליציאת USB 3.0. הודעות שגיאה נפוצות לבעיה זו הן " התקן מרוכב USB הוא התקן USB ישן יותר וייתכן שלא יעבוד ב- USB 3 " או " התקן מרוכב USB אינו יכול לעבוד כראוי עם USB 3.0".
בתיאוריה, USB 3.0 תואם לאחור וצריך לעבוד בסדר גמור עם USB 2.0. אבל המציאות היא שהרבה תלוי בגיל המדפסת שלך ובנהגים שאתה עובד איתם. אם תנסה לחבר את המדפסת הישנה שלך המשתמשת ב- USB 2.0 ליציאת USB 3.0, רוב הסיכויים שהיא לא תצליח כצפוי. זה נפוץ עוד יותר אם אתה משתמש ב- Windows 10. חלק מהמשתמשים אף דיווחו כי מדפסות ה- USB 2.0 שלהם הפסיקו לעבוד לאחר עדכון Windows 10. למרות שאנחנו לא יכולים לדעת בוודאות אם זה היה מכוון, המגמה העולמית בהחלט מתרחקת מ- USB 2.0.
אבל אל תמהר לזרוק את המדפסת שלך מהחלון. לפני שתקבל את העתיד הבלתי נמנע, יש כמה דברים שאתה יכול לנסות להפוך את מדפסת ה- USB 2.0 שלך לתואמת ליציאת USB 3.0.
שיטה 1: התקנה ידנית של מנהל המדפסת
חלונות 10 טובים מאוד במציאת מנהלי ההתקנים עבור המכשירים שאתה מתחבר אוטומטית. אבל לא הייתי מסתמך על תכונה זו יותר מדי אם אתה מחבר מדפסת ישנה. במקרה שהמחשב שלך מזהה את המדפסת אך היא אינה מתפקדת כראוי, תחילה עליך לחפש כמה מנהלי התקנים.
דרך מהירה לברר אם יש לך בעיית מנהל התקן היא לנווט אל לוח הבקרה> חומרה וצליל> התקנים ומדפסות. אם מדפסת הסמל כוללת סימן קריאה, יהיה עליך להוריד כמה מנהלי התקנים.

התחל לחפור בדברים שלך עבור דיסק התקנת המדפסת ההוא והתקן משם את מנהל ההתקן. אם זה לא אפשרי, התחל לחפש אותו באינטרנט. אם אתה מחפש באופן מקוון, הקפד להישאר בדפי ההורדות והמאגרים הרשמיים. אין זה סביר שתמצא מנהל התקן עבור Windows 10 עבור המדפסת הישנה שלך, אך תוכל להסתפק במנהל התקן תואם Windows 8. זה אמור לעבוד בסדר גמור.
שיטה 2: חבר את המדפסת ליציאת הטעינה
אם לא הצלחת לתקן את הגשר בין המדפסת הישנה שלך ליציאת USB 3.0, נשתמש בגישה אחרת. גם אם המחשב הנייד / שולחן העבודה שלך כולל רק יציאות USB 3.0, אחת מהן חייבת להיות יציאת טעינה. בדרך כלל קל לאתר מכיוון שלידו סמל טעינה.

זוהי הזדמנות ארוכה, אך ישנם משתמשים שרמזו כי יציאת הטעינה אפשרה להם להתחיל להדפיס שוב ממכשיר USB 2.0. אני לא בטוח לגבי הטכניקות שעומדות מאחורי זה, אבל אני מנחש שזה קשור ליציאת הטעינה שמסוגלת לספק יותר כוח מאלה הרגילות. בכל מקרה, זה שווה זריקה.
שיטה 3: השבתה והפעלה מחדש של בקרי ה- USB
אם שתי השיטות הראשונות לא צלחו, בואו ננסה להסיר ולהתקין מחדש את מנהלי ההתקנים המקומיים של ה- USB. ייתכן שאתה מתמודד עם שחיתות בתוך מנהלי ההתקן של בקר ה- USB. אל תפחד מההליך הזה, זה לא מזיק לחלוטין. Windows יסרוק אוטומטית שינויים בחומרה ויתקין מחדש את מנהלי ההתקנים הנכונים שוב באופן אוטומטי. הנה מה שאתה צריך לעשות:
- לחץ על מקש Windows + R כדי לפתוח פקודת הפעלה. הקלד " devmgmt.msc " ולחץ על Enter כדי לפתוח את מנהל ההתקנים.

- ברגע שאתה נכנס למנהל ההתקנים , גלול עד למבקר האוטובוסים הסידורי האוניברסלי והרחיב את הערך.
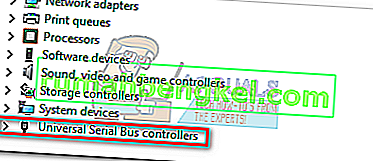
- לחץ לחיצה ימנית על בקר ה- USB הראשון ולחץ על הסר התקנה כדי להסיר אותו.
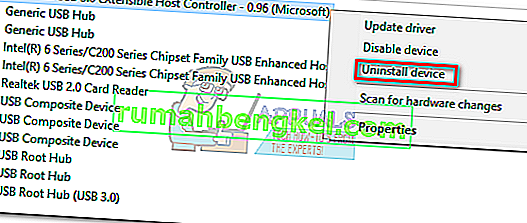
- חזור על ההליך עם כל בקר USB המופיע תחת בקרי אוטובוסים טורי . לאחר שתסיר את כולם, הפעל מחדש את המחשב האישי.
- לאחר ההפעלה מחדש, Windows תסרוק אוטומטית שינויים בחומרה ותתקין את מנהלי ההתקנים החסרים. לאחר סיום זה, חבר שוב את המדפסת שלך ובדוק אם אתה מסוגל להדפיס.
שיטה 4: שימוש בכלי הדפסה לתיקון אוטומטי (HP בלבד)
אני לא בטוח אם לכל יצרני המדפסות יש כלי כזה, אבל ל- HP יש תוכנה בשם Print and Scan Doctor שמסוגלת לאבחן ולפתור בעיות תאימות כמו זו. כל שעליכם לעשות הוא להוריד את הכלי מהאתר הרשמי של HP ולהפעיל את קובץ ההפעלה.

הדפסת סריקה וסריקה יאתר אוטומטית בעיות בחיבור USB ויחיל סדרה של תיקונים אוטומטיים. אם אין לך מדפסת HP, חפש באינטרנט כלי שווה ערך עבור היצרן שלך.
שיטה 5: שימוש בפותר בעיות USB של Windows
אם שום דבר לא עבד עד כה, בואו ננסה כלי שפותח על ידי מיקרוסופט. למיקרוסופט אפליקציית אבחון ותיקון אוטומטית מבוססת-אינטרנט חזקה במיוחד. הבעיה היא שהוא לא מצורף לאף גרסה של Windows. כדי להשתמש בפותר בעיות USB של Windows, הורד את הכלי מקישור רשמי זה.

לאחר הורדתו, פשוט פתח את הכלי ופעל לפי ההנחיות שעל המסך. אם ימצא חוסר עקביות, פותר הבעיות של Windows USB יחיל באופן אוטומטי את התיקונים הנדרשים.
שיטה 6: הפעלת תמיכת USB מדור קודם לבקרי USB
אם אתה עדיין ללא המדפסת שלך, גש להגדרות ה- BIOS / UEFI שלך ובדוק אם תומך USB מדור קודם מופעל עבור בקרי ה- USB שלך. ייתכן שתמצא אותו תחת נוסח דומה או בשתי קטגוריות נפרדות עבור בקרי תקן ו- USB 3.0. בביוס ASUS שלי ניתן למצוא תמיכה מורשת USB בכרטיסייה מתקדם.

שיטה 7: מניעת חלונות מכיבוי המכשיר
אם המדפסת שלך מתחברת רק לרגע לפני שהיא נעלמת ממחשב Windows שלך, יכול להיות שתקלת Windows מכבה את המכשיר באופן אוטומטי כדי לחסוך בחשמל. ידוע שזה קורה עם תוכניות שונות לחיסכון בחשמל במחשב נייד. הנה מה שאתה צריך לעשות:
- לחץ על מקש Windows + R כדי לפתוח פקודת הפעלה. הקלד " devmgmt.msc " ולחץ על Enter כדי לפתוח את מנהל ההתקנים.

- גלול כל הדרך למטה לבקרי התקנים טוריים מסוג USB ואתר את רשומות ה- USB Root Hub .
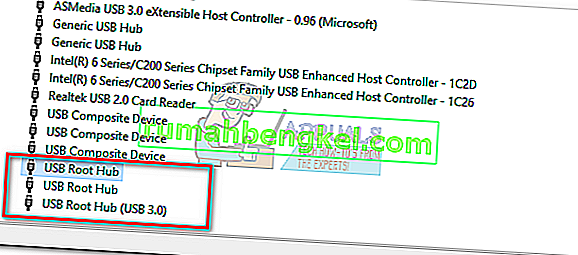
- לחץ לחיצה ימנית על רכזת שורש USB ועבור למאפיינים> כרטיסיית ניהול צריכת חשמל . כאן, בטל את הסימון בתיבה שליד אפשר למחשב לכבות את המכשיר הזה כדי לחסוך בחשמל. לחץ על Ok כדי לשמור את הבחירה שלך.
- הפעל מחדש את המחשב וחבר מחדש את המדפסת שלך.
שיטה 8: שימוש ברכזת USB 2.0 או כרטיס הרחבה מסוג USB 2.0
אם אף אחד מהאמור לעיל לא עזר, האפשרות היחידה שלך היא לקנות חומרה כלשהי. אבל אני לא מדבר על מדפסת חדשה, זה יהיה יקר מדי. הפתרון הזול ביותר יהיה לקנות רכזת USB 2.0 ולחבר אותה ליציאת USB 3.0. פעולה זו תסיר את כל בעיות התאימות שיש לך.

אם אתה הבעלים של שולחן עבודה, תוכל גם לבחור בכרטיס הרחבה מסוג PCIe USB 2.0. הם נוטים להיות אפילו זולים יותר ממרכז USB 2.0.