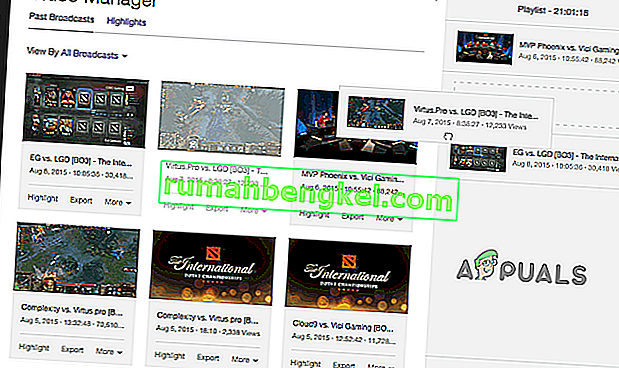השגיאה "לא נמצאה חומרת גרפיקה תואמת" מתרחשת בדרך כלל כאשר Overwatch לא מצליח לאתר ולהשתמש במשאבים של חומרת הגרפיקה הקיימת במחשב שלך. נושא זה נעשה תכוף יותר לאחר עדכון היוצרים של Windows 10.

הסיבות מאחורי השגיאה הזו הן כלליות מאוד. במקרים מסוימים, מנהל התקן חדש מ- Nvidia הוא הגורם, בעוד שהוא יכול להיות גם הנושא של רזולוציה תואמת. לא משנה מה, ניתן לתקן שגיאה זו תוך מספר דקות על ידי החלת התיקונים למטה. התחל מהראשון ועובד למטה.
פתרון 1: הפעלת קנה מידה של GPU לחומרת גרפיקה של AMD
קנה מידה של GPU הוא תכונה של יחידות עיבוד גרפיות מודרניות אשר נועדה להבטיח כי פלט התמונה של כל משחק / יישום מתאים למסך. קנה מידה של GPU הוא תכונה שימושית מאוד במצבים בהם ה- GPU מפיק רזולוציה שונה בהשוואה לרזולוציה המקורית של הצג.
לאחר פתרון בעיות נרחב, נראה כי מחשבים שמריצים חומרת גרפיקה של AMD נתקלו בבעיה לשנות את פלט ה- GPU באופן אוטומטי. לאחר הפעלת התכונה, הודעת השגיאה נעלמה והמשחק הצליח להפעיל כצפוי. ללא קשר ליצרן שלך, נסה לאפשר קנה מידה של GPU ובדוק אם הוא עושה את העבודה.
- לחץ לחיצה ימנית על כל מקום ריק בשולחן העבודה שלך ולחץ על " הגדרות AMD Radeon ".

- בהגדרות AMD Radeon, לחץ על ' הצג' הקיים בחלקו העליון של המסך.

- סובב את Scaling GPU האפשרות "On" במקום של "כבוי" .

- לאחר החלת השינויים הדרושים, הפעל מחדש את המחשב ונסה להפעיל את המשחק שוב. ודא שאתה מפעיל את המשחק במצב מנהל מערכת.
פתרון 2: התקנת עדכוני Windows האחרונים
חלונות מריצים עדכונים חשובים הממוקדים לתיקוני הבאגים במערכת ההפעלה. אם אתה מתאפק ולא מתקין את עדכון Windows, אנו ממליצים לך לעשות זאת. חלונות 10 היא מערכת ההפעלה העדכנית ביותר של Windows ומערכות הפעלה חדשות לוקחות זמן רב כדי להיות מושלמות בכל בחינה.
ישנן עדיין הרבה בעיות במערכת ההפעלה ומיקרוסופט מציגה עדכונים תכופים למיקוד לבעיות אלה.
- לחץ על כפתור Windows + S כדי להפעיל את סרגל החיפוש של תפריט ההתחלה. בתיבת הדו-שיח הקלד " עדכון Windows ". לחץ על תוצאת החיפוש הראשונה שתופיע קדימה.

- ברגע בהגדרות העדכון, לחץ על הכפתור שאומר " בדוק אם קיימים עדכונים ". כעת Windows יבדוק אוטומטית אם קיימים עדכונים זמינים ויתקין אותם. זה עשוי אפילו לבקש ממך הפעלה מחדש.

- לאחר העדכון, הפעל מחדש את המחשב ובדוק אם הבעיה שלך תוקנה.
פתרון 3: הסרת התקנות של יישומי צד שלישי בעייתיים
ראינו גם שהבעיה תוקנה מיד לאחר הסרת ההתקנה של כל יישומי צד שלישי בעייתיים. ישנם יישומים המשתמשים ב- GPU באופן נרחב, ולא מאפשרים ל- Overwatch להשתמש במשאבים כפי שהוא זקוק ומכאן להודעת השגיאה. יש למקד תחילה יישומים כגון מקליטי מסך וכו '. לחץ על Windows + R , הקלד " appwiz.cpl " והקש Enter כדי להציג את כל היישומים המותקנים במחשב שלך.
לא דווח על יישומים ספציפיים, אך עליך לחשוב ולאבחן אותם בעצמך מכיוון שכל תצורת מחשב שונה. קח בחשבון כל תוכנה שנוטה להשתמש ב- GPU שלך. נסה לעצור / לסגור אותם לפני שאתה שוקל אפשרות להסיר אותם לתמיד. אם פיתרון זה אינו מוכיח הצלחה, עברו לפתרונות הבאים.
פתרון 4: שינוי רזולוציית התצוגה
כמו שהסברנו לעיל, נראה שיש בעיה ברזולוציה לאחר עדכון היוצרים. המשחק אינו מסוגל להשתמש ברזולוציה המותאמת אישית הגבוהה של המחשב שלך ולכן הוא מציג את הודעת השגיאה. אנו יכולים לנסות לשנות את הרזולוציה של המחשב ולהפעיל את המשחק. אם המשחק יושק כצפוי, תוכל לשנות את הרזולוציה שלך בחזרה לאחר סגירת המשחק.
- לחץ לחיצה ימנית על כל שטח ריק בשולחן העבודה ובחר " הגדרות תצוגה ".

- דפדף לסוף דף ההגדרות ובחר " הגדרות תצוגה מתקדמות ".

- שנה את הרזולוציה לערך אחר ולא לקבוצה אחת. לדוגמא, הרזולוציה המקורית של הצג הייתה '1366 x 768' אך לאחר ששינה אותה לסטנדרט '1280 x 720', המשחק הושק כראוי. לחץ על החל כדי לשמור את השינויים ולצאת. אם המשחק יושק ללא שום בעיה, תוכל לשנות את הרזולוציה חזרה לרמה הרגילה שלך.

פתרון 5: החזרת נהגי NVIDIA לאחור
אם במחשב שלך מותקנת חומרת גרפיקה של Nvidia, תוכל לנסות להחזיר את מנהלי ההתקן לגירסה קודמת. נראה כי מנהלי ההתקנים החדשים המותקנים אוטומטית באמצעות עדכון Windows אינם תואמים ל- Overwatch. אנו יכולים לנסות להחזיר את הנהגים ידנית ולראות אם הם פותרים את הבעיה. אם זה לא עובד, נוכל להתקין את מנהלי ההתקנים המוגדרים כברירת מחדל על ידי הסרת ההתקנה של המחשב הנוכחי.
- לחץ על Windows + R , הקלד " devmgmt. msc ”בתיבת הדו-שיח ולחץ על Enter.
- ברגע שאתה מנהל את המכשיר, הרחב את " מתאמי תצוגה ", לחץ באמצעות לחצן העכבר הימני על חומרת ה- Nvidia שלך ולחץ על " מאפיינים ".

- נווט לכרטיסייה " נהג " ולחץ על " החזר את הנהג לאחור ". לאחר החזרת מנהל ההתקן, הפעל מחדש את המחשב ונסה להפעיל את Overwatch שוב.

פתרון 6: עדכון מנהל ההתקן הגרפי
אם כל הפתרונות הנ"ל אינם פועלים, אנו יכולים לנסות לעדכן את מנהל ההתקן הגרפי. יתכן כי מנהל ההתקן הגרפי אינו מוגדר כהלכה או מיושן. עלינו למחוק לחלוטין את כל קבצי מנהל ההתקן לפני התקנת מנהל ההתקן החדש, לכן עלינו להשתמש בכלי השירות של תוכנית ההתקנה של מנהל ההתקנים. אתה יכול להוריד את כלי השירות דרך האינטרנט בקלות.
- לאחר התקנת תוכנית ההתקנה של מנהל ההתקנים (DDU) , הפעל את המחשב במצב בטוח . תוכל ללמוד כיצד לאתחל את המחשב למצב בטוח על ידי קריאת המאמר שלנו עליו.
- לאחר אתחול המחשב למצב בטוח, הפעל את היישום שהותקן זה עתה. בחר באפשרות מצב בטוח .

- לאחר הפעלת היישום, בחר באפשרות הראשונה " נקה והפעל מחדש ". היישום יסיר את מנהלי ההתקנים המותקנים באופן אוטומטי ויפעל מחדש את המחשב בהתאם.

- אתחל את המחשב למצב רגיל והפעל את היישום. הפעל את יישום GeForce, פתח את הכרטיסייה " מנהלי התקנים " ולחץ על הלחצן " הורד מנהל התקן ". הזן את המפרט שלך בצד ימין של המסך ולחץ על " התחל חיפוש " עבור היישום כדי לחפש את מנהלי ההתקן האופטימליים עבור המחשב שלך.

- לאחר עדכון מנהל ההתקן, הפעל מחדש את המחשב ובדוק אם הבעיה נפתרה.
הערה: כאן ראינו כיצד להתקין את מנהלי ההתקנים של Nvidia באמצעות יישום GeForce Experience כדי להוריד אותם. לחלופין, תוכלו להוריד את מנהלי ההתקנים מהאתר הרשמי ולהתקין אותם באמצעות מנהל ההתקנים.