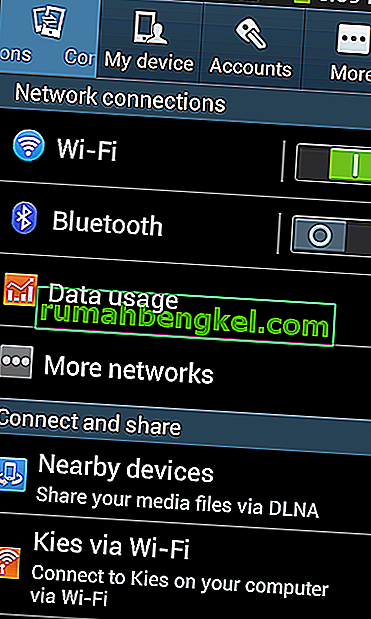אם אתה משתמש בכרטיס גרפי של NVidia, יישום GeForce Experience במערכת שלך. יישום GeForce Experience מאפשר לך לנצל את התכונות השונות הקשורות ל- NVIDIA ומסייע לך לעדכן את מנהלי ההתקן. אך, חלק מהמשתמשים חווים בעיות בשימוש בתכונת השיתוף של GeForce. תופיע הודעת השגיאה " חוויית GeForce לא הצליחה לפתוח את השיתוף”בכל פעם שאתה לוחץ על שתף מיישום GeForce Experience. זה יקרה גם אם הפעלת את תכונת השיתוף מההגדרות. חלק מהמשתמשים הבחינו כי תכונת השיתוף הושבתה מההגדרות אך הפעלת אותה לא עזרה מכיוון שהם ראו את הודעת השגיאה "זה לא עבד, נסה להפעיל מחדש את המערכת שלך". אז השורה התחתונה היא שלא תוכלו להשתמש בתכונת השיתוף של GeForce Experience.

מה גורם לבעיית GeForce Unable to Open Share?
יש הרבה דברים שיכולים לגרום לבעיה זו.
- אנטי-וירוס: יישומי אנטי-וירוס יכולים למנוע מהתחלת יישומים וזה יכול להיות מה שקורה כאן. אם זו הפעם הראשונה שאתה משתמש ב- GeForce Experience, יש סיכוי גבוה שהאנטי-וירוס שלך חוסם את תכונת השיתוף.
- הגדרות קובץ Exe: בעיה זו יכולה להיגרם גם בגלל באג. אם לקובץ ההפעלה הראשי שלך אפשרות הפעלה כמנהל מופעלת, לא תוכל להשתמש בתכונת השיתוף. אפשרות זו מופעלת בדרך כלל כברירת מחדל כך שזה יכול לקרות מבלי שתשנה הגדרות כלשהן. הפיתרון הרגיל לכך הוא פשוט לבטל אפשרות זו.
- התקנה מושחתת או לא תואמת: אם התחלת לראות בעיה זו לאחר עדכון חדש של NVidia, ייתכן שהבעיה היא בעדכון או בהתקנה. לפעמים העדכון החדש אינו מותקן כראוי. זה יכול לקרות בגלל בעיית אי-תאימות כלשהי (מנהלי ההתקנים הקודמים שלך) או קבצים פגומים. הפיתרון הנפוץ ביותר לכך הוא להתקין מחדש את היישום לחלוטין ולא לעדכן אותו.
הערה
אם מותקן במערכת יישום אנטי-וירוס, התחל בהשבתת היישום. ידוע כי יישומי אנטי-וירוס חוסמים יישומים אחרים. במקרה ספציפי זה, האנטי-וירוס שלך עשוי לחסום שיתוף. למעשה, ידוע כי Bitdefender גורם לבעיות עם GeForce. כמעט כל יישום אנטי-וירוס גדול מגיע עם אפשרות השבתה בימינו, כך שלא תצטרכו להסיר אותו לחלוטין. פשוט השבת את האנטי-וירוס שלך לתקופה קצרה ובדוק אם זה פותר את הבעיה.
שיטה 1: שנה הגדרות עבור קובץ nvspcaps64.exe
כברירת מחדל, nvspcaps64.exe מאפשר להפעיל אותה כמנהל. מאחר שהפעלת אפשרות זו עלולה לגרום לבעיה הנדונה, כדאי לבטל אפשרות זו ולראות אם היא פותרת את הבעיה. בצע את הצעדים המפורטים להלן כדי להשבית את האפשרות הפעל כמנהל עבור הקובץ nvspcaps64.exe.
- ראשית, וודא שהיישום GeForce Experience כבוי
- החזק את מקש Windows לחוץ ולחץ על E.
- הקלד C: / Program Files / NVIDIA Corporation / Shadowplay בסרגל הכתובות ולחץ על Enter
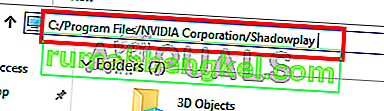
- אתר את הקובץ בשם nvspcaps64.exe ו קליק ימני זה
- בחר מאפיינים
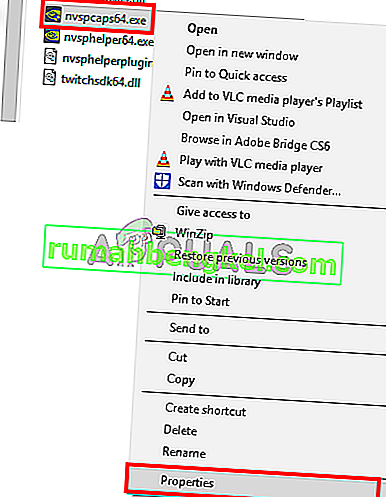
- לחץ על הכרטיסיה תאימות
- בטל את הסימון של האפשרות הפעל תוכנית זו כמנהל
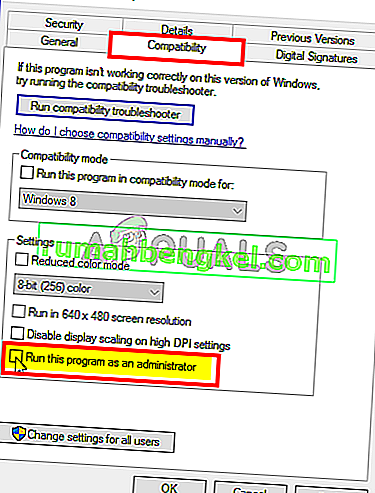
- לחץ על החל ולאחר מכן בחר אישור
כעת הפעל את GeForce Experience ובדוק אם תוכל להפעיל שיתוף.
שיטה 2: הסר התקנה מחדש של GeForce Experience
פתרון פשוט לבעיה זו הוא פשוט להסיר ולהתקין מחדש את כל GeForce Experience. זה עובד כי לפעמים העדכונים החדשים עשויים שלא להתקין כראוי. לכן, הסרת ההתקנה וההתקנה מחדש תוודא שיש לכם את כל הקבצים הטריים והכל מעודכן. הרבה משתמשים פתרו את הבעיה על ידי התקנה מחדש של חוויית GeForce.
- החזק את מקש Windows לחוץ ולחץ על R
- הקלד appwiz.cpl ולחץ על Enter

- אתר את יישום GeForce Experience מהרשימה ולחץ באמצעות לחצן העכבר הימני על בחר הסר התקנה / שנה ופעל לפי ההוראות שעל המסך
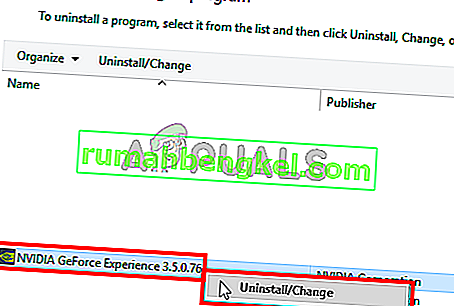
- לאחר הסרת ההתקנה של היישום, אתחל מחדש
- כעת הורד עותק חדש של ההתקנה מהאתר הרשמי והתקן את חוויית GeForce
הכל אמור לעבוד כרגיל לאחר ההתקנה מחדש.
שיטה 3: הפעל את NVidia Share כמנהל מערכת
פיתרון נוסף לבעיה זו הוא להריץ את שיתוף NVidia עם הרשאות מנהל. זה עשוי להיות מעט מבלבל מכיוון שכיבינו את הגדרות הפעל כמנהל בשיטה 1 אך שיטה 1 הוחלה על קובץ ההפעלה של NVidia ואילו שיטה זו תעשה עבור קובץ ה- NVidia Share בפועל. הרבה משתמשים פתרו את הבעיה על ידי הפעלת NVidia Share עם הרשאות מנהל, לכן בצע את הצעדים המפורטים להלן אם אינך בטוח כיצד לעשות זאת.
- החזק את מקש Windows לחוץ ולחץ על E.
- הקלד C: / Program Files (x86) / NVIDIA Corporation / NVIDIA GeForce Experience בשורת הכתובת ולחץ על Enter
- אתר ולחץ באמצעות לחצן העכבר הימני על NVidia Share . בחר מאפיינים
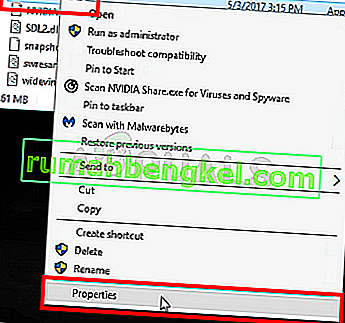
- לחץ על הכרטיסיה תאימות
- סמן את האפשרות הפעל תוכנית זו כמנהל
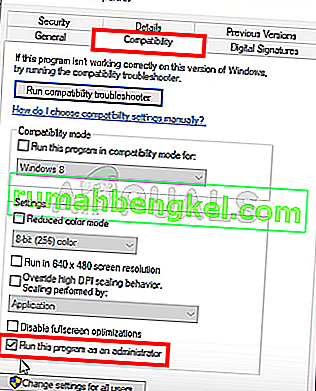
- לחץ על החל ולאחר מכן בחר אישור
- כעת סגור את סייר הקבצים. החזק את מקשי SHIFT, CTRL ו- Esc בו זמנית ( SHIFT + CTRL + Esc) כדי לפתוח את מנהל המשימות
- אתר את תהליכי NVidia מרשימת התהליכים. בחר אחד מתהליך NVidia (כל אחד מהם) ולחץ על סיים משימה . חזור על תהליך זה עבור כל תהליכי NVidia.
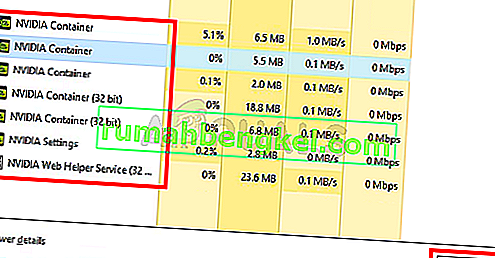
- נווט בחזרה למקום בו נמצא קובץ השיתוף של NVidia על ידי ביצוע השלבים 1 ו -2
- לחץ לחיצה ימנית על NVidia Share ובחר הפעל כמנהל
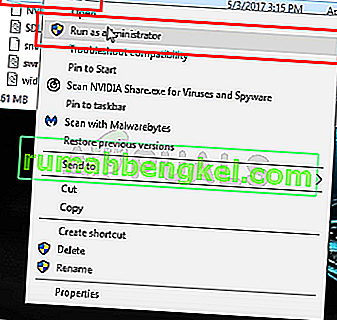
- תן לזה דקה. תן ל- NVidia Share להתחיל
- כעת הפעל מחדש את המערכת. וודא שאתה אכן מפעיל מחדש ולא מכבה את המערכת. זה לא יעבוד אם תכבה ותפעיל את המערכת.
- לאחר אתחול המערכת מחדש, בצע את שלבים 1 ו -2
- לחץ לחיצה ימנית על NVidia שתף ובחר הפעל כמנהל
עכשיו התחל NVidia GeForce Experience והכל אמור לעבוד בסדר.