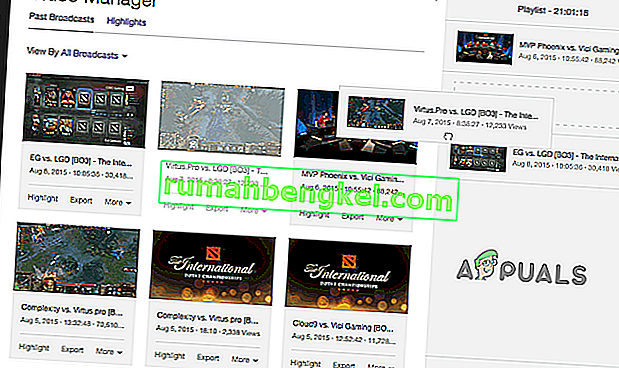הטיפול בעדכוני Windows תמיד יהיה הרפתקה שעוברים על כמה אנשים מבלי שיעברו מספר בעיות ושגיאות. הרבה אנשים פשוט מתעלמים מהעדכונים האלה עד ש- Windows באמת מכריח אותך להוריד אותם או עד שאתה מתמודד עם אפליקציה שרק פועלת על החלק האחרון של Windows.
הרבה שגיאות שונות עשויות להופיע בזמן שאתה מתמודד עם עדכונים אלה והתיקונים נוטים להיות קשים למצוא ולעולם אינך יודע מה בדיוק גורם לבעיה עד שתנסה מספר חלופות.
שגיאת מסד נתונים במהלך Windows Update
הודעת השגיאה המציינת "זוהתה שגיאת מסד נתונים של עדכון Windows אפשרית" יכולה להופיע במהלך מספר תהליכים שונים לגבי עדכון Windows. קודם כל, זה יכול להופיע תוך כדי עדכון פשוט של Windows לגרסה חדשה יותר. מלבד זאת, זה יכול להתרחש כאשר אתה בוחר במספר פונקציות אחרות כגון "תיקון Windows Update" או דומות. יתכן שתיתקל בכמה קודים שונים או ללא קוד כלל, אך הפתרון לכל אחד מהם זהה.

זה עשוי להיראות מתסכל למדי עבור אנשים שמתקשים לעבור את העדכון לאחר כמה חודשים של עיכוב רק בפני הודעת שגיאה שאומרת שמשהו השתבש. ישנם מספר פתרונות לנושא וייתכן שתצטרך לנסות את כולם כדי להיות מרוצים מהמוצר הסופי.
תיקון קבצי מערכת פגומים
הורד והפעל את Restoro כדי לסרוק מכאן קבצים מושחתים , אם נמצא שקבצים פגומים וחסרים תיקונם ואז בדוק אם הוא עדיין נתקע, אם זה כן נסה את הפתרונות המפורטים להלן.
פתרון 1: השתמש בסריקת SFC
הפתרון לבעיה זו שהציעה מיקרוסופט עזר לכמות יוצאת דופן של אנשים, בניגוד לפתרונות האחרים שלהם שנראים כמעט אוטומטיים. נסה זאת לפני שתעשה משהו אחר. ה- SFC מייצג בודק קבצי מערכת והוא בודק אם קיימים קבצי מערכת פגומים או פגומים והוא מתקן אותם באופן אוטומטי.
- הזן "שורת פקודה" בתיבת החיפוש שלך, לחץ לחיצה ימנית על הסמל ובחר "הפעל כמנהל.
- הקלד "sfc / scannow" ולחץ על Enter.
- התהליך אמור להתחיל ולתקן אוטומטית קבצים פגומים.

פתרון 2: השתמש בכלי DISM
DISM מייצג Deployment Image Servicing and Management וזה כלי שניתן להשתמש בו לתיקון ושירות תמונות Windows. זה מומלץ גם על ידי מיקרוסופט מכיוון שהיא יכולה לפתור בעיות מסוימות באופן אוטומטי.
- הפעל את שורת הפקודה כמנהל כמתואר בפתרון 1.
- ישנן שתי פקודות נפרדות שעליך להשתמש בהן כדי להשלים את התהליך:
DISM.exe / Online / Cleanup-image / scanhealth DISM.exe / Online / Cleanup-image / Restorehealth
- תצטרך לחכות לפרק זמן מסוים לסיום התהליך, אך אל תבטל אותו בעצמך בשום צורה שהיא.

פתרון 3: איפוס ידני של רכיבי Windows Update
תהליך זה מתקדם מעט יותר ומשמעותו תאפס ידנית את כל כלי העדכון ותתחיל את תהליך העדכון מאפס. עקוב אחר ההוראות שלהלן בזהירות רבה.
- הפעל את שורת הפקודה כמנהל כמתואר בפתרונות לעיל.
- באפשרותך להשתמש בפקודות הבאות על מנת לעצור את התהליכים Windows Update Services, MSI Installer, BITS ו- Cryptographic.
stop wuauserv נטו net stop cryptsvc ביטים net stop להפסיק נטו MsiServer
- עליך לשנות שם של שתי תיקיות, SoftwareDistribution ו- Catroot2. אתה יכול לנסות למצוא אותם בעצמך, אך בהחלט קל יותר להעתיק את הפקודות למטה. אתה יכול לראות את המיקום של קבצים אלה בפקודה אם ברצונך לשנות את שםם באופן ידני.
ren C: \ Windows \ SoftwareDistribution SoftwareDistribution.old ren C: \ Windows \ System32 \ catroot2 Catroot2.old
- הגיע הזמן להתחיל את התהליכים שסיימנו בשלב 2 באמצעות הפקודות הבאות:
התחל נטו wuauserv נטו התחל cryptSvc ביטים התחל נטו התחל נטו
- זה הזמן לאתחל את המחשב ולהמשיך שוב עם Windows Update.
פתרון 4: שימוש בפותר הבעיות של Windows Update.
Windows מגיע עם פותר בעיות מותקן מראש שנועד להתמודד עם בעיות דומות וזה בהחלט יכול לעזור ברגע שיוצא לך אפשרות אחרת.
- פתח את לוח הבקרה >> פתרון בעיות >> מערכת ואבטחה >> פתרון בעיות ב- Windows Update.
- בצע את ההוראות שעל המסך.

פתרון 5: מחיקת תיקיות מסוימות
- אתר C: \ Windows \ SoftwareDistribution \ הורד ומחק את כל מה שתמצא בפנים.
- פתח את C: \ Windows \ SoftwareDistribution ומחק את הקובץ Download.old שאתה רואה.
- העדכון אמור להתחיל ללא בעיות.
פתרון 6: ביצוע איפוס של Windows
לאחר שפתרונות אחרים נכשלים, יתכן וההימור האחרון שלך הוא פשוט להתקין מחדש את Windows מבלי להשתמש בקבצים משום שאתה יכול לעשות זאת עם Windows 10. קודם כל תצטרך USB או DVD כדי להוריד גם את התקנת Windows 10. תוכלו להוריד אותו כאן.
- טען את ה- DVD או את כונן ה- USB שבו אתה משתמש כמדיה להתקנה של Windows והפעל את המחשב שלך.
- בחר פתרון בעיות במסך בחר אפשרות ולחץ על אפשרויות מתקדמות.
- בחר איפוס מחשב זה ושמור את הקבצים שלי.

פתרון 7: שימוש בסקריפט אוטומטי לאיפוס שירותי העדכון של Windows.
אם השלבים בפתרון 3 נשמעים מסובכים מדי, תמיד תוכלו להשתמש בתסריט זה ולהשיג תוצאות טובות עוד יותר מכיוון שיש כמה תכונות שאינן כלולות בפתרון 3.
- הורד את הסקריפט ל- Windows 10 build 10240 ואילך מכאן ולמשתמשים שמריצים את Windows 7,8.0 או 8.1 מכאן
- אתר אותו בתיקיית הורדות, לחץ באמצעות לחצן העכבר הימני ובחר חלץ.
- לחץ באמצעות לחצן העכבר הימני על הקובץ WuReset.bat לאחר החילוץ והפעל אותו כמנהל.
- הפעל מחדש את המחשב לאחר סיום התהליך וההודעה "המשימה הושלמה בהצלחה צצה.