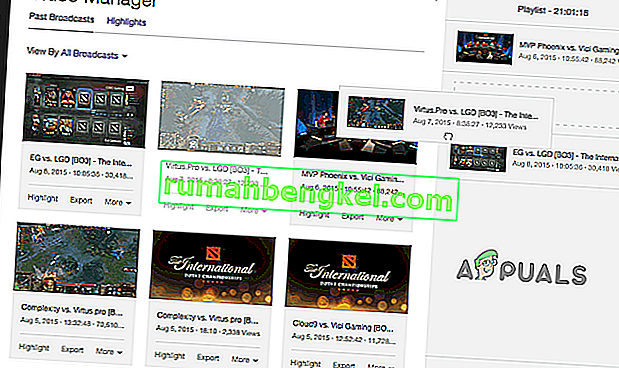Borderlands הוא פשוט היורה הרפתקאות מדהים מגוף ראשון אשר פופולרי בעיצובו המצויר והרבה כלי נשק ייחודיים. עם זאת, משתמשים דיווחו כי הודעת שגיאה "תקלה בהגנה כללית" מופיעה ברגע שהם נכנסים למשחק ומנסים לגשת למסך תפריט הבית.
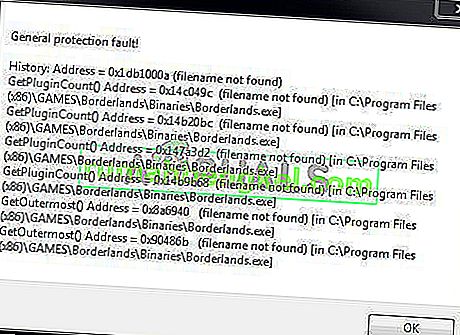
למרבה המזל, היו כמה שיטות שימושיות שונות בהן ניתן להשתמש כדי לפתור את הבעיה בקלות. מצאנו שיטות שאושרו שסייעו למשתמשים אחרים להתמודד עם בעיה זו וסיפקנו הוראות שלב אחר שלב עבורם. הקפד לבדוק את השיטות שלהלן ופעל לפי ההוראות בקפידה.
מה גורם לשגיאת התקלות בהגנה הכללית בגבול הגבול?
ישנם לא מעט סיבות שונות ומובהקות לבעיה זו המופיעה בעת הפעלת Borderlands במחשב Windows שלך. החלטנו ליצור רשימה של גורמים שיעזרו לך לבחור את התרחיש שלך. ברגע שאתה יודע את המקרה, אתה יודע גם באיזו שיטה להשתמש כדי לפתור את הבעיה והכל הופך להיות קל יותר! בדוק את הרשימה למטה!
- המשחק חסום על ידי האנטי-וירוס שלך או חומת האש שלך - המשחק עלול להיחסם על ידי כל תוכנת אבטחה שהפעלת במחשב שלך. זה יכול למנוע ממשחק גישה לאינטרנט או לקבצים מסוימים שנמצאים במחשב שלך. הקפד להוסיף חריג לכך באנטי-וירוס או בחומת האש שלך.
- קבצי משחק חסרים או פגומים - אם אתה חושד שהתקנת המשחק שלך מקולקלת, אתה תמיד יכול לאמת את תקינות קבצי המשחק אם הורדת את המשחק באמצעות Steam. פעולה זו תוריד מחדש את הקבצים החסרים.
- בעיות PhysX - אם PhysX לא מותקן מאז שדלגת על התקנתו בעת התקנת המשחק, עליך להתקין אותו כעת. כמו כן, ייתכן שקובץ ה- DLL שלו חסר, אך תוכל ליצור אותו בעצמך ולפתור את הבעיה!
- בעיות בכרטיסים גרפיים - המשחק צריך לפעול בכרטיס המסך הראשי שלך וייתכן שלוח הבקרה של NVIDIA הקצה את כרטיס המסך המשולב להפעלת המשחק. כמו כן, חובה להשתמש במנהלי ההתקנים האחרונים אם אתה רוצה שהמשחק יתנהל בצורה חלקה.
פתרון 1: בצע חריג למשחק ב- Windows Defender (אבטחת Windows)
משתמשים רבים דיווחו כי יש לאפשר את המשחק כחריג בתוך כלי האנטי-וירוס של Windows Defender. אם התקנת אנטי-וירוס של צד שלישי, עליך להוסיף חריג למשחק בתוכו. השלבים להוספת חריגים בכלי אנטי-וירוס אחרים הם שונים אך בדוק כיצד לעשות זאת ב- Windows Defender.
- הסתכל במגש המערכת שלך (בחלק הימני של שורת המשימות) ונסה למצוא מגן ייתכן שיהיה עליך ללחוץ על החץ הפונה כלפי מעלה כדי להציג סמלים נוספים. לחץ לחיצה ימנית על סמל המגן ובחר באפשרות פתח לוח מחוונים לאבטחה כדי לפתוח את מרכז האבטחה של Windows .
- כמו כן, תוכל להקיש על מקש Windows ועל מקשי I בו זמנית כדי לפתוח את הגדרות Windows 10 . מצא את החלק עדכון ואבטחה ולחץ לחיצה ימנית כדי לפתוח אותו. נווט לכרטיסיית האבטחה של Windows שבפנים ולחץ על כפתור אבטחת Windows בצד ימין של החלון.

- לחץ על סמל המגן בתפריט האנכי בצד שמאל. גלול עד שתראה את הקטע הגדרות הגנה מפני וירוסים ואיום ולחץ על כפתור ניהול הגדרות שמתחת.
- גלול למטה בחלון זה עד שתגיע לערך אי הכללות בפנים ולחץ על הוסף או הסר אי הכללות.
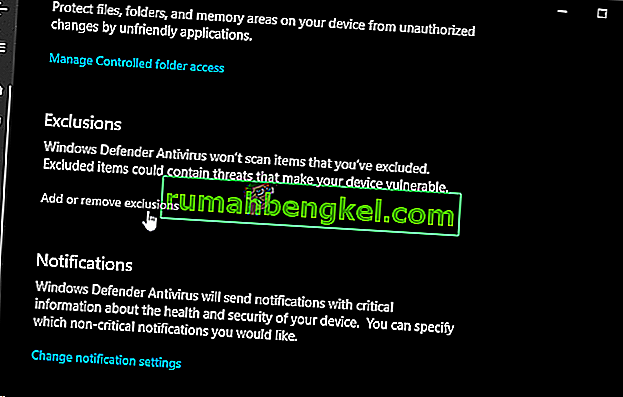
- לחץ על כפתור + לצד הוספת אי הכללה ובחר תיקיה מהתפריט הנפתח שיופיע. חוקר הקבצים צריך להיפתח כדי לוודא שאתה מאתר את התיקיה שבה התקנת את Borderlands. כברירת מחדל, זה צריך להיות:
C: \ Program Files (x86) \ Steam \ steamapps \ common \ Borderlands
- זה המקרה אם התקנת את המשחק באמצעות Steam. הקפד לבחור את התיקיה המתאימה אם בחרת בתיקייה אחרת במהלך ההתקנה. בחר אותו ואשר את כל ההנחיות שעשויות להופיע. פתח מחדש את המשחק כדי לראות אם הודעת השגיאה "תקלה בהגנה כללית" נמשכת!
פתרון 2: אמת את תקינות קבצי המשחק
אם כמה קבצי משחק מכריעים חסרים או פגומים ואם התקנת את המשחק באמצעות Steam, עליך להשתמש בתכונה נהדרת ש- Steam מספקת. אתה יכול לאמת בקלות את תקינות קבצי המשחק. פעולה זו תסרוק את תיקיית ההתקנה של המשחק אחר קבצים חסרים או פגומים ו- Steam תוריד אותם מחדש. בצע את השלבים הבאים לפרטים נוספים.
- הפעל את לקוח Steam במחשב שלך על ידי לחיצה כפולה על קיצור הדרך של Steam בשולחן העבודה. אם זה לא שם, פשוט לחץ על תפריט התחל או על כפתור החיפוש / Cortana והקלד " Steam " כדי לפתוח את הלקוח שלו. לחץ לחיצה ימנית על התוצאה הראשונה.
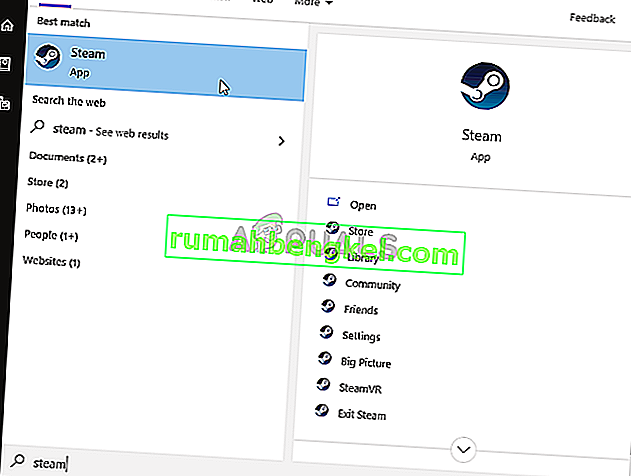
- לאחר פתיחת לקוח Steam, נווט לכרטיסיה הספרייה מהתפריט שבראש החלון ואתר את הערך Borderlands ברשימת המשחקים שהתקנת. לחץ לחיצה ימנית על ערך המשחק ובחר מאפיינים מתפריט ההקשר שיופיע.
- נווט לכרטיסיה קבצים מקומיים בחלון המאפיינים ולחץ על כפתור אמת תקינות קבצי משחק בפנים.

- המתן עד שתהליך האימות יסתיים וש- Steam תוריד בסופו של דבר כמה קבצים חסרים. פתח מחדש את המשחק ובדוק אם שגיאת "תקלה בהגנה כללית" עדיין מופיעה
פתרון 3: עדכון למנהלי ההתקנים האחרונים של כרטיסי המסך
מנהלי התקנים של כרטיסי גרפיקה הם הגורם לבעיות רבות ושונות המופיעות עם משחקי וידאו שונים, ובעיה זו אינה יוצאת דופן. משתמשים רבים דיווחו כי פשוט התקנת מנהלי ההתקן העדכניים ביותר של כרטיסי המסך הצליחה לפתור את "תקלת ההגנה הכללית" ולמנוע את התרחשותה מאז. בצע את השלבים הבאים כדי לעדכן את מנהלי ההתקן שלך!
- לפני שתתחיל משהו אחר, יהיה עליך להסיר את ההתקנה של מנהל ההתקן הגרפי המותקן כעת במחשב שלך. הקש על מקשי Windows + R במקביל כדי לפתוח את תיבת הדו-שיח הפעלה. בתיבת הטקסט 'פתח', הקלד " devmgmt. msc ”ולחץ על הלחצן אישור כדי לפתוח את מנהל ההתקנים .
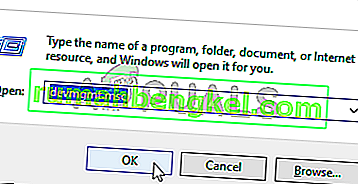
- כמו כן, תוכלו ללחוץ על תפריט התחל או על כפתור החיפוש, להקליד " מנהל ההתקנים " וללחוץ על התוצאה הראשונה הזמינה. ברגע שנכנס פנימה, הרחב את הקטע מתאמי תצוגה , אתר את כרטיס המסך שלך, לחץ באמצעות לחצן העכבר הימני על הערך שלו ובחר הסר התקנה מהתקן מתפריט ההקשר שיופיע.
- אשר את כל הדיאלוגים או ההנחיות שעשויים להופיע לאחר שתלחץ להסרת ההתקנה.
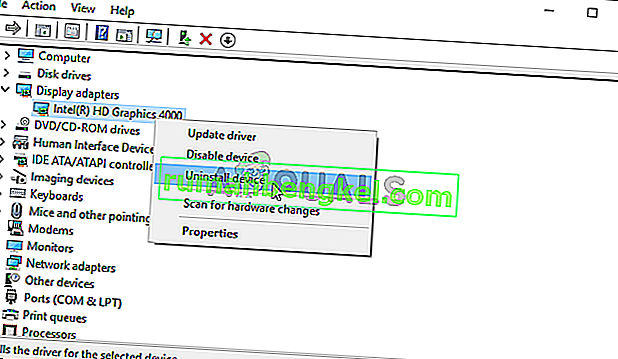
- לאחר מכן, פתח דפדפן אינטרנט ובקר באתר האינטרנט של יצרן כרטיסי המסך שלך. להלן קישורים למנהלי התקנים גרפיים של NVIDIA, AMD ו- Intel! הזן את כל מה שמשמעותי לגבי הגדרת המשחק שלך וחפש נהגים זמינים.
- הקפד לבחור את האחרונה מתוך הרשימה שתופיע ולחץ על כפתור ההורדה . הפעל את תוכנת ההפעלה שלה מתיקיית ההורדות ופעל לפי ההוראות שעל המסך כדי להתקין אותה במחשב שלך.
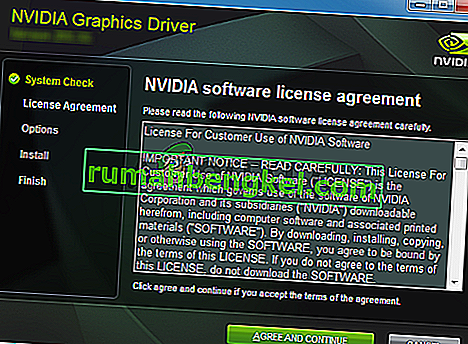
- פתח מחדש את Borderlands ובדוק אם השגיאה "תקלה בהגנה כללית" עדיין מופיעה בזמן המשחק!
פתרון 4: השתמש במעבד הגרפי הנכון
משתמשים גם דיווחו כי השגיאה הופיעה מכיוון שהמשחק התחיל להשתמש בכרטיס המסך המשולב במקום בערכת השבבים NVIDIA. שיטה זו מעולה למשתמשי NVIDIA! באפשרותך לפתור את הבעיה בקלות בלוח הבקרה של NVIDIA, לכן הקפד לבצע את השלבים שהכנו להלן!
- לחץ לחיצה ימנית על שולחן העבודה שלך ובחר את לוח הבקרה של NVIDIA מתפריט ההקשר שיופיע. לחלופין, תוכל לחפש את לוח הבקרה בתפריט התחל או בלחצן חיפוש / Cortana ולחץ עליו באמצעות לחצן העכבר השמאלי מרשימת התוצאות.

- לחץ כדי להגדיר את האפשרות תצוגה לפי סמלים גדולים או קטנים וגלול עד שתגיע לערך לוח הבקרה של NVIDIA . לחץ לחיצה ימנית כדי לפתוח אותו.
- הרחב את חלק הגדרות התלת ממד מהתפריט השמאלי על ידי לחיצה על כפתור + ולחץ על נהל הגדרות תלת מימד . נווט אל הגדרות התוכנית תחת התפריט בחר תוכנית להתאמה אישית , לחץ באמצעות לחצן העכבר השמאלי כדי לפתוח את התפריט הנפתח ובחר Borderlands מרשימת התוכניות שהתקנת.
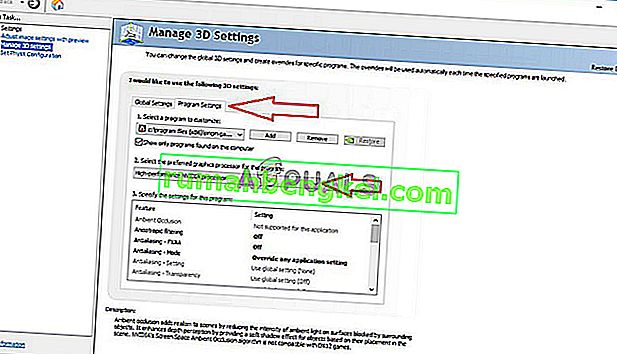
- אתר את האפשרות בחר את המעבד הגרפי המועדף על תוכנית זו ולחץ כדי לשנות הגדרה זו למעבד NVIDIA בעל ביצועים גבוהים . לחץ על הלחצן החל מתחתית החלון ובדוק אם הודעת השגיאה "תקלה בהגנה כללית" עדיין מופיעה בזמן הפעלת Borderlands.
פתרון 5: התאם קבצי DLL בתיקיית ההתקנה של המשחק
ישנה שיטה שפורסמה על ידי משתמש Steam בה המשתמש טוען שהוא הצליח לפתור את הבעיה בקלות על ידי ניהול קבצי DLL מסוימים בתוך תיקיית ההתקנה של המשחק. שיטה זו אמורה להיות קלה לניהול ומשתמשים רבים טוענים שמערכת הצעדים שלהלן היא כל מה שנדרש כדי שהבעיה תיעלם!
- הפעל את לקוח Steam במחשב שלך על ידי לחיצה כפולה על קיצור הדרך של Steam בשולחן העבודה. אם זה לא שם, פשוט לחץ על תפריט התחל או על כפתור החיפוש / Cortana והקלד "Steam" כדי לפתוח את הלקוח שלו. לחץ לחיצה ימנית על התוצאה הראשונה.
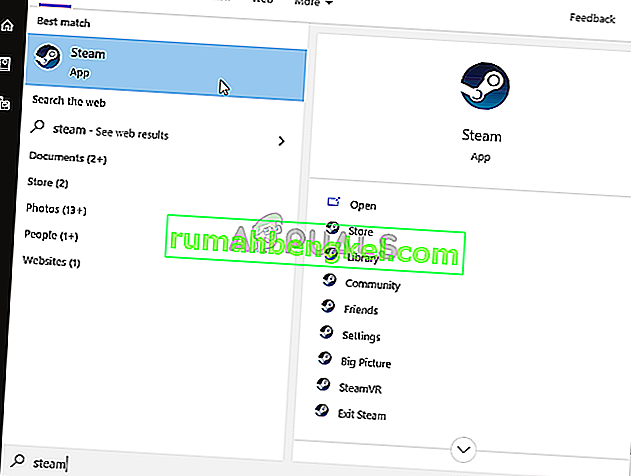
- לאחר פתיחת לקוח Steam, נווט לכרטיסיה הספרייה מהתפריט שבראש החלון ואתר את הערך Borderlands ברשימת המשחקים שהתקנת. לחץ לחיצה ימנית על ערך המשחק ובחר מאפיינים מתפריט ההקשר שיופיע.
- נווט לכרטיסיה קבצים מקומיים בחלון המאפיינים ולחץ על הלחצן עיין בקבצים מקומיים שבתוכו.
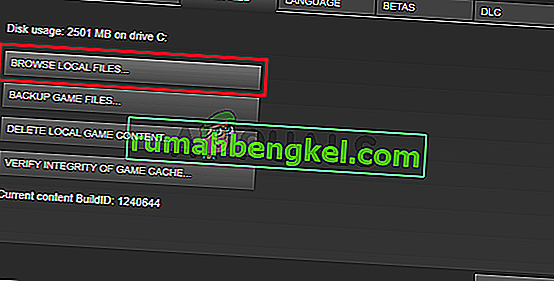
- ברגע שנכנס לתיקיית ההתקנה של Borderlands, פתח את תיקיית Binaries בפנים. אתר קובץ בשם " dll ", לחץ באמצעות לחצן העכבר הימני על הערך שלו ובחר בלחצן העתק מתפריט ההקשר שיופיע.
- השתמש בשילוב המקשים Ctrl + V או לחץ באמצעות לחצן העכבר הימני בכל מקום בתוך אותה תיקיה ובחר הדבק מהתפריט שיופיע.
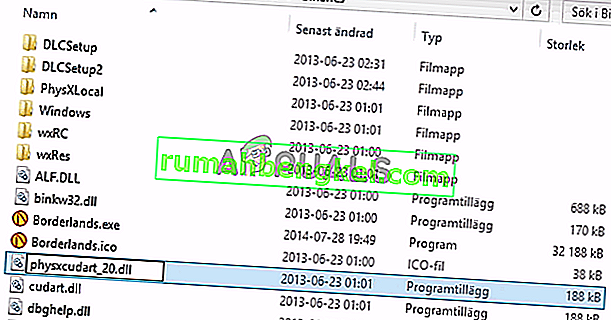
- על קובץ להופיע בשם " cudart - Copy.dll ". אם מופיעה שורת דיאלוג המבקשת ממך להחליף את הקובץ או ליצור עותק, ודא שאתה בוחר ליצור עותק.
- לחץ באמצעות לחצן העכבר הימני על העותק שיצרת זה עתה ובחר באפשרות שנה שם מהתפריט. שנה את שמו ל- “ physxcudart_20 ” ולחץ על Enter פתח מחדש את המשחק מ- Steam ובדוק אם הוא עדיין קורס עם אותו קוד שגיאה.
פתרון 6: התקן את PhysX מתיקיית ההתקנה של המשחק
PhysX הוא SDK של מנוע פיזיקה המיוצר על ידי NVIDIA ויש להתקין את המתקין שלו יחד עם המשחק. יתכן שמשתמשים דילגו על ההתקנה שלה או שהתקנת PhysX הפכה לפגומה. כך או כך, תוכלו פשוט להריץ את קובץ ההתקנה של PhysX מתיקיית ההתקנה של Borderlands ולבדוק האם זה פותר את הבעיה שאתם חווים!
- עקוב שלבים 1 -3 מ פתרון 5 למעלה כדי לפתוח את Borderlands תיקיית ההתקנה. אם לא התקנת את המשחק באמצעות Steam , ייתכן שתצטרך לאתר את התיקיה באופן ידני. אם יש קיצור דרך בשולחן העבודה, לחץ עליו באמצעות לחצן העכבר הימני ובחר פתח מיקום קובץ מהתפריט שיופיע.
- פתח את דרישות מוקדמות תיקייה בתוך תיקיית ההתקנה Borderlands ולחפש את PhysX_ xx.xx_SystemSoftware קובץ. אותיות ה- x הקטנות הן מצייני מיקום שקובעים את הגרסה הנוכחית של המתקין.
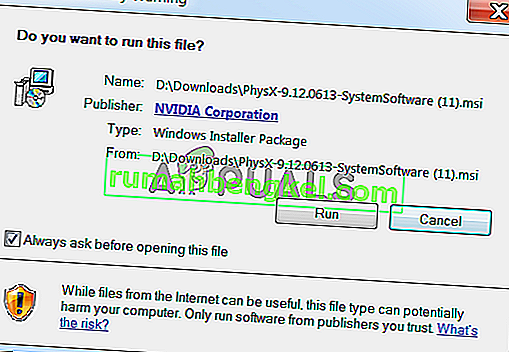
- לחץ פעמיים על קובץ זה כדי לפתוח אותו ופעל לפי ההוראות שיופיעו על המסך להתקנת NVIDIA PhysX . חזור אל ספריית Steam , לחץ באמצעות לחצן העכבר הימני על Borderlands מרשימת המשחקים ובחר הפעל משחק . בדוק אם אותה בעיה עדיין מופיעה!
פתרון 7: כבה את מיטבי המסך המלא
שיטה זו היא אחת השיטות הפחות מוכרות בהן ניתן להשתמש כדי לפתור את הבעיה במחשב שלך. עם זאת, משתמשים רבים דיווחו כי השבתת אופטימיזציות למסך מלא אכן מצליחה לעזור למטרה שלהם כאשר כל שיטה לעיל לא הצליחה לייצר תוצאות, לכן הקפד לבדוק שיטה זו על ידי ביצוע השלבים שהוכנו להלן!
- יהיה עליך לאתר את הפעלת Borderlands . אם לא התקנת את המשחק באמצעות Steam, ייתכן שהוא נמצא על שולחן העבודה שלך, אז ודא שאתה פשוט לחץ לחיצה ימנית על הערך שלו ובחר מאפיינים מהתפריט שייפתח.
- אם המשחק מותקן באמצעות Steam, תחילה עליך לפתוח את לקוח Steam. לאחר מכן, עבור לכרטיסיה ספרייה , לחץ באמצעות לחצן העכבר הימני על Borderlands מרשימת המשחקים המותקנים ובחר מאפיינים . נווט לכרטיסיה קבצים מקומיים ולחץ על עיון בקבצים מקומיים.
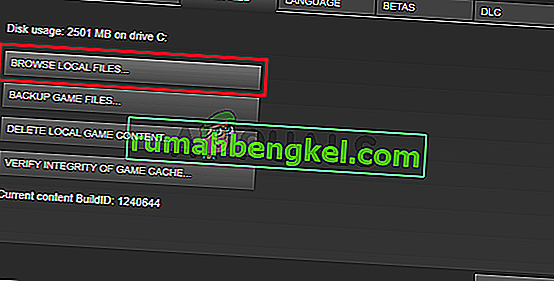
- בפנים, פתח את תיקיית Binaries וחפש את קובץ ההפעלה של Borderlands. לחץ לחיצה ימנית על הסמל שלו ובחר מאפיינים מתפריט ההקשר שיופיע.
- נווט לכרטיסיה תאימות בחלון מאפיינים וסמן את ההגדרות סמן את התיבה לצד האפשרות השבת אופטימיזציות במסך מלא ולחץ על הלחצן אישור בתחתית כדי להחיל את השינויים שביצעת.
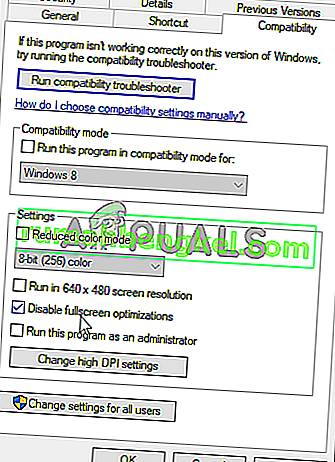
- הפעל את Borderlands מספריית Steam על ידי לחיצה ימנית על הערך שלה ובחר באפשרות Play Game בפנים. בדוק אם שגיאת "תקלה בהגנה כללית" עדיין מופיעה בזמן משחק המשחק.
פתרון 8: אפשר את המשחק בחומת האש שלך
עובדה פחות ידועה לגבי המשחק הזה היא שהוא צריך כל הזמן להיות מחובר לאינטרנט כדי לעבוד כראוי. אם אתה מנסה להתחיל את המשחק ללא חיבור אינטרנט פעיל, התחבר לאינטרנט ובדוק אם הבעיה עדיין מופיעה. אם אתה מחובר לאינטרנט והבעיה נמשכת, ייתכן שחומת האש שאתה מפעיל חוסמת את חיבור המשחק.
אם התקנת חומת אש של צד שלישי, עליך לפתוח אותה ולחפש חריגים / אי הכללות. אם אתה משתמש בחומת האש של Windows Defender, תוכל לבדוק את השלבים הבאים!
- פתח את לוח הבקרה על ידי חיפוש אותו בתפריט התחל . אתה יכול גם להשתמש בשילוב Windows Key + R כדי להעלות את תיבת ההפעלה והקלד " פקד. exe "בפנים כדי לפתוח אותו בצורה חלופית.
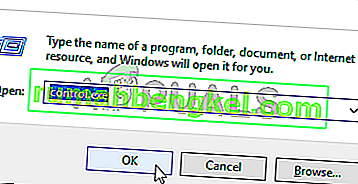
- הגדר את האפשרות צפה לפי לסמלים גדולים או קטנים ובדוק בתחתית הרשימה את חומת האש של Windows Defender
- לחץ לחיצה ימנית כדי לפתוח קבוצה זו של הגדרות ולחץ על הלחצן אפשר יישום דרך חומת האש של Windows Defender בתפריט השמאלי של החלון החדש.
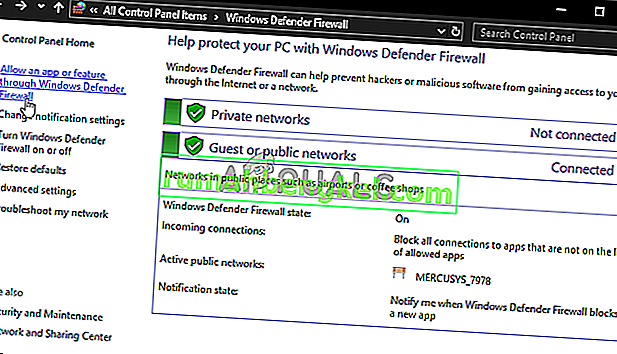
- לחץ על הלחצן שנה הגדרות בחלק השמאלי העליון של החלון כדי לספק הרשאות מנהל לביצוע שינויים. המשחק עשוי להיות כבר ברשימת אפליקציות מותרות ותכונות לוודא שאתה לבדוק את התיבות שלצד הפרטים ו Public עמודות בחלון.
- אם המשחק לא קיים, לחץ על הלחצן אפשר עוד יישום בתחתית. לחץ על כפתור העיון בפנים ונווט לתיקיית ההתקנה של המשחק. ברירת המחדל למשחקי Steam היא:
C: \ Program Files (x86) \ Steam \ steamapps \ common \ Borderlands \ Binaries \ Borderlands.exe
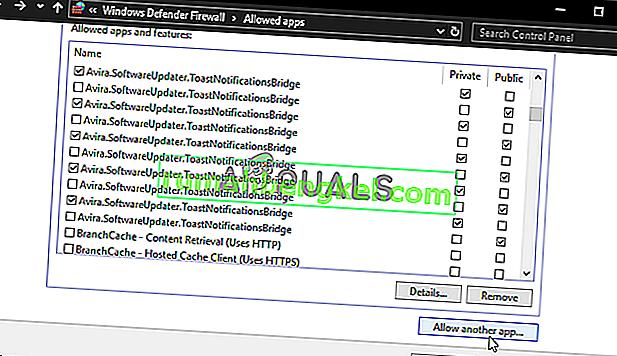
- בחר קובץ זה. לחץ על כפתור סוגי הרשת וסמן את התיבות לצד פרטי וגם ציבורי לחץ על הלחצן הוסף כדי לאפשר את המשחק. לחץ על אישור, הפעל את המשחק ובדוק אם הבעיה מפסיקה להופיע במחשב שלך!