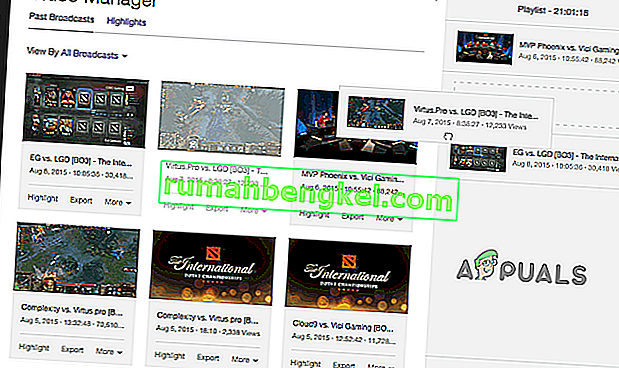רוב המחשבים הניידים כוללים כרטיס Wi-Fi (WLAN). אתה יכול גם להשיג דונגל Wi-Fi USB שאינו כרטיס הרחבה למחשב העצמאי שלך. הרעיון הכללי הוא שהמחשב שלך מסוגל לסרוק אחר רשתות Wi-Fi זמינות הנמצאות בטווח ולהציג אותן ברשתות הזמינות או להתחבר אליהן אם מוגדר לכך.
אחת הבעיות הרבות שעומדות בפני מי שבוחר לשדרג ל- Windows 10 קשורה ל- Wi-Fi שנראה שבור לאחר השדרוג. מספר משתמשים דיווחו כי הרשתות האלחוטיות אינן מופיעות למרות שהן זמינות במכשירים אחרים. מלבד המחשב האישי שאינו מסוגל לזהות רשת אלחוטית כלשהי, חלק מהמשתמשים יוכלו להתחבר לרשתות קודמות, אך אין רשתות חדשות זמינות לחיבור. אחרים אומרים שהמחשב מציין שרשתות Wi-Fi זמינות אך שום דבר לא מופיע ברשימה.
סיבות מדוע רשת ה- Wi-Fi הזמינה שלך אינה נראית ברשימת ה- Wi-Fi שלך
בדרך כלל, נושא זה קשור למנהלי כרטיסי הרשת WLAN. או שהנהגים אינם תואמים או שהם מושחתים. עדכון ל- Windows 10 מגרסאות Windows קודמות, למשל Windows 7, 8 או 8.1 יגרום כמעט בוודאות לבעיית אי-תאימות של מנהל ההתקן. מנהלי התקנים מגרסאות Windows קודמות לא תמיד תואמים לגרסה הבאה של Windows. בשני המקרים של מנהלי התקנים שאינם תואמים או מושחתים, כרטיס הרשת WLAN שלך אינו מסוגל לתקשר כראוי עם המחשב האישי שלך; לכן המחשב האישי שלך אינו מסוגל לזהות רשתות אלחוטיות.
למתאמי ה- Wi-Fi יש גם הגדרת אזור. הסיבה העיקרית להגדרה זו היא שאזורים עולמיים שונים הקצו כמויות שונות של מרחב תדרים סביב 2.4GHz עבור Wi-Fi, ולכן לחלקם פחות ערוצים זמינים (או יותר) מאחרים. הגדרת האזור מבטיחה שהנתב שלך יאפשר לך להשתמש רק בערוצי ה- Wi-Fi התקפים במיקום שלך ולא יסרוק מעבר לערוצים האלה. אם רשת ה- Wi-Fi שלך נמצאת באחד הערוצים האסורים, היא לא תהיה זמינה. בדרך כלל זה קורה לנתבים המשדרים בערוץ 13.
כדי לפתור בעיה זו ננסה כמה שיטות שמטרתן להשיג את מנהלי ההתקנים והתדירות הערוצים הנכונים עבור מתאמי ה- Wi-Fi שלך. עם זאת עליכם לוודא תחילה כי אתם נמצאים בתחום אותות הרדיו של מכשיר ה- Wi-Fi שלכם ושהרשת אינה מוסתרת. למדוד טוב, הפעל מחדש את הנתב שלך כדי לוודא שהבעיה אינה מקור הנתב.
שיטה 1: עדכן את מנהלי ההתקנים של מתאם ה- Wi-Fi
אם הבעיה שלך הופיעה ברגע שהתקנת את Windows 10, כנראה שמנהלי ההתקנים הנוכחיים אינם תואמים ל- Windows 10. יהיה עליך לעדכן את מנהלי ההתקן שלך. כך תוכל לעשות זאת:
- לחץ על מקש Windows + R כדי לפתוח את הריצה
- הקלד devmgmt.msc בתיבת הטקסט והפעל Enter כדי לפתוח את חלון מנהל ההתקנים.
- במנהל ההתקנים, עבור אל ' מתאמי רשת ' והרחיב את החלק הזה. תוכלו למצוא כאן את מנהלי ההתקן של כרטיסי ה- WLAN. אם אינך רואה את כרטיס רשת ה- Wi-Fi שלך כאן, כנראה שהוא לא מותקן, כך שתמצא אותו בקטע ' אחרים ' ולצידו משולש צהוב.
- לחץ לחיצה ימנית על המכשיר ובחר באפשרות " עדכן תוכנת מנהל התקן "
- לחץ על "חפש אוטומטית תוכנת מנהל התקן מעודכנת" כדי לאפשר חיפוש אוטומטי. התחבר לאינטרנט באמצעות Ethernet לקבלת תוצאות טובות יותר.
- תן למחשב לחפש את מנהלי ההתקנים ולהתקין אותם.

תוכל גם להוריד את מנהלי ההתקנים העדכניים ביותר מאתר היצרן שלך.
שיטה 2: מנהלי התקנים למתאם Wi-Fi החזר
אם מנהלי ההתקנים הקודמים שלך עבדו כהלכה לפני שעדכנת אותם, יהיה עליך לחזור למנהלי ההתקן הקודמים.
- לחץ על מקש הלוגו של Windows + R כדי לפתוח את תיבת הדו-שיח הפעלה.
- הקלד devmgmt.msc בתיבת הדו-שיח הפעלה, ואז לחץ על Enter כדי לפתוח את מנהל ההתקנים
- במנהל ההתקנים, עבור אל ' מתאמי רשת ' והרחיב את החלק הזה. תוכלו למצוא כאן את מנהלי ההתקן של כרטיסי ה- WLAN. לחץ באמצעות לחצן העכבר הימני על מכשיר כרטיס ה- WLAN שלך ואז לחץ על הפעל את מנהלי ההתקן לאחור או מתוך מאפיינים עבור אל מנהל התקן ובחר מנהל התקן החזר
- אפשר את הגלגול לאחור. זה יחזיר אותך לנהגים הקודמים שפעלו באופן מלא.

שיטה 3: הסר את התקנת מתאמי ה- Wi-Fi הנוכחיים והפעל מחדש את המחשב
שיטה זו תנקה מנהלי התקנים גרועים או פגומים ותתקין מחדש את מנהלי ההתקנים הנכונים.
שלב 1: הסר התקנת מנהלי התקנים
- לחץ על מקש הלוגו של Windows + R כדי לפתוח את תיבת הדו-שיח הפעלה.
- הקלד devmgmt.msc בתיבת הדו-שיח הפעלה, ואז לחץ על Enter כדי לפתוח את מנהל ההתקנים
- במנהל ההתקנים, עבור אל ' מתאמי רשת ' והרחיב את החלק הזה. תוכלו למצוא כאן את מנהלי ההתקן של כרטיסי ה- WLAN. לחץ לחיצה ימנית על מכשיר כרטיס ה- WLAN שלך ואז לחץ על הסר התקנה .
- אפשר את ההתקנה. פעולה זו תנקה את מנהלי ההתקנים המושחתים או שאינם תואמים.
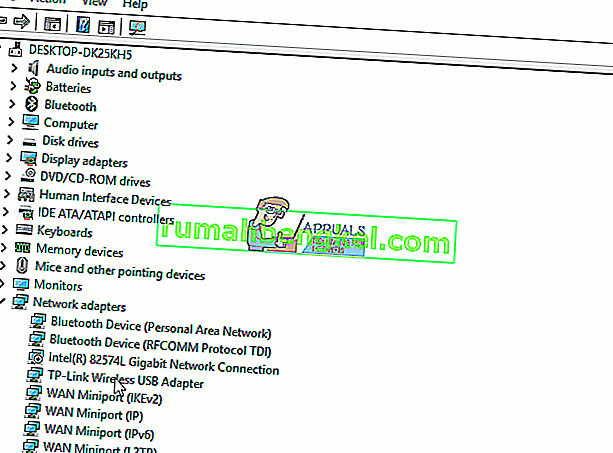
שלב 2: אפשרות 1
- הפעל מחדש את המחשב האישי שלך. הפעלה מחדש של המחשב שלך צפויה להרים את שינויי החומרה ולהתקין את מנהלי ההתקנים הנכונים בפעם הבאה שתפעל את המחשב.
שלב 2: אפשרות 2
- אם הפעלה מחדש של המחשב שלך לא עובדת, נצטרך להתקין מחדש את מנהלי ההתקנים הנכונים באופן ידני. לשם כך לחץ על 'פעולה' בחלון מנהל ההתקנים שלך ובחר 'סרוק שינויים בחומרה'.
- זה ימצא את מנהל ההתקן שהוסר והתקין אותו.
- אם סריקה של שינויים בחומרה לא תתקין מחדש את המכשיר שלך, נצטרך למצוא אותם באופן ידני. מחלון מנהל ההתקנים, לחץ על צפה ובחר הצג התקנים מוסתרים (אלא אם כן כבר סמן משמאל). אם עדיין אינך רואה את המכשיר שלך, לחץ על פעולה ואז בחר סריקה לשינויים בחומרה .
- סביר להניח שמכשיר מתאם ה- Wi-Fi שלך יופיע תחת ' התקנים אחרים' (בדרך כלל מפרט מכשירים שהוסרו התקנה) ועליהם משולש צהוב.
- לחץ לחיצה ימנית על המכשיר ובחר באפשרות " עדכן תוכנת מנהל התקן "
- לחץ על " חפש אוטומטית תוכנת מנהל התקן מעודכנת " כדי לאפשר חיפוש אוטומטי
- תן למחשב לחפש את מנהלי ההתקנים ולהתקין אותם.
- הפעל מחדש את המחשב האישי שלך
שלב 2: אפשרות 3
- אתה יכול להפעיל את פותר הבעיות לחומרה כדי להתקין את מנהלי ההתקנים שלך ב- Wi-Fi. לחץ על מקש הלוגו של Windows + R כדי לפתוח את תיבת הדו-שיח הפעלה.
- הקלד control בתיבת הדו-שיח Run והקש על Enter .
- בשנות חיפוש תיבת בלוח הבקרה, הקלד פותר בעיות ולאחר מכן לחץ על פתרון בעיות .
- תחת הפריט חומרה וקול , לחץ על הגדר התקן. אם תתבקש להזין סיסמת מנהל מערכת או לספק אישור, הקלד את הסיסמה או ספק אישור.
- לחץ על הבא ותן לפותר הבעיות לחפש בעיות. תקן את כל הבעיות המתעוררות. פעולה זו תתקין את מנהלי ההתקנים החסרים של מתאם ה- Wi-Fi.
- יתכן שתצטרך להפעיל מחדש את המחשב האישי שלך.

שיטה 4: השבת מתאמי רשת Wi-Fi מתנגשים
אם מנהל ההתקן של מתאם הרשת הראשון נכשל בהתקנה נכונה, Windows לא יפעיל את שירות ה- WLAN ולמרות שמנהלי ההתקנים של מתאם הרשת האלחוטית הבאים מתקינים ועוברים בסדר, הרשתות הזמינות אינן נראות למערכת. בדוק אם יש מתאם רשת אלחוטי כושל והשבית אותו על מנת למנוע התנגשות עם מנהלי ההתקנים בפועל. בצע את השלבים הבאים:
- לחץ על מקש Windows + R כדי לפתוח את הריצה
- הקלד devmgmt.msc ולחץ על Enter כדי לפתוח את מנהל ההתקנים
- עבור למקטע ' מתאמי רשת ' ובדוק אם ישנם התקנים לא ידועים או בקר רשת עם קריאה צהובה. בדוק גם בקטע 'מכשירים אחרים' המארח התקנים לא מזוהים / לא ידועים.
- לחץ לחיצה ימנית ובחר מאפיינים.
- בחר בכרטיסיית מנהל ההתקן ולחץ על השבת.
- החל שינויים.
- חזרה למנהל ההתקנים והרחיב את מתאמי הרשת.
- לחץ לחיצה ימנית על מנהל ההתקן האלחוטי ובחר הסר התקנה.
- החל שינויים ולחץ על אישור.
- הפעל מחדש את המחשב שיטען את מנהלי ההתקן הגנריים עבור מכשירי ה- Wi-Fi שלך.
שיטה 5: שנה את אזור המתאם
הגדרת אזור המתאם ל- Wi-Fi חייבת להתאים לזו של נתב ה- Wi-Fi שלך, אחרת המחשב לא יוכל למצוא את הרשת שלך. כדי לשנות את האזור:
- לחץ על מקש Windows + R כדי לפתוח את הפעלה
- הקלד devmgmt.msc ולחץ על Enter כדי לפתוח את מנהל ההתקנים
- עבור למקטע ' מתאמי רשת ' והרחיב אותו
- לחץ לחיצה ימנית על מתאם ה- Wi-Fi שלך ובחר מאפיינים
- עבור לכרטיסייה המתקדמת ומצא את המאפיין ' מדינה ואזור '. הגדר את הערך בהתאם לאזור שלך או לפי הערוצים למשל (1-11 או 1-13). נסה שילוב אחר, חלק מנתבי ה- wifi אינם תומכים ב- 5 GHz.
- לא לכל מתאמי ה- Wi-Fi יש נכס זה. עבור חלקם תוכלו למצוא אותו במאפיין 'מספר ערוצים' או שווה ערך לו.

אתה יכול גם לשנות את ערוצי הנתב של ה- Wi-Fi ממנו הגדרות WLAN מתקדמות כך שיתאימו להגדרות המתאם שלך.