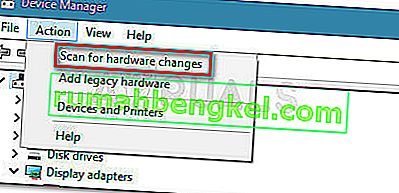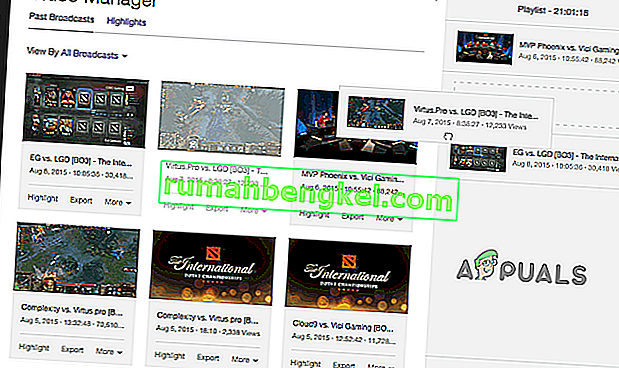הרבה משתמשים דיווחו כי המצב הבלעדי של InputMapper אינו פועל עוד ב- Windows 10 לאחר החלת עדכון יוצרי הסתיו של Windows 10 או עדכון יום השנה. לפי דיווחי משתמשים שונים, התכונה Run DS4 באופן בלעדי כבר לא עוברת למצב בלעדי . בגרסאות ישנות יותר של InputMapper, הערך יופיע כ- Use Exclusive Mode בתוך תפריט ההגדרות.

מה גורם לשגיאת InputMapper נכשלה להתחברות בלעדית
לאחר חקירת הבעיה ובדיקת דוחות משתמשים שונים, ברור שהבעיה מתרחשת עקב שינוי באופן שבו Windows מתמודדת עם התקני HID לאחר חיבורם.
גם עדכוני יום השנה וגם היוצרים הציגו תהליך שפותח כל מכשיר HID זמין, וכך מפריע ליכולתו של InputMapper לפתוח את המכשיר באופן בלעדי. לא ניתן לפתור את הקונפליקט הזה על ידי המפתח מכיוון שהוא מתרחש בתוך kernel32.dll.
כיצד לתקן את שגיאת InputMapper נכשלה להתחברות בלעדית
אם אתה מתקשה להגדיר בקר PS4 למחשב באמצעות InputMapper, מאמר זה יספק לך כמה מדריכי פתרון בעיות. להלן אוסף של שיטות שמשתמשי Windows 10 אחרים במצב דומה השתמשו בהם כדי לפתור את הבעיה.
כל השיטות המוצגות להלן מאושרות על ידי משתמש אחד לפחות, לכן אל תהסס להשתמש בשיטה המתאימה יותר לתרחיש הספציפי שלך. בואו נתחיל!
שיטה 1: שימוש ב- InputMapper HidGuardian
היזם שמאחורי InputMapper שחרר כלי עצמאי חדש שמשיק שירות המסוגל לסנן את הנהגים המעורבים, מה שמקל על השגת מצב בלעדי ב- Windows 10.
הכלי הקטן הזה נועד לשימוש עם יישום ההורה InputMapper. זה בעצם מבטיח ש- Windows לא מפריע לתכונה הבלעדית של DS4. תוכלו להוריד את InputMapper HidGuardian מקישור זה ( כאן ).
כדי להשתמש בו, הפעל את השירות (על ידי פתיחת כל קובץ .bat כמנהל מערכת) לפני שתתחיל את InputMapper וודא שהוא נשאר פתוח עד שתלחץ על כפתור Ds4 בלעדי .
שיטה 2: הפעלה מחדש של מכשיר ה- Bluetooth HID
חלק מהמשתמשים גילו כי InputMapper אינו תקין בגלל שינוי באופן בו מכשיר ה- Bluetooth HID מתקשר עם בקר ה- Dual Shock 4 המשויך. כפי שמתברר, הפעלה מחדש של מכשיר ה- HID Bluetooth תוך כדי כיבוי כל היישומים המעורבים תפתור לפתור שגיאה זו.
להלן מדריך מהיר כיצד לעשות זאת:
- ודא שכל יישום שבו אתה משתמש כדי לחבר בקר PS למחשב האישי שלך סגור. זה כולל InputMapper, DS4Windows, SCP או DS4Tool.
- וודא שבקר ה- PS שלך אינו מחובר למחשב האישי שלך.
- לחץ על מקש Windows + R כדי לפתוח תיבת הפעלה. לאחר מכן הקלד " devmgmt.msc " ולחץ על Enter כדי לפתוח את מנהל ההתקנים.
- בתוך מנהל ההתקנים, חפש מכשיר HID Bluetooth (נמצא בדרך כלל בתוך התפריט הנפתח התקני ממשק אנושי).
הערה: ייתכן שהמכשיר יקרא שם בקר משחק תואם HID אם אתה משתמש בבקר קווי.
- לאחר שהמכשיר נמצא, לחץ עליו לחיצה ימנית ובחר השבת. כשהמוגבל בשירות, השתמש בתפריט ' פעולה' מהרצועה למעלה כדי ללחוץ על סרוק שינויים בחומרה .
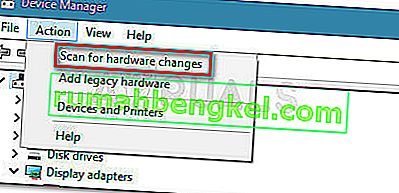
- לאחר רענון הרשימה, לחץ שוב באמצעות לחצן העכבר הימני על מכשיר ה- Bluetooth HID ובחר מופעל.
- הפעל את היישומים הנדרשים לחיבור בקר PS4 למחשב האישי שלך. InputMapper אמור לתפקד כראוי כעת.
זכור כי ייתכן שתצטרך לחזור על הליך זה בכל פעם שאתה מחבר מחדש את בקר ה- Dual Shock 4 שלך. אתה יכול גם להקל על התהליך כולו באמצעות הכלי DualShock Exclusive Mode . תוכנית תרומות חינם זו תעשה את הצעדים המנויים לעיל באופן אוטומטי ותחסוך לך זמן יקר למשחק.