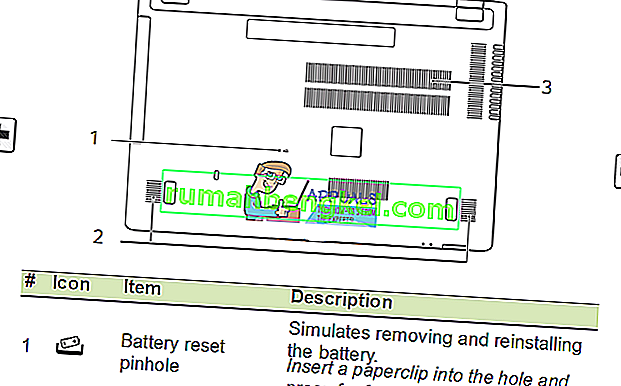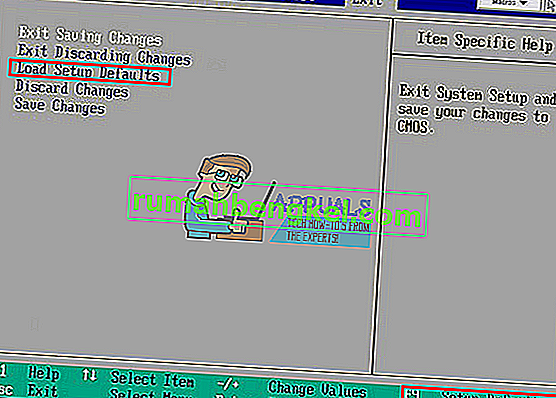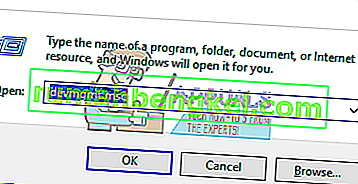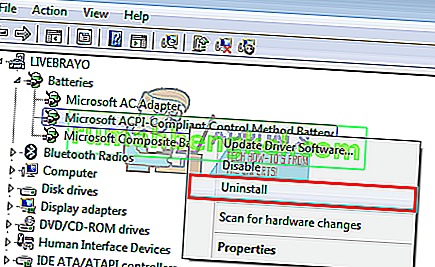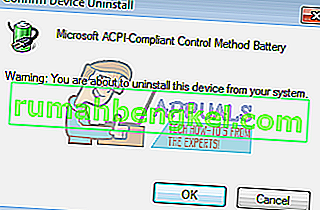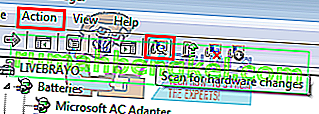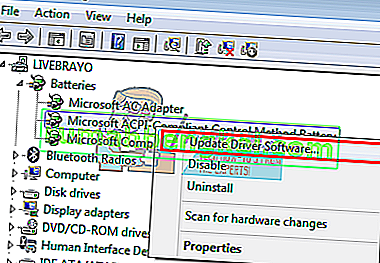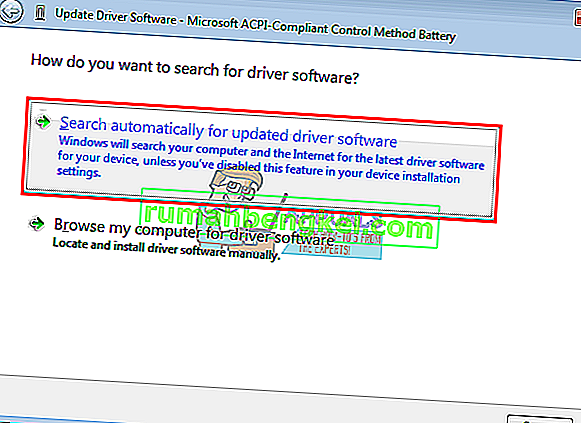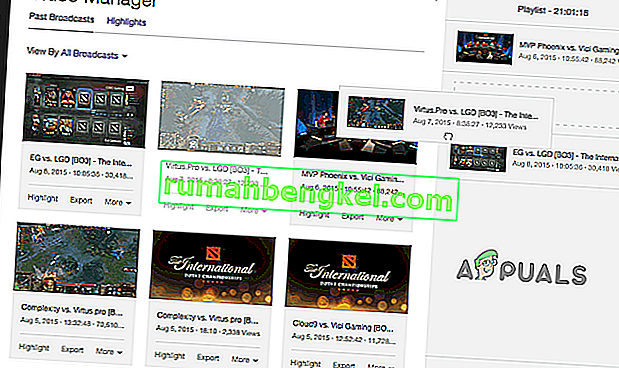מחשבים ניידים מיועדים לניידות וחיי הסוללה משחקים רבות בהשגת זאת. ללא סוללה, המחשב הנייד שלך אינו שונה בשום דרך ממחשב שולחני עצמאי מכיוון שתמיד תזדקק לשקע חשמל. רבים מאיתנו, אם לא כולנו, נתקלנו בהודעת "n% זמין, סוללה מחוברת, לא טעינה" על סמל מד הסוללה. אחוז הטעינה עשוי להשתנות ויכול להיות בין "0% מחובר לחשמל, לא טעינה" ל "99% מחובר לחשמל, לא טעינה." ניתוק מטען ה- AC כאשר הטעינה נמוכה מ -5% יכבה את המחשב הנייד. מאמר זה מבקש לתת סיבות מדוע נושא זה מתרחש ולתת פתרונות ידועים לבעיה.
מדוע הסוללה שלך אינה נטענת כאשר AC מחובר לחשמל
ישנן סיבות רבות מדוע הסוללה שלך לא תיטען. כדאי לנסות את המטען במחשב נייד אחר (אותו יצרן), או להחליף את הסוללה למחשב נייד אחר (אותו יצרן) על מנת לאבחן את הבעיה. כמו כן, נסה לחייב את מערכת ההפעלה שלך מכובה; אם זה לא נטען אז מערכת ההפעלה של Windows אינה הבעיה. אם המטען שלך מקורי ועובד על מחשב נייד אחר, נסה להחליף את הסוללה, אם גם זה עובד אז למערכת הטעינה שלך עשויה להיות בעיה והיא יכולה להיות כל דבר שבין בעיה קלה לחמורה שעשויה להזדקק להחלפת רכיבים במעגל לוח האם.
לרוב, בעיה זו מתרחשת בגלל חוסר התאמה בין הסוללה למטען. פריקה ואיפוס המחשב הנייד שלך יעבוד במקרים כאלה. אם אתה משתמש במטען הלא נכון או בסוללה הלא נכונה למערכת שלך, בהחלט תקבל בעיה זו. מחשבים ניידים מסוימים כמו Dell נותנים הודעת אזהרה בעת ההפעלה המציינת הספק מטען שגוי או מתח סוללה. מנהלי ההתקן של הסוללה (כן, יש להם גם מנהלי התקנים) עשויים להיות גם האשמים בנושא זה ויזדקקו לעדכון או להתקנה מחדש. הבעיה עשויה להיות קשורה גם ל- BIOS המיושן או לתצורת ה- BIOS. אותם אנשים המשתמשים בציוד מיזוג חשמל (למשל מגיני נחשול) חוו גם בעיה זו.בחלק מהמחשבים הניידים יש מערכות טעינה חכמות והם יפסיקו לטעון אותם בטעינה של 100% ואז יחדשו את הטעינה כאשר רמת הסוללה יורדת ל -80% או 90%; אז אל תיבהל כשאתה רואה את זה.
להלן פתרונות תשחץ עבור הבעיה 'סוללה מחוברת, אינה טעינה'. נתחיל בפתרונות פשוטים ונתקדם לפתרונות מורכבים יותר.
שיטה 1: נתק את מטען ה- AC וחבר אותו מחדש
פשוט על ידי ניתוק מטען החשמל וחיבורו לחזרה לאחר מספר שניות, תוכלו לגרום לסוללה להיטען שוב. מערכת הטעינה תכייל מחדש את הסוללה שלך עם מערכת הטעינה ותטען אותה שוב.
שיטה 2: התחבר ישירות למקור מתח ללא מגן מתח
מגני נחשולי מתח או מזגנים אחרים יכולים לשנות את הכניסה הסינוסואידית של זרם החשמל, ולכן המטען שלך אינו פועל כצפוי. רוב המערכות יכולות לבחור אי סדרים אלו ולסרב להזין קלט מהמטען לסוללה. נסה לחבר את המטען ישירות לשקע שלך בלי לעבור דרך מגן נחשולי מתח או תקע הארכה. כמו כן, בדוק את החיבורים בין השקע ליציאת ה- DC שלך.
שיטה 3: אל תחבר לחשמל עד שהמערכת התחילה לחלוטין
אתה חייב לפחות להפעיל קצת כוח על הסוללה שלך בשביל זה. הסר את מטען ה- AC שלך, אתחל את המערכת עד שכל הסמלים מוצגים ואז חבר את המטען.
שיטה 4: הפוך את תפס שחרור הסוללה למצב הנעילה
חלק מהסוללות אינן נטענות אם אינן נעולות בנמל שלהן. הסיבה לכך היא שנעילת שחרור הסוללה משולבת איכשהו במעגל הטעינה. פשוט הפוך את המחשב הנייד שלך וודא שנעילת השחרור מתהפכת למצב הנעול.
שיטה 5: תן למחשב לפרוק לזמן מה
טעינת הסוללה ל 100% והשארת המטען עדיין מחובר לחשמל מפחיתה באופן משמעותי את אורך חיי הסוללה. אחסון הסוללה שלך ב -0% ויכול גם לעשות את אותו הדבר מלבד להיות אי נוחות כשאתה רוצה לצאת החוצה. ברוב המחשבים הניידים שולבה כעת מערכת טעינה חכמה לטיפול במחזורי טעינה.
אם המחשב שלך אומר שהסוללה אינה נטענת בסביבות 80 עד 97%, אז זה לא פגם או בעיה. קושחת הסוללה או מנהל התקן התוכנה שלך מוגדרים כנראה לוותר על הטעינה כאשר הסוללה קרובה מאוד ל 100%. הסר את מתאם ה- AC שלך, תן למחשב הנייד לפרוק לזמן מה מתחת ל -80%, או ל- 50% עבור מחשבים ניידים מסוימים ואז חבר את מטען ה- AC. עליו לחדש את הטעינה באופן אוטומטי מתחת לסף מסוים.
שיטה 6: כבה את מאריך חיי הסוללה
אם מערכת הטעינה החכמה אינך מרוצה, תוכל להשבית את ההתנהגות במחשב שלך. זכור כי זה ישפיע על אורך חיי הסוללה שלך. כל שעליך לעשות הוא לחפש לך אפליקציית מאריך חיי סוללה במחשב הנייד שלך ולשנות את ההתנהגות למצב רגיל.
עבור מחשבים ניידים של סמסונג, תוכל למצוא אותו כאן: התחל> כל התוכניות> סמסונג> מאריך חיי סוללה> מאריך חיי סוללה ולאחר מכן שנה אותו למצב רגיל.
חלקם כמו Sony VAIO מאפשר לך לבחור אחוז מאריך חיים או לכבות אותו לחלוטין.
עבור לנובו, אתה יכול להחליף אותו כדי לייעל את זמן הריצה ולא את אורך החיים.
מחשבים ניידים אחרים יכולים גם להחליף התנהגות זו מתוך ה- BIOS; פשוט לחץ על F2 או F10 במהלך האתחול על מנת להיכנס ל- BIOS.
שיטה 7: פרוק את לוח האם שלך
זה יפרוק את הקבלים בלוח האם, ויאלץ לכייל מחדש את הסוללה ולכוונן מחדש באמצעות המטען.
- כבה את המערכת.
- נתק את כל ציוד היקפי חיצוני (כונני הבזק, מדפסות, כוננים קשיחים חיצוניים, עכבר, מקלדת וכו ') מהמחשב.
- נתק את מתאם ה- AC והסר את הסוללה מהמחשב הנייד. אם למחשב שלך אין סוללה נשלפת, בדרך כלל יש חור זעיר מאחור שניתן לתקוע בעזרת מהדק נייר כדי לדמות סוללה שהוסרה (לחץ והחזק את הסיכה במצב).

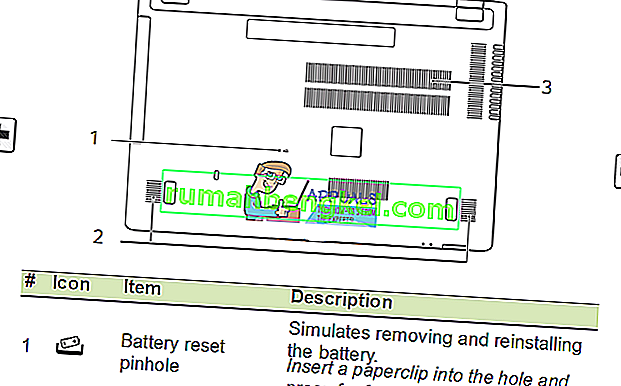
- לחץ והחזק את לחצן ההפעלה למשך 20 עד 30 שניות כדי לשחרר את הטעינה הנותרת מהמחשב הנייד. פיצוץ אוויר דחוס לכל החורים והיציאות במחשב הנייד עשוי לסייע בהסרת חלקיקי אבק טעונים.
- חבר מחדש את מתאם ה- AC.
- לאחר הפעלת המערכת והפעלתה כראוי, הושיב את הסוללה מחדש. בדוק אם אתה עדיין מקבל את השגיאה או לא.
שיטה 8: אפס את ה- BIOS להגדרות ברירת המחדל
אם הבעיה קשורה להגדרות הקושחה, תוכל לאפס את ה- BIOS על ידי:
- כבה את המחשב האישי שלך
- לחץ על לחצן ההפעלה ולחץ מייד על F2 או F10 כדי להיכנס ל- BIOS
- לחץ על F9 לטעינת ברירות המחדל, לחץ על F10 כדי לקבל שינויים או יציאה תוך שמירת שינויים. לחלופין תוכלו לצאת עם ברירות מחדל.
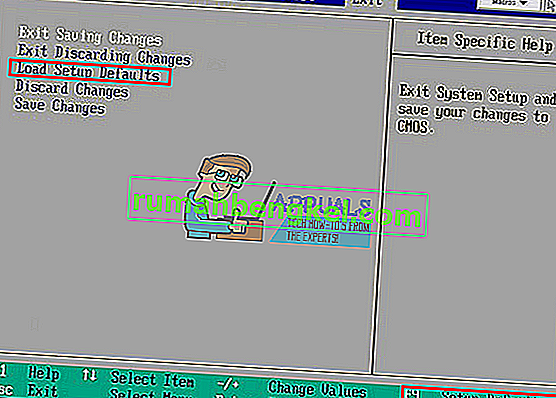
אתה יכול גם לנסות לעדכן את ה- BIOS שלך מכיוון שגם זה שולט בטעינה. תוכלו למצוא את המדריכים שלנו בנושא זה.
שיטה 9: הסר והתקין מחדש את מנהלי ההתקן הסולריים של שיטת הבקרה התואמת ל- ACPI
הנהגים שולטים במד הטעינה ובאופן טעינת המחשב האישי שלך לאחר שהתחלת למערכת ההפעלה שלך. הסרת ההתקנה שלהם תאפשר ל- Windows להתקין מחדש את מנהלי ההתקנים הנכונים מהמאגר שלה.
- כשהמטען שלך מחובר לחשמל, לחץ על Windows + R כדי לפתוח את הפעלה
- הקלד devmgmt.msc והקש Enter כדי לפתוח את מנהל ההתקנים
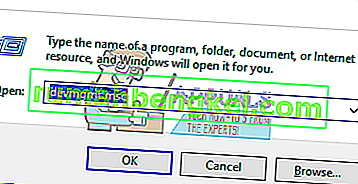
- הרחב את קטגוריית הסוללות.
- בקטגוריית הסוללות, לחץ באמצעות לחצן העכבר הימני על הרישום 'סוללת בקרת תואמת Microsoft ACPI סוללה' ובחר 'הסר התקנה'.
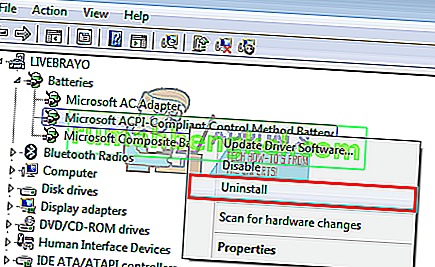
אזהרה: אין להסיר את מנהל ההתקן של מתאם ה- AC של מיקרוסופט או כל מנהל התקן אחר התואם ל- ACPI.
- אשר שברצונך להסיר את ההתקנה של מנהל ההתקן
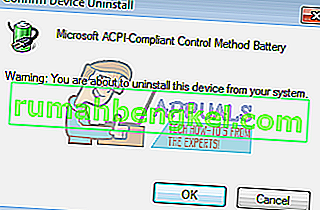
- הסר את הסוללה, המתן כ -10 שניות ואז חבר אותה שוב.
- בסרגל הכלים של מנהל ההתקנים, לחץ על 'סרוק שינויים בחומרה' או עבור אל פעולה> 'סרוק לשינויים בחומרה'. המחשב שלך ימצא את הסוללה שלך ויתקין מחדש את מנהלי ההתקן שלך (זה עלול לקחת זמן מה). ייתכן שיהיה עליך להפעיל מחדש את המחשב ולבדוק אם הסוללה שלך נטענת כעת.
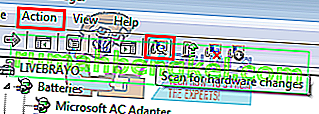
נסה להשבית ואז להפעיל את מנהלי ההתקן שלך בשלב 4 לעיל במקום להסיר את ההתקנה.
שיטה 10: עדכן את מנהלי ההתקנים של סוללת שיטת הבקרה התואמת ל- ACPI
עדכון מנהלי התקנים יתקין מנהלי התקנים חדשים יותר התואמים את מערכת ההפעלה שלך. אתה יכול לחפש מנהלי התקנים מהיצרן שלך או:
- לחץ על Windows + R כדי לפתוח את הפעלה
- הקלד devmgmt.msc והקש Enter כדי לפתוח את מנהל ההתקנים
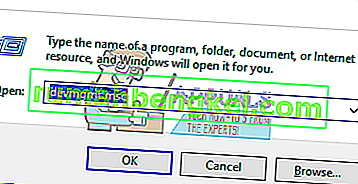
- הרחב את קטגוריית הסוללות.
- בקטגוריית הסוללות, לחץ באמצעות לחצן העכבר הימני על רשימת 'סוללת שיטת בקרת תואמת Microsoft ACPI' ובחר 'עדכן מנהל התקן'.
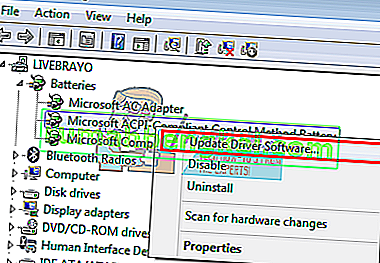
- עם חיבור אינטרנט פעיל, לחץ על "חפש אוטומטית תוכנת מנהל התקן מעודכנת" בחלון הבא. תן למחשב לחפש עדכון ולהתקין אותו אוטומטית במחשב שלך.
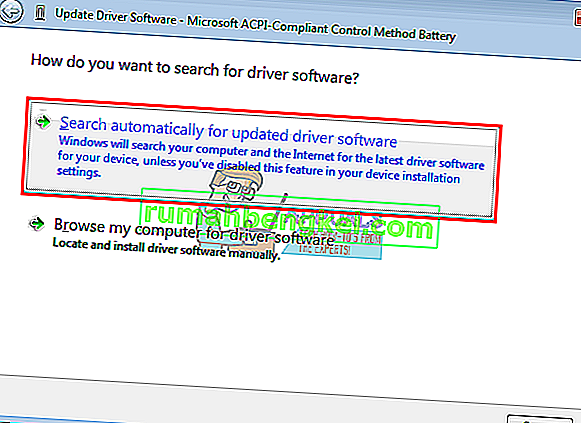
אתה יכול גם לנסות לעדכן את ה- BIOS שלך. תוכלו למצוא את המדריכים שלנו בנושא זה.
שיטה 11: קבל מטען חדש או סוללה חדשה
ברוב המחשבים הניידים תוכלו לבדוק את תקינות הסוללה מכרטיסיית ה- BIOS המתקדמת. הם יכולים גם לומר לך אם ניתן לזהות את המטען שלך. פשוט לחץ על F2 או F10 במהלך האתחול כדי להיכנס ל- BIOS; תוכל למצוא מידע על סוללה ומטען בכרטיסייה 'מערכת' או 'מתקדם'. אם המטען שלך אינו ידוע או לא מזוהה או מצוין כמטען שגוי, ייתכן שיהיה עליך להחליף אותו. אם הסוללה שלך מסומנת כ'נכשלה 'או במצב בריאותי לקוי, ייתכן שתצטרך גם להחליף אותה.
אם אתה בטוח לחלוטין שהמטען והסוללה שלך במצב טוב והם הנכונים עבור המחשב הנייד שלך, ייתכן שתרצה לבדוק את מערכת הטעינה על לוח האם שלך.
טיפ: בדרך כלל צריך להחליף סוללות לאחר 3-7 שנים. יש לאחסן את הסוללה ב 50% כאשר היא אינה בשימוש למשך זמן רב כדי להאריך את חיי הסוללה. זה גם לא צריך להיות מנוקז ל 0% לעתים קרובות. שמור על מחזור טעינה טוב בכדי לתת לסוללה שלך חיים ארוכים יותר. אם למחשב הנייד שלך אין מערכת טעינה חכמה, אל תשאיר אותה מחוברת כל הזמן. תן לסוללה להתרוקן מעט לפני שתטען אותה שוב ל 100% על מנת להאריך את אורך החיים שלה. אל תתנו למחשב או לסוללה להתחמם יתר על המידה במיוחד כשמשחקים במשחקים או מריצים תוכנות שזקוקות לכוח רב.
הפעל בדיקת סוללה של HP: פתח את עוזר התמיכה של HP -> פתרון בעיות -> כוח, תרמי ומכני . בכרטיסייה הפעלה, לחץ על בדיקת סוללה . אם אינך מקבל אישור או אישור על בדיקת הסוללה, פנה ל- HP Total Care לקבלת שירות אחריות.