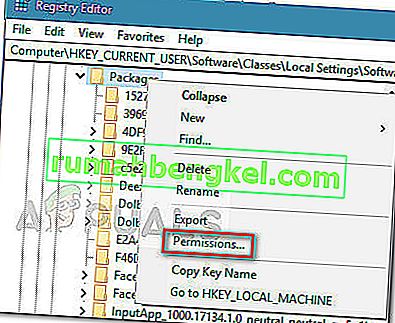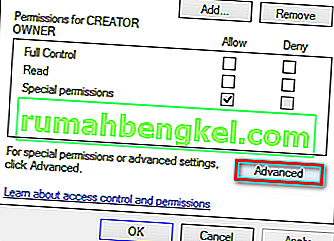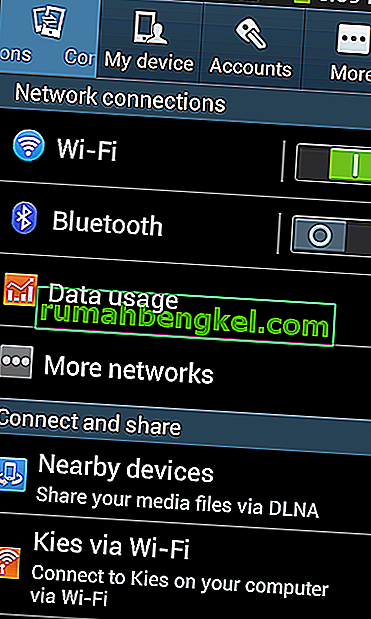ms-windows-store: purgecaches היא תכונת הגדרות שמנקה ומנקה את המטמון המאוחסן במקום עבור חנות Windows שנבנה לאורך זמן.
קוד השגיאה הבא מופיע בדרך כלל כאשר קיימת בעיה בחנות Windows אליה משתמשים מגיבים בדרך כלל באמצעות כלי השירות wsreset.exe . זוהי הודעת השגיאה המדווחת באופן קבוע ביותר על ידי משתמשים מושפעים: " ms-windows-store: PurgeCaches, היישום לא התחיל. ”
עם זאת, ישנם הקשרים אחרים בהם השגיאה יכולה להופיע וכולם קשורים לשגיאות הקשורות לחנות Windows. ממה שאספנו, שגיאה זו גדלה בתדירות לאחר עדכון מסוים של Windows 10 ועלולה לפעמים להיגרם מתהליך השדרוג ל- Windows 10.
אם אתה נאבק כרגע עם אותה " ms-windows-store: PurgeCaches", מאמר זה יספק סדרה של מדריכים אמינים לפתרון בעיות. להלן אוסף של שיטות שמשתמשים אחרים במצב דומה השתמשו בהם כדי לפתור את הבעיה. כדי להבטיח את התוצאות הטובות ביותר, עקוב אחר השיטות הבאות לפי הסדר עד שתעקוב אחר שיטה המאפשרת לך לתקן או לעקוף את הבעיה. בואו נגיע לזה!
שיטה 1: תיקון הרשאות באמצעות עורך הרישום
מכיוון שהשגיאה מתרחשת בעיקר משום ש- Windows אינו מצליח לאפס את מטמון האפליקציה, אנו יכולים לעקוף את הבעיה באמצעות פיתרון לרישום. הנה בעיה מהירה לתיקון ms-windows-store: שגיאת PurgeCaches על ידי תיקון הרשאות החבילות באמצעות עורך הרישום :
- לחץ על מקש Windows + R כדי לפתוח תיבת הפעלה. הבא, הקלד " regedit ", פגע הזן ולבחור כן על חשבון משתמש פקד (UAC) הפקודה לפתוח עורך הרישום עם הרשאות ניהול .

- בתוך עורך הרישום, השתמש בחלונית השמאלית כדי לנווט למיקום הבא:
HKEY_CURRENT_USER \ Software \ Classes \ Local Settings \ Software \ Microsoft \ Windows \ CurrentVersion \ AppModel \ Repository \ Packages
- לחץ לחיצה ימנית על מקש חבילות ובחר הרשאות .
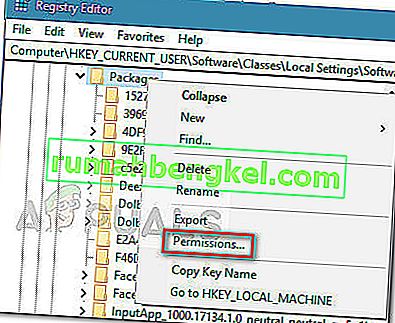
- לאחר מכן, בחלון הבא, לחץ על הלחצן מתקדם .
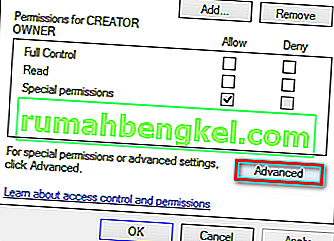
- לחץ על השינוי הכפתור בחלק העליון של הגדרות האבטחה המתקדמות עבור חבילות ולוודא כי הבעלים מוגדרים בתור מע'. אם זה לא מוגדר למערכת , הקלד System בתיבה הבאה, ואז לחץ על בדוק שמות ואז על אישור .

- לאחר שהבעלים מוגדר למערכת , גלול כל הדרך למטה לתחתית המסך וסמן את התיבה המשויכת להחלפת כל רשומות ההרשאה של אובייקט ילד בערכי הרשאה שעוברים בירושה מאובייקט זה .

- לאחר מכן, לחץ על החל ואז על אישור . לבסוף, סגור את עורך הרישום והפעל מחדש את המחשב שלך כדי לראות אם הבעיה נפתרה בהפעלה הבאה.
אם אתה עדיין נתקל באותה שגיאת " ms-windows-store: PurgeCaches , המשך למטה בשיטה 2 .
שיטה 2: פתרון בעיות מובנה יחד עם פקודה מועילה
פתרון זה הוצע על ידי איש מקצוע של מיקרוסופט והוא עזר להרבה אנשים, בניגוד לתגובות כלליות אחרות שמשתמשים מקבלים בדרך כלל. פתרון זה מועיל למדי מכיוון שתפעיל תחילה את פותר הבעיות המובנה של Windows Apps אשר ינסה לזהות ולפתור את השגיאה. לאחר מכן, תנסה להריץ פקודת Powershell שתנסה לרשום מחדש את אפליקציית Windows Store שלך. עקוב אחר ההוראות בזהירות:
- חפש הגדרות בתפריט התחל ולחץ על התוצאה הראשונה שצצה. ניתן גם ללחוץ ישירות על כפתור גלגל השיניים בחלק השמאלי התחתון של תפריט התחל.

- אתר את החלק עדכון ואבטחה בחלק התחתון של חלון ההגדרות ולחץ עליו.
- נווט לכרטיסיה פתרון בעיות ובדוק תחת מצא ותקן בעיות אחרות.
- פותר הבעיות של אפליקציות Windows Store צריך להיות ממש בתחתית, אז וודא שאתה לוחץ עליו ופעל לפי ההוראות שעל המסך.

- בנוסף, אתה יכול לחזור על אותו תהליך עבור פותר הבעיות של חיבורי אינטרנט כדי לבדוק אם זה חיבור האינטרנט שלך שגורם לבעיות בחנות Windows.
החלק הבא של פתרון זה מורכב מהפעלת פקודה PowerShell זו שתירשם מחדש לחנות Windows. וודא שבינתיים לא פועלים עדכוני אפליקציות של Windows.
- פתח את PowerShell על ידי לחיצה ימנית על כפתור תפריט התחל ובחירה באפשרות Windows PowerShell (Admin) על מנת לפתוח את הכלי עם הרשאות מנהל. אם אתה רואה את שורת הפקודה בנקודה זו, אתה יכול גם לחפש אותה באופן ידני.

- העתק והדבק את הפקודה הבאה וודא שאתה לוחץ על Enter לאחר מכן.
$ manifest = (Get-AppxPackage Microsoft.WindowsStore) .InstallLocation + '\ AppxManifest.xml'; Add-AppxPackage -DisableDevelopmentMode-הרשמה $ מניפסט
- הפעל מחדש את המחשב ובדוק אם הבעיה בחנות Windows נפתרה.
שיטה 3: עדכן את Windows לחלוטין
העניין הוא שאנשים רבים התחילו לחוות את השגיאה רק לאחר שפורסמה גרסה מסוימת של Windows. למרבה המזל, אנשים שהיו להם בעיות עם אותה מבנה הוקלו לגלות שבקרוב שוחרר מבנה חדש שהצליח להתמודד עם הבעיה ביעילות. העניין הוא שעליך להתקין את כל העדכונים הממתינים במחשב שלך ולראות אם הבעיה נפתרה.
- פתח את PowerShell על ידי לחיצה ימנית על כפתור תפריט התחל ובחירה באפשרות Windows PowerShell (Admin) על מנת לפתוח את הכלי עם הרשאות מנהל. אם אתה רואה את שורת הפקודה בנקודה זו, אתה יכול גם לחפש אותה באופן ידני.

- במסוף Powershell הקלד "cmd" והמתין ש- Powershell יעבור לסביבה הדומה ל- cmd.
- במסוף דמוי "cmd", הקלד את הפקודה המוצגת למטה וודא שלחץ על Enter לאחר מכן:
wuauclt.exe / updatenow
- תנו לפקודה זו לפעול לפחות שעה ובדקו שוב אם נמצאו ו / או הותקנו עדכונים ללא בעיות.
חֲלוּפָה
- חפש הגדרות בתפריט התחל ולחץ על התוצאה הראשונה שצצה. ניתן גם ללחוץ ישירות על כפתור גלגל השיניים בחלק השמאלי התחתון של תפריט התחלה.

- אתר את החלק עדכון ואבטחה בחלק התחתון של חלון ההגדרות ולחץ עליו.
- הישאר בכרטיסיית Windows Update ולחץ על הלחצן בדוק אם קיימים עדכונים בקטע מצב עדכון כדי לבדוק אם קיימת גרסה חדשה של Windows זמינה באופן מקוון.

- אם יש כזה, Windows צריך להתחיל את תהליך ההורדה באופן אוטומטי.
שיטה 4: התקנה מחדש של אפליקציות ברירת מחדל של Windows באמצעות PowerShell
שיטה זו מתקדמת במקצת מכיוון שהיא כוללת שפע של פרטים ויישומה יכול להיות ארוך. עם זאת, אם תמלא אחר ההוראות בקפידה, ככל הנראה תקבל שירות תקין של Windows Store פשוט על ידי התקנה מחדש של אפליקציות ברירת המחדל של Windows.
- לחץ לחיצה ימנית על תיקיית WindowsApps הממוקמת ב- C: \ Program Files, לחץ על מאפיינים ולאחר מכן לחץ על הכרטיסייה אבטחה. לחץ על הלחצן מתקדם. חלון "הגדרות אבטחה מתקדמות" יופיע. כאן עליך לשנות את בעל המפתח.
- לחץ על הקישור שנה לצד התווית "בעלים". החלון בחר משתמש או קבוצה יופיע.

- בחר את חשבון המשתמש באמצעות הלחצן מתקדם או פשוט הקלד את חשבון המשתמש שלך באזור שאומר 'הזן את שם האובייקט לבחירה' ולחץ על אישור. הוסף את חשבון המשתמש שלך.
- לחלופין, כדי לשנות את הבעלים של כל תיקיות המשנה והקבצים שבתיקיה, בחר בתיבת הסימון "החלף בעלים בתתי-מכולות ואובייקטים" בחלון "הגדרות אבטחה מתקדמות". לחץ על אישור כדי לשנות את הבעלות.
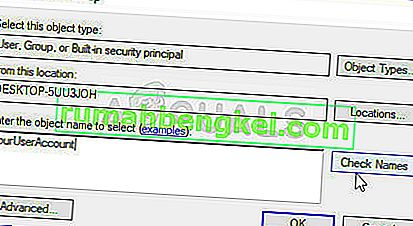
- בכרטיסיה אבטחה בחלון המאפיינים של תיקיית WindowsApps, לחץ על ערוך כדי לשנות הרשאות ובחר את חשבון המשתמש האישי שלך שאליו אתה מגדיר את הבעלות. שנה הרשאות לשליטה מלאה והחל את השינויים.
כעת, לאחר שביצעת צעדים אלה, הגיע הזמן להשתמש ב- Powershell כדי להתקין מחדש אפליקציות אלה ביעילות. זה כנראה החלק הקל יותר בשיטה זו, אז קחו את עצמכם כמעט שם.
- פתח את PowerShell על ידי לחיצה ימנית על כפתור תפריט התחל ובחירה באפשרות Windows PowerShell (מנהל מערכת) על מנת לפתוח אותה עם הרשאות מנהל.

- העתק והדבק פקודה זו וודא שאתה לוחץ על Enter:
Get-AppXPackage | Foreach {Add-AppxPackage -DisableDevelopmentMode -Register $ ($ _. InstallLocation) \ AppXManifest.xml}
- בדוק אם הבעיה נפתרה.
שיטה 5: השתמש בחשבון חדש כדי לתקן דברים
הטריק יוצא הדופן הזה הציל כמה משתמשים מאיבוד דעתם בגלל שגיאה בעייתית זו. נראה שלמרות ש- Windows Store ו- wsreset אינם פועלים בחשבונך, הם לפעמים עובדים בחשבון חדש והפעלת wsreset מתקינה את Windows Store עבור שני המשתמשים! זה קל לעשות זאת וודא שאתה לא מדלג על פתרון זה!
- פתח את ההגדרות על ידי לחיצה על סמל גלגל השיניים שנמצא ממש מעל לחצן ההפעלה בתפריט התחלה או על ידי חיפוש אותו בסרגל החיפוש לצד תפריט התחל.

- פתח את הקטע חשבונות בהגדרות ובחר באפשרות משפחה ומשתמשים אחרים. בחר באפשרות הוסף מישהו אחר למחשב זה הממוקם שם, ואז לחץ על כניסה ללא אפשרות חשבון מיקרוסופט שלרוב אינה מומלצת אך היא מספיקה למטרותיך הנוכחיות.
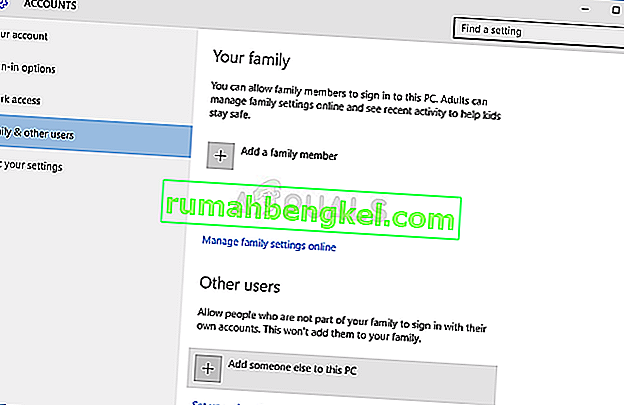
- צור חשבון מקומי והמשיך בהוראות המופיעות על המסך. הזן שם משתמש לחשבון חדש זה.
- אם אתה רוצה שחשבון זה יהיה מוגן באמצעות סיסמה, תוכל להוסיף סיסמת תווים, רמז לסיסמה ולהמשיך בלחיצה על הבא. תרחיש טוב יותר ללא סיסמה בתרחיש זה.
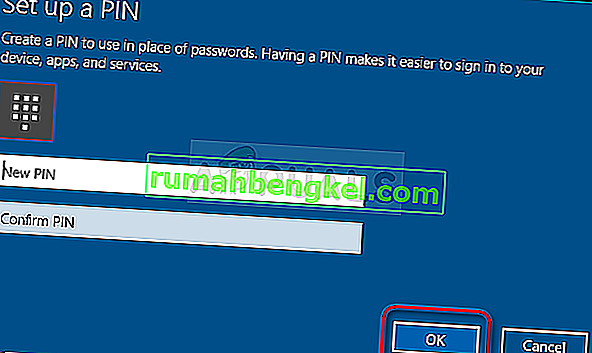
- לחץ על הלחצן סיום על מנת לסיים יצירת חשבון חדש. היכנס באמצעות חשבון זה על ידי הפעלה מחדש של המחשב ונסה להפעיל את הפקודה "wsreset" על ידי הקלדת עבודה זו בלחצן תפריט התחל ולחיצה על התוצאה הראשונה. בדוק אם הבעיה נפתרה.
שיטה 6: איפוס ההרשאות
במקרים מסוימים, ייתכן שיהיה צורך לאפס הרשאות מסוימות בתיקיות Windows כדי להיפטר מבעיה זו. לעשות את זה:
- לחץ על "Windows" + "R" כדי לפתוח את הפקודת הפעלה.
- הקלד "cmd" ולחץ על "Ctrl" + "Shift" + "Enter" כדי לספק הרשאות ניהול.

- הקלד את הפקודה הבאה ולחץ על "Enter" כדי לבצע אותה.
icacls "C: \ Program Files \ WindowsApps" / reset / t / c / q
- בדוק אם הבעיה נמשכת.