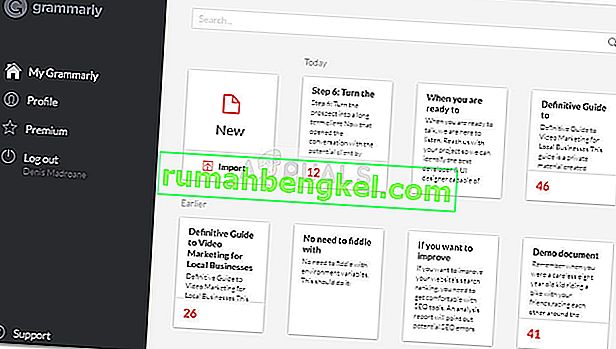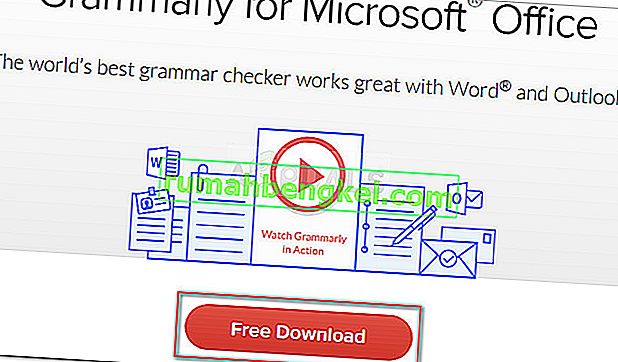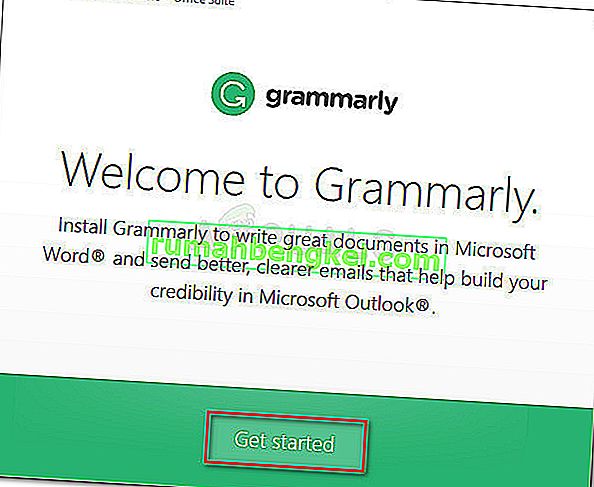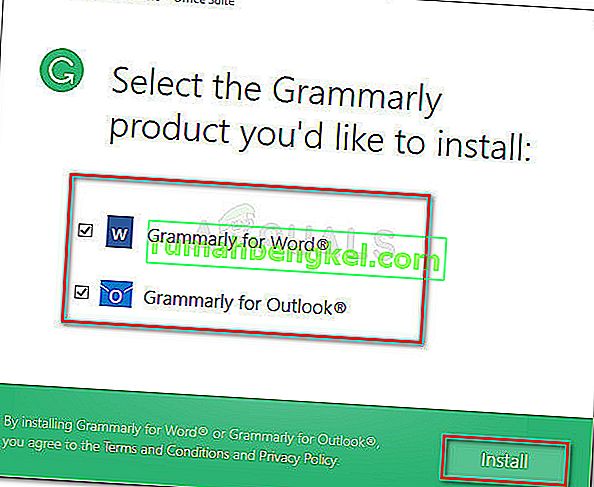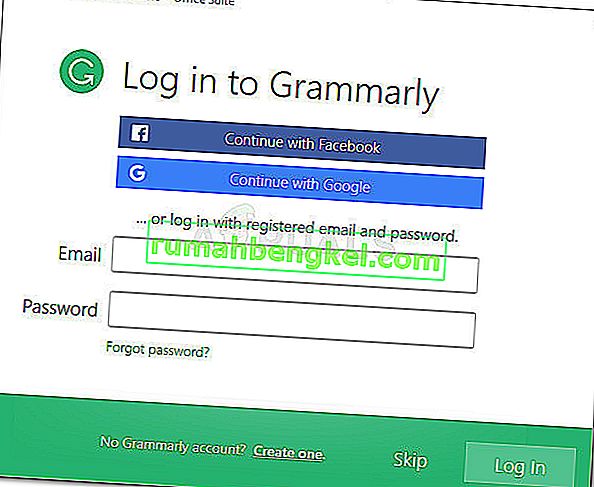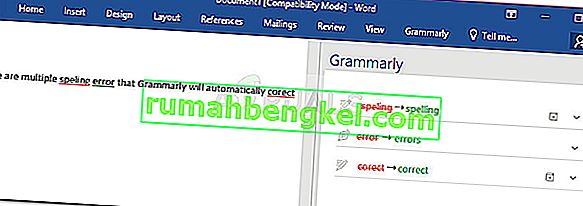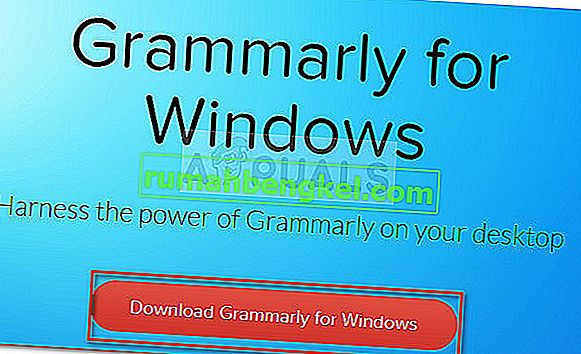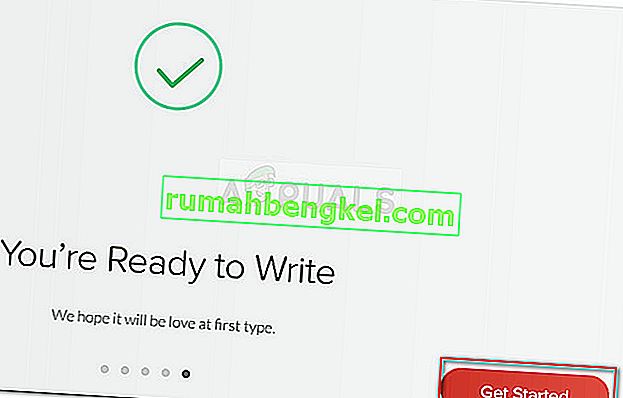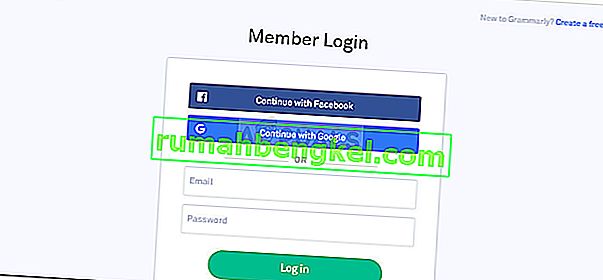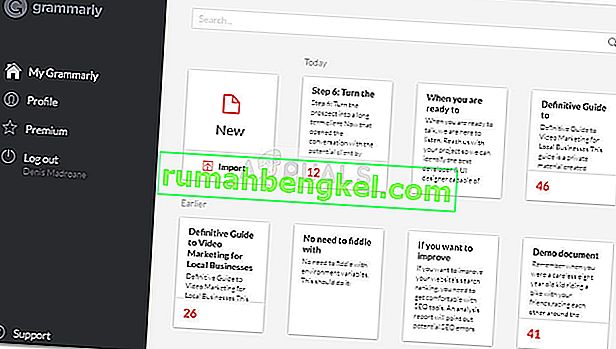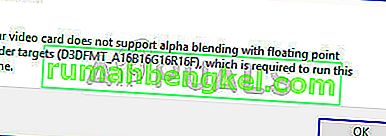עבור מרבית העבודות במשרד, מיומנויות הדקדוק חשובות מאוד מכיוון שהן הופכות את התוכן שאתה קל לקריאה ומובן. אך לוודא כי הדקדוק שלך עומד בראש השורה עם כל דוח או חומר שאתה מייצר לוקח זמן ולמעשה יפגע בפרודוקטיביות שלך. במקרה זה, כלי כמו דקדוק יכול להיות בדיוק מה שאתה צריך כדי לעזור לך למצוא שגיאות דקדוק.

בטח, זה לא עורך אנושי כל כך טוב, אבל זה מתקרב למדי. הוא מסוגל לבדוק שגיאות כתיב, הסכם פועל, הסכם נושא, היווצרות משפטים, טעויות פיסוק ועוד הרבה אם אתה חורג מהגרסה החינמית.
אם אתה עובד עם מילים רבות, רוב הסיכויים שאתה כבר משתמש בדקדוק שכן הוא כבר כלי הבדיקה המקוון והלא מקוון הפופולרי ביותר. אך האם ידעת כי Grammarly מציעה גם סיומת בחינם שתאפשר לך להשתמש בה עם Microsoft Word וכלים אחרים של Microsoft Office?
רוב המשתמשים משתמשים בתוספים או תוספות Grammarly בחינם עבור Firefox ו- Chrome כדי לתקן הודעות דוא"ל, פוסטים בבלוג ופוסטים ברשתות החברתיות. אתה יכול גם להשתמש בעורך משלהם כדי לאחסן ולהדביק מסמכים לצורך הגהה אוטומטית.

כיצד להשתמש בדקדוק עם Microsoft Word
אני משתמש בדקדוק כבר זמן מה, אך רק לאחרונה גיליתי שתוכלו להשתמש בו גם עם עורך Word כתוסף Microsoft Office. זה נהדר מכיוון שכולנו יודעים שתכונת ההגהה המוגדרת כברירת מחדל של Word היא בהחלט לא אמינה.
השלבים של התקנת Grammarly כתוסף Microsoft Office הם קצת יותר מייגעים מאשר רק הפעלת התוסף בדפדפן שלך, אך אנו נדריך אותך בכל העניין.
בצע את השלבים הבאים כדי להתקין את Grammarly ב- Microsoft Office ולהשתמש בו עם Microsoft Word:
- היכנס לקישור זה ( כאן ) ולחץ על כפתור ההורדה בחינם להורדת גרסת התוסף של Office.
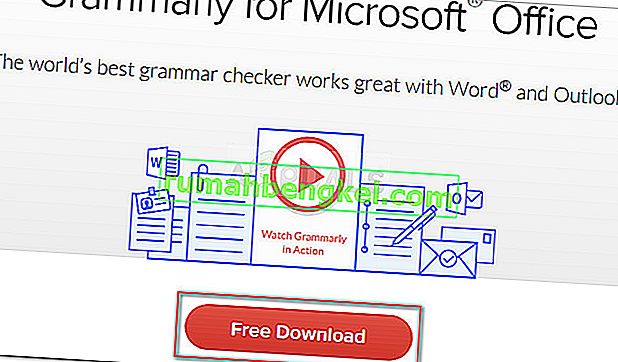
- לחץ פעמיים על GrammarlyAddInSetup.exe (הפעלת ההתקנה שהורדת זה עתה)
- לחץ על התחל בעבודה בהנחיית ההתקנה הראשונה.
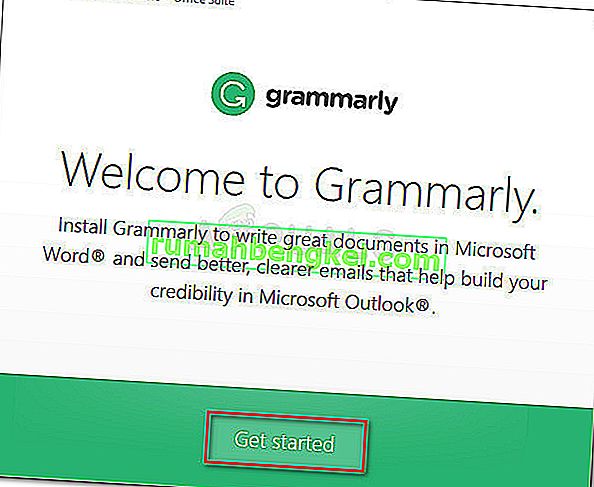
- בחר את מוצרי Office שבהם ברצונך להשתמש בתוסף הדקדוק. לאחר מכן לחץ על כפתור ההתקנה כדי להתחיל בתהליך ההתקנה.
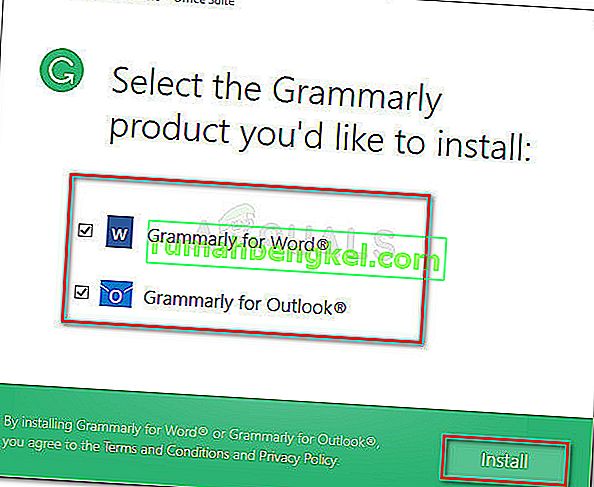
הערה: ודא שכל מופע של Word או Outlook אינו פועל לפני שתלחץ על כפתור ההתקנה .
- לאחר השלמת ההתקנה, צור חשבון דקדוק או התחבר לחשבון הקיים שלך.
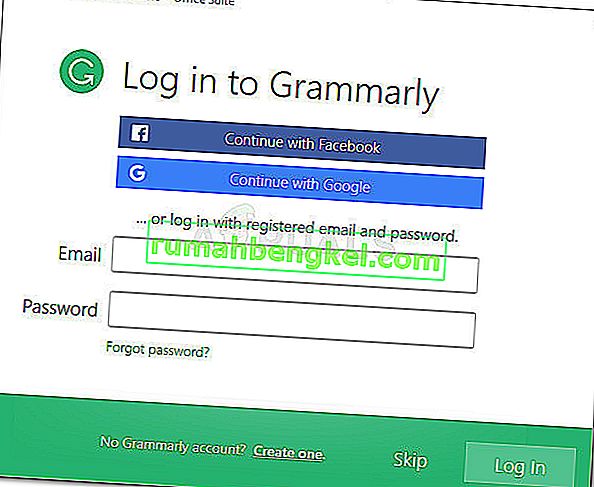
הערה: זכור כי דקדוק לא יפעל עם Microsoft Word אם תלחץ על כפתור הדלג ולא תיכנס עם אישורי המשתמש שלך.
- לאחר השלמת ההתקנה, פתח מסמך קיים או צור מסמך Word חדש. לאחר מכן, עבור לסרגל הכלים בלשונית ולחץ על הכרטיסייה דקדוק. משם, פשוט לחץ על פתח דקדוק וכלי ההגהה ייצא אוטומטית לפעולה.

- כעת לאחר שהגדרת את סיומת הדקדוק, היא תהיה זמינה עם כל מסמך שתפתח ב- Word. החיסרון היחיד בשימוש בדקדוק עם Word הוא שלא תהיה לך היכולת לבטל את היכולת (Ctrl + Z) בזמן שהסיומת פעילה.
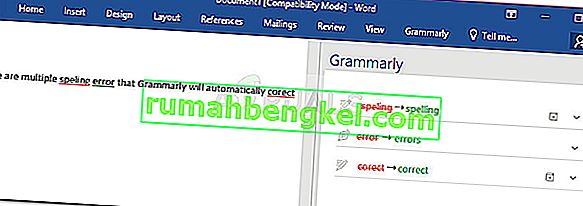
התקנת דקדוק כאפליקציית שולחן עבודה ב- Windows
אם תרצה שהוא יתקן שגיאות ביכולות של Grammarly עם כל יישומי שולחן העבודה שלך, ולא רק Word, תוכל להתקין את יישום שולחן העבודה Grammarly במקום זאת.
- בקר בקישור זה ( כאן ) והורד את גרסת שולחן העבודה של Grammarly על ידי לחיצה על כפתור Download Grammarly for Windows .
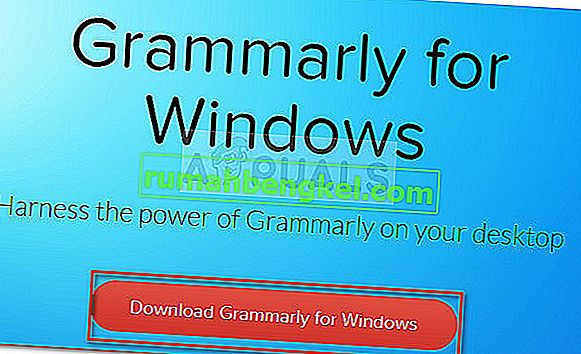
- פתח את ההפעלה GrammarlySetup ובדוק כיצד פועלת היישום על ידי לחיצה על כפתור הבא מספר פעמים.

- לחץ על כפתור התחל כדי להשלים את הגדרת ההתקנה.
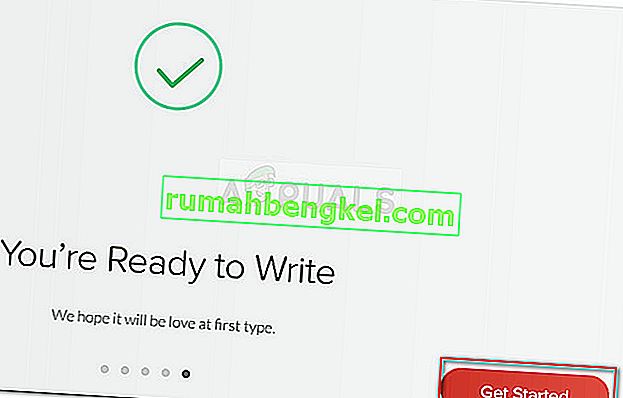
- היכנס באמצעות אישורי הדקדוק שלך או צור חשבון חדש בחינם אם אין לך חשבון.
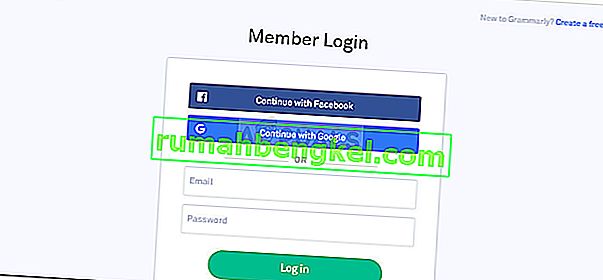
- זמן קצר לאחר הכנסת אישורי הכניסה שלך, תראה את תפריט לוח המחוונים. אתה יכול להשתמש בו כדי ליצור מסמך חדש, לייבא מסמך מקומי או לחפש פרויקטים קודמים.