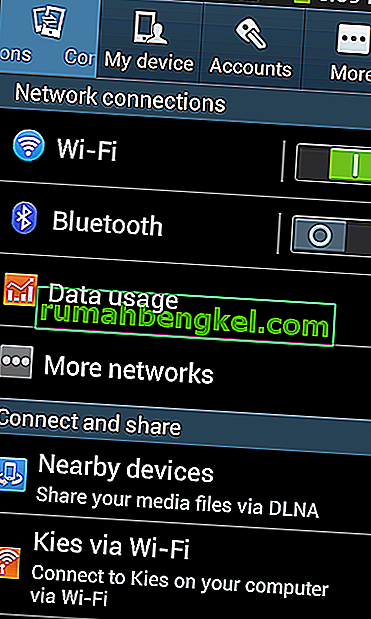משתמשים רבים דיווחו שקיבלו חלון שגיאה " נדחתה גישה לתיקיית יעד " כאשר הם מנסים להעתיק, להעביר או למחוק קובץ או תיקיה באופן מקומי או ממשאב משותף. זה קורה בעיקר כאשר ישנם מספר משתמשים שהוגדרו במערכת ו / או לאחר שעדכנת את מערכת ההפעלה שלך ומנסים לשנות קובץ או תיקיה קיימים במערכת ההפעלה הישנה שלך. המצב יכול להיות שונה, אך הסיבה הבסיסית לבעיה היא מאפייני הבעלות של קובץ היעד / תיקיית היעד.
השגיאה אומרת אולי " גישה לתיקיית יעד נדחתה ", אך הבעיה היא בעיקר במאפייני תיקיית המקור . פעל לפי המדריך שלנו לפתרון בעיות.
פתרון 1: בדוק קישוריות ושיתוף
אם אתה מקבל שגיאה זו כשאתה מנסה לגשת לתיקיה משותפת, הסיכויים הם כי ההרשאות מסיבה כלשהי במחשב השני פישלו. השיטה הראשונה לאבחון זה תהיה לבדוק את הקישוריות ואם היא מצליחה לבדוק בדף הרשאות שיתוף, אחרת לפתור בעיות ולוודא ששתי המערכות מקוונות. בפתרון זה, אתייחס למחשב שמשתף את התיקיה כמחשב המקור, ואת זה שניגש אליה כמארח. ראשית, קבל את ה- IP המקומי של מחשב המקור, אותו תוכל להשיג על ידי הקלדת ipconfig / all בשורת הפקודה. כדי לעשות זאת במחשב המקור, החזק את מקש Windows ו- Press R . בתיבת הדו-שיח הפעלה, הקלד cmd ובחלון שורת הפקודה השחור שנפתח, הקלד ipconfig / all.
ברגע שיש לך את כתובת ה- IP, עבור למחשב המארח שבו אתה מקבל את השגיאה הזו ופינג את המקור.
ping -t ip.address.here
אם התשובות מגיעות, אז הוא מחובר לרשת, אם לא או אם זה פסק זמן, אז הוא לא מחובר או אם הוא מחובר, ייתכן שחומת האש חוסמת אותו, וודא שהוא מחובר וודא שחומת האש / תוכנות אנטי-וירוס ואבטחה מושבתות לצורך בדיקה זו.

לאחר שהבדיקה הסתיימה והפינג מקבל תשובות, השלב הבא הוא לבדוק הרשאות שיתוף. לשם כך עבור לתיקיה המשותפת, לחץ עליה לחיצה ימנית ובחר מאפיינים. לאחר מכן לחץ על הכרטיסייה שיתוף / שתף ובחר שתף.

כעת, במאפייני השיתוף, תוכלו לבדוק / להוסיף / למחוק משתמשים. וודא שהמשתמש שמנסה לגשת לתיקיה זו מהמחשב האחר מופיע כאן, אם לא תוכל להוסיף אותה בקלות באמצעות שורת הפקודה.

הדרך הקלה ביותר להוסיף משתמש היא באמצעות שורת פקודה. ראה שלבים כאן. אם הוספת משתמש וניסוי האישורים החדשים אינם מאפשרים לך גישה, המשך לפתרון 2.
פתרון 2: הפעל גילוי רשת ושיתוף קבצים
אם אתה מעתיק / מעביר קובץ למיקום רשת או ממנו ומקבל שגיאה זו, וודא שגילוי רשת ושיתוף קבצים מופעלים בשתי המערכות (מקור / יעד)
לחץ על מקש Windows. בתיבת החיפוש הקלד מרכז רשת ושיתוף . לחץ על Enter כדי לפתוח אותו.

בחלון מרכז הרשת והשיתוף , לחץ על שנה הגדרות שיתוף מתקדמות בחלונית השמאלית.

לחץ על החץ כנגד הבית או העבודה. ודא להפעיל גילוי רשת ואת הפעל שיתוף קבצים ומדפסות לחצני בחירה נבחרת. אם לא, בחר אותם ולחץ על אישור.

פתרון 3: שימוש בשיתוף מתקדם
כאשר ניגשים לקובץ מקור המשותף במחשב אחר נוכל להשתמש בשיתוף מתקדם , המספק שליטה רבה יותר במה משותף עם מי ובאיזו רמת גישה.
לחץ לחיצה ימנית על קובץ המקור / תיקיית ולחץ על מאפיינים ,
לחץ על הכרטיסייה שיתוף. לחץ על שתף , כתוב את שם המחשב \ שם המשתמש של המשתמש שרוצה לשנות אותו ולחץ על הוסף . אם המשתמש כבר שם, אתה יכול לדלג על זה.
הערה: לחץ על לחצן התחל, והשם בפינה השמאלית העליונה של התפריט יהיה שם המשתמש שלך. לחץ על מקש Windows + השהה / הפסקה כדי לפתוח את מאפייני המחשב שלך. שם המחשב שלך יינתן שם.
כנגד שם המשתמש, תחת רמת הרשאה , בחר קריאה / כתיבה . לחץ על שתף > בוצע .
כעת לחץ על שיתוף מתקדם , לחץ על כן אם מופיעה האזהרה בקרת חשבון משתמש (UAC). לחץ על שתף תיקיה זו כדי להבדיל אותה.
לחץ על הרשאות . לחץ על הוסף .
כעת הקלד YourComputerName \ YourUserName ולחץ על אישור.
בלוח ההרשאות מתחת, לוודא " שליטה מלאה " אפשרות מסומנת תחת " אפשר הטור". לחץ על החל > אישור.
לחץ על החל > אישור בחלון שיתוף מתקדם.
סגור את המאפיינים.
פתרון 4: השבתת בקרת חשבון משתמש
UAC יכול גם למנוע גישה לתיקיה. ניתן להפעיל את זה מאוחר יותר, אך יש לעשות זאת כדי לבדוק את הבעיה.
לחץ על כפתור התחל . הקלד UAC בתיבת החיפוש. בתוצאות החיפוש שלמעלה, לחץ על שנה הגדרות בקרת גישה למשתמשים . גרור את המחוון משמאל לתחתית אל "לעולם אל תודיע". לחץ על אישור .

חלון אזהרה UAC יופיע. לחץ על כן.
הפעל מחדש את המחשב. בדוק אם הבעיה נמשכת. אם כן, עברו לפיתרון הבא. אתה יכול לשנות את הגדרות ה- UAC לברירת מחדל (שנייה במחוון) לאחר שתשלים את המדריך הזה.
פתרון 5: העברת בעלות על הקובץ / התיקיה
אי זמינות הבעלות על חשבונך עלולה לגרום למערכת להגביל אותך לשנות את הקובץ / התיקיה המדוברים. זה קורה בדרך כלל כאשר התיקיה הועתקה ממחשב אחר, או ממוקמת בכונן חיצוני. כדי לקחת בעלות, להיכנס עם חשבון מנהל
לחץ לחיצה ימנית על תיקיית היעד / קובץ היעד. מהתפריט הנפתח, לחץ על מאפיינים . בחלון המאפיינים של התיקיה לחץ על הכרטיסייה אבטחה . לחץ על כפתור מתקדם .

לחץ על הכרטיסיה בעלים בחלון החדש שנפתח. לחץ על הלחצן ערוך בתחתית כדי לשנות את הבעלים.

לחץ על משתמשים אחרים או קבוצות . כעת הזן את שם המשתמש של חשבונך בפורמט הבא:
YourComputerName \ YourUsername (או הזן רק את שם המשתמש ולחץ על שמות המחאות) אם המשתמש הוא מקומי, הוא יאוכלס אוטומטית.
הערה: לחץ על לחצן התחל, והשם בפינה השמאלית העליונה של התפריט יהיה שם המשתמש שלך. לחץ על מקש Windows + השהה / הפסקה כדי לפתוח את מאפייני המחשב שלך. שם המחשב שלך יינתן שם.
לחץ על אישור כדי להוסיף את המשתמש כבעלים. לחץ על תיבת הסימון של החלף בעלים על תת-מכולות ואובייקטים כדי לבצע בו סימון . לחץ על החל > אישור . המשך ללחוץ על אישור כדי לאשר ולסגור את החלונות שנפתחו . כעת נסה לשנות את תיקיית היעד. אם לא, ייתכן שתצטרך לחזור על התהליך עבור כל קובץ ותיקיה בתוך התיקיה שאתה מתכוון לשנות.

פתרון 6: הגדרת הרשאות לחשבון המשתמש שלך
ייתכן שלחשבון שלך אין את ההרשאה הנדרשת לשינוי קובץ היעד / תיקיית היעד. כדי להוסיף הרשאה, לחץ לחיצה ימנית על קובץ היעד / תיקיית היעד שברצונך לשנות (העתק / העבר / מחק / שנה שם) .
לחץ על מאפיינים .
בשנות ה Properties בחלון, ודא התיבה לקריאה בלבד ברור . אם לא, נקה זאת.
לחץ על הכרטיסייה אבטחה .
לחץ על כפתור העריכה .
אם שם המשתמש שלך כבר נמצא ברשימה "קבוצות או שמות משתמשים" , לחץ עליו.
לחץ על התיבה שליד "שליטה מלאה" כדי לבצע עליה סימון. אם היא כבר מסומנת, נקה את תיבת הסימון ואז לחץ עליה שוב כדי לסמן עליה.
אם שם המשתמש שלך אינו ברשימה, לחץ על הוסף.
כעת הזן את שם המשתמש של חשבונך באופן המוזכר בפתרון 4.
לחץ על החל ולאחר מכן על אישור .
לחץ על החל ב Properties בחלון. אם מופיע חלון, בחר "החל שינויים על תיקיה זו, תיקיות המשנה וקבצים". לחץ על אישור ותן ל- Windows להשלים את התהליך.
לחץ על אישור כדי לסגור את חלון המאפיינים .
כעת נסה לשנות את תיקיית היעד / קובץ היעד. אותן תוצאות? המשך לפתרון הבא.
אם תיקיית היעד היא תיקיית משנה, החל את פתרון 3 ואז את פתרון 4 על תיקיית האב.
אם הבעיה עדיין נמשכת, עבור לשיטה הבאה.
פתרון 7: באמצעות שורת הפקודה
בפתרון זה, אנו ניקח בעלות על קובץ היעד / תיקיית היעד ונעניק גישה מלאה למשתמש באמצעות cmd.
לחץ על מקש Windows . הקלד cmd .
לחץ לחיצה ימנית על cmd ולחץ על הפעל כמנהל .
הקלד את הקוד הבא:
icacls " נתיב הקובץ המלא " /%% שם משתמש%: F / t
כדי למצוא את הנתיב המלא של קובץ היעד או תיקיית היעד, פתח את התיקיה.
לחץ על שורת הכתובת למעלה. העתק את הכתובת המלאה שמופיעה.
כתוב את המסלול המלא עם ציטוטים. לחץ על Enter כדי להפעיל את הקוד.
לאחר שהפקודה פועלת בהצלחה, הקלד את הקוד הבא:
takeown / f " הנתיב המלא של הקובץ " / r
באופן דומה, כתוב את הנתיב המלא של תיקיית היעד / קובץ עם ציטוטים בפקודה לעיל. לחץ על Enter כדי לבצע את הקוד. כעת נסה לשנות את קובץ היעד / תיקיית היעד שלך. ספר לנו איזה פתרון עבד עבורך, או לא לצורך העניין. אנחנו נעבוד בשבילך משהו אחר.