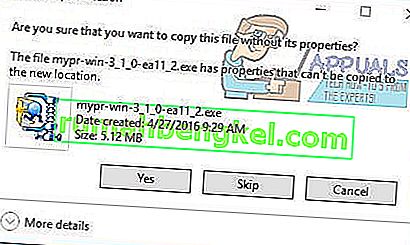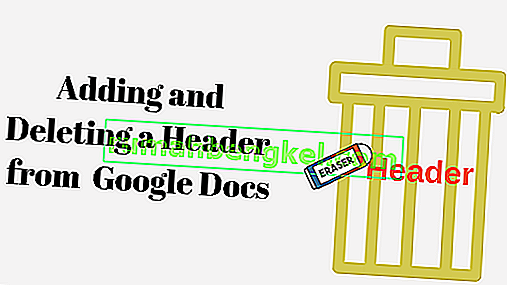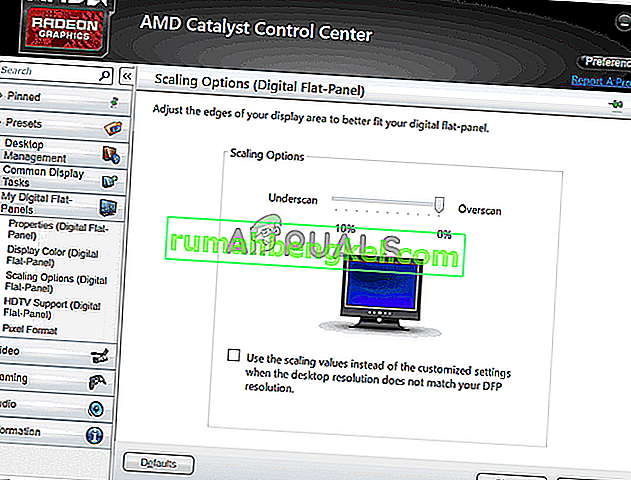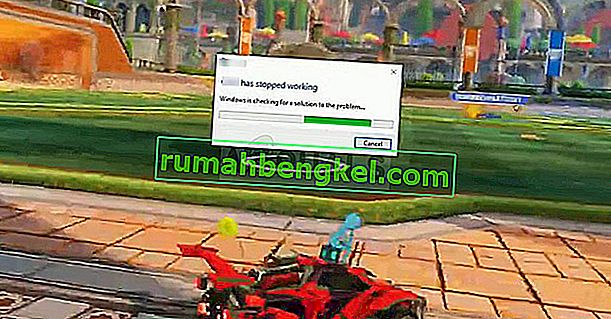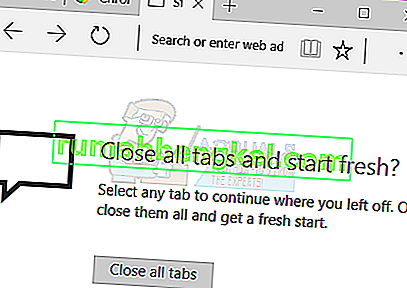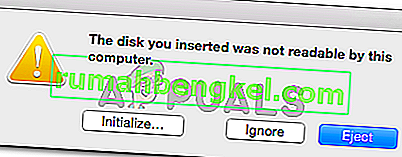Steam מודדת את ההורדות שלה בכפולות של "בתים" לשנייה במקום "ביטים" לשנייה. ספק רשת בעיקר משתמש בסיביות לשנייה כמדד לפרסום חיבור האינטרנט שלהם. בתים הם קבוצה של 8 סיביות.
אם אתה מרגיש שמהירות ההורדה של Steam שלך איטית, תחילה עליך להשוות את מהירות ההורדה של Steam עם הורדת הרשת שלך באותו קנה מידה . לדוגמא, אם אתה מקבל 768KB / s (קילובייט לשנייה) בלקוח Steam שלך, פירוש הדבר שמהירות הרשת שלך היא 6144Kb / s (קילו ביט לשנייה). במילים אחרות, 6 מגה ביט לשנייה. אנשים רבים מתבלבלים ומתייחסים לשני האמצעים כמוהם. רשמנו מספר שיחות כדי שתוכלו להבין הרבה יותר טוב.
מהירות אינטרנט ISP מקסימום מהירות הורדה של Steam
3 מגה-ביט / שנייה 384 KB / s
15 מגה-ביט / שנייה 1.9MB / s
20 מגה-ביט / שנייה 2.5 מגה-בייט
50 מגה-ביט / שנייה 6.25 מגה לשנייה.
עם זאת, אם אתה מרגיש שיש אי-התאמה במהירות ולקוח Steam שלך לא מוריד במהירות כפי שהוא אמור, תוכל לבצע את השלבים המפורטים להלן. מומלץ להתחיל מהפתרון העליון ולעבוד למטה.
פתרון 1: ניתוק כל שאר ההתקנים המחוברים לרשת שלך
אם אתה משתמש בנתב Wi-Fi לחיבור לאינטרנט ויש מכשירים / אנשים אחרים המחוברים אליו, לא תקבל מהירות מקסימאלית להורדה שלך. ישנה תפיסה מוטעית נפוצה שאנשים מקבלים יותר מהירות אם הם מתחברים מוקדם יותר. המהירות תלויה במספר גורמים שונים:
- מרחק מנקודת הגישה שלך : המחשבים / התקנים הנמצאים קרוב יותר לנקודת הגישה יקבלו אות טוב יותר וחביון טוב יותר בהשוואה למכשירים המרוחקים יותר. אם יש לך את המחשב רחוק מנקודת הגישה, מומלץ להתקרב אליו.
- פרוטוקול : כל החבילות מדורגות על ידי נתבים עצמם על בסיס הפרוטוקול. נניח שאתה צופה בסרטון בזמן שחבר שלך מבצע שיחת וידאו. כברירת מחדל, המנות שלו יקבלו עדיפות רבה יותר מכיוון ש- VoIP הוא פרוטוקול תובעני יותר בהשוואה ל- HTTP. זה דורש פחות פינג ורוחב פס גדול יותר. זה מוגדר מראש ברוב הנתבים. מה שאתה יכול לעשות זה לבקש מהאנשים שמשתמשים ב- Wi-Fi שלך להימנע מפעילויות אלה.
- טורנטים : אם סיקור פועל ברשת שלך, אין שום סיכוי שתקבל חיבור הולם כי זה מוצץ את רוחב הפס שלך.
- גורמים גיאוגרפיים : ככל שתתרחקו יותר מהשרת המארח, יהיה חיבור פחות טוב. נסה לשנות את אזור ההורדות המוזכר באחד הפתרונות שלהלן.
פתרון 2: שינוי מיקום ההורדה שלך
אחד התיקונים הבסיסיים כולל שינוי אזור ההורדה.
מערכת תוכן Steam מחולקת לאזורים שונים. הלקוח מזהה את האזור שלך באופן אוטומטי דרך הרשת שלך ומגדיר אותו כברירת מחדל. לפעמים, שרתים באזור מסוים עשויים להיות עמוסים מדי או עשויים לעבור תקלה בחומרה. לכן שינוי אזור ההורדה עשוי לפתור את בעיית מהירות ההורדה שלך.
- פתח את Steam ולחץ על ' הגדרות ' בתפריט הנפתח בפינה השמאלית העליונה של החלון.
- בחר ' הורדות ' ונווט אל ' אזור הורדות '.
- בחר אזורים אחרים מלבד משלך והפעל מחדש את Steam.

פתרון 3: ניקוי מטמון ההורדות
ניקוי מטמון ההורדות של Steam יכול לפתור בעיות אם קובץ שהורדת פגום. תהליך זה לא ישפיע על המשחקים הנוכחיים שלך. יהיה עליכם להתחבר רק מחדש. אל תשתמש בפתרון זה אם אין לך את אישורי הכניסה הנכונים שלך.
- פתח את לקוח Steam שלך ונווט אל הגדרות . זה ממוקם בתפריט השמאלי העליון.
- אתר הורדות בחלונית ההגדרות.
- לחץ על נקה מטמון הורדות . לחץ על אישור כדי לאשר את בחירתך ולאחר זמן מה, Steam תבקש את אישורי הכניסה שלך.

- לאחר הכניסה שוב, Steam בתקווה תגיע למהירות האופטימלית.
פתרון 4: בדיקת האנטי-וירוס שלך
רוב האנטי-וירוסים סורקים את הקבצים שהורדת כדי לוודא שלא מורידים תוכנות זדוניות. הם לא רק הופכים את המחשב לאט יותר, אלא גם משפיעים על מהירות ההורדה שלך בצורה משמעותית. מומלץ לרשום קיטור ברשימת החריגים כדי שאנטי-וירוס יוכל להתעלם מ- Steam ומפעולותיו.
רשמנו כיצד להוסיף Steam כחריג במאמר זה. פירטנו גם כיצד להוסיף חריגים באנטי-וירוס הנפוץ ביותר. אנא גלול מטה לפתרון 6 ובצע את כל השלבים הדרושים.
כעת נדון כיצד להוסיף חריג אם אתה מפעיל את Windows Defender.
- לחץ על כפתור Windows והקלד בסרגל החיפוש "Windows Defender ". בין כל האפשרויות, תהיה יישום בשם " מרכז האבטחה של Windows Defender ". פתח את זה.
- עם הפתיחה תמצאו רשימת אפשרויות הזמינות בחלון החדש. בחר באפשרות "הגנה מפני וירוסים ואיומים ".

- עם כניסה לתפריט, נווט אל הגדרות הגנה מפני וירוסים ואיומים . Windows עשוי לבקש ממך לאפשר למנהל גישה להשתמש בתכונה זו. אם כן, לחץ על כן.

- לאחר כניסה לתפריט הנדרש, עליך לחפש בחלון שאומר " הוסף או הסר אי הכללות ". לחץ עליו ותעבור לתפריט בו תוכל להוסיף אי הכללות. ניתן לכלול תיקיות, סיומות ואפילו קבצים. במקרה זה, לא נכלול את כל תיקיית Steam שנמצאת בספריה שהורדת אותה.

- לחץ על האפשרות שאומרת " אל תכלול תיקיה " ונווט לספריית Steam שלך. מיקום ברירת המחדל של תיקיית הקיטור שלך צריך להיות " C: \ Program Files (x86) \ Steam ". לאחר שתגיע למיקום בחר בתיקיה ושמור שינויים.

- הפעל מחדש את המחשב והפעל את Steam עם הרשאות ניהול. אני מקווה שבעיית המהירות שלך תיפתר.
פתרון 5: שינוי מגבלת ההורדות
סיבה נוספת שבגללה Steam עלולה לחוות תנודות בהורדה יכולה להיות בגלל אין הגבלה על רוחב הפס. זה מחמיר אם יש לך גם חיבור לא יציב; וכתוצאה מכך מהירויות הורדה איטיות ביותר ב- Steam. בצע את השלבים המפורטים להלן.
- פתח את לקוח Steam שלך באמצעות האפשרות " הפעל כמנהל ".
- בפינה השמאלית העליונה, אתה מבחין בכפתור בשם Steam . לחץ עליו ומתוך התפריט הנפתח בחר הגדרות .

- לאחר שפתחתם את ההגדרות, נווטו אל הורדות. כאן תוכלו למצוא חלון נפתח המאפשר לכם להגביל את רוחב הפס . בחר בצורה הגונה וחדש את ההורדה שלך.

פתרון 6: רענון אדים
אם שיטות אלה אינן עובדות ואתה בטוח לחלוטין שחיבור האינטרנט שלך עובד טוב; אז זה אומר שיש בעיה כלשהי עם Steam שלך. בצע את השלבים המפורטים להלן ובסיומם, Steam תוריד כמה קבצים נוספים והיא תהיה מוכנה לשימוש.
- מיקום ברירת המחדל של תיקיית הקיטור שלך צריך להיות " C: \ Program Files (x86) \ Steam ".
לחץ על הלחצן ⊞ Win + R. זה אמור להקפיץ את יישום הפעלה.
בתיבת הדו-שיח כתוב "C: \ Program Files (x86) \ Steam".

לחלופין, אם התקנת את Steam בספרייה אחרת, תוכל לדפדף לספרייה זו ותוכל להמשיך בשלבים המוזכרים להלן.

- אתר את התיקיות הבאות:
Steam.exe (יישום)
SteamApps (תיקיה)
- מחק את כל שאר הקבצים / תיקיות / היישומים למעט אלה שהוזכרו לעיל והפעל מחדש את Steam.
- כעת Steam תוריד את כל הקבצים והתיקיות החסרות ותופעל כשהיא מוכנה. מומלץ להפעיל מחדש את המחשב לפני הפעלת Steam שוב באמצעות האפשרות " הפעל כמנהל ".