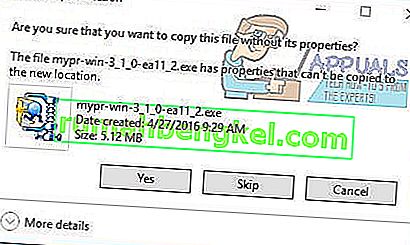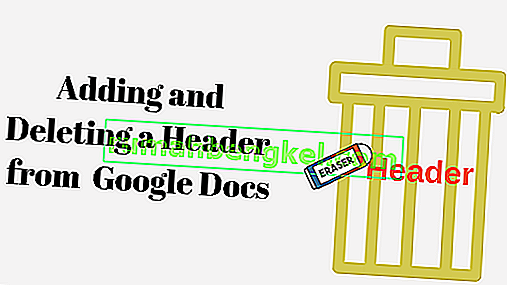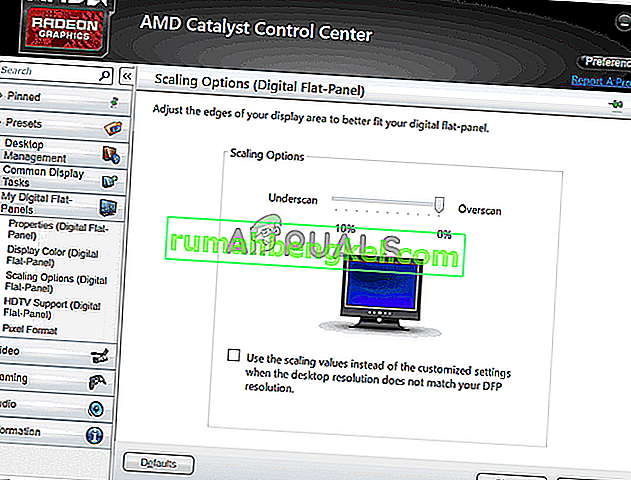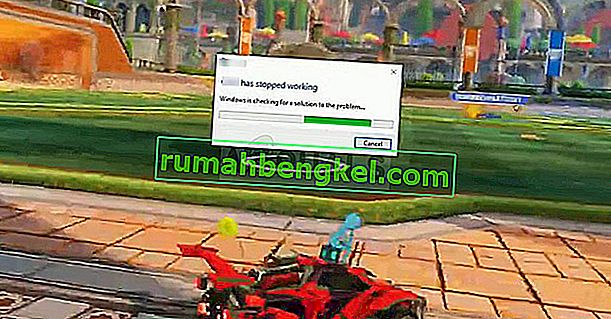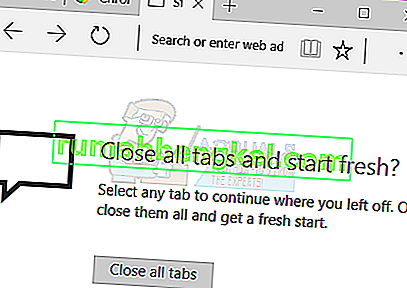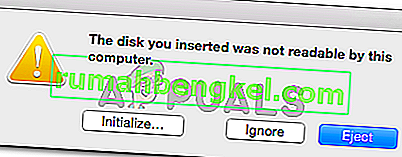עבור חלק מהמשתמשים, חתימות דואר אלקטרוני יכולות להישאר זהות לאורך זמן, אך לפעמים ייתכן שיהיה עליך לערוך או לשנות חתימה, כדי לשקף מידע מעודכן או שתצטרך רק ליצור חתימה מחדש בגלל עדכון למערכת שלך או אם קנית מחשב חדש.
שינוי או עריכה של חתימה קלים ברגע שאתה יודע את הדרך לעשות זאת. ושיטה זו זהה עבור Microsoft Outlook 2013, 2016 ו- 365.
פתח את Microsoft Outlook . לחץ על קובץ בפינה השמאלית העליונה. בחלונית השמאלית לחץ על אפשרויות .

בחלון אפשרויות Outlook, לחץ על דואר בחלונית השמאלית ולחץ על כפתור החתימות בחלונית הימנית הגדולה יותר.

ייפתח חלון בשם חתימות ונייר מכתבים . בכל זאת, תחת בחר החתימה כדי לערוך , בחר את החתימה שאתה רוצה לערוך. כעת בתיבת הטקסט תחת עריכת חתימה , החתימה הנוכחית שלך תופיע. בצע את השינויים הרצויים בחתימה באופן דומה כמו שתערוך כל טקסט בכל מקום אחר. לאחר סיום העריכה, לחץ על הלחצן שמור למעלה כדי לשמור אותו.

כעת החתימה שלך תעודכן ומוכנה לשימוש.
כיצד להוסיף / ליצור חתימה חדשה ב- Outlook 2016/2013 ו- 365
בדרך כלל משתמשים בחתימות בדואר אלקטרוני, בדרך כלל כדי להתאים אותם אישית או להוסיף מראה מקצועי לדואר האלקטרוני שלך. עם זאת הוספת חתימה עלולה להסתבך מעט אם משתמש לא יודע את דרכו. במיוחד ב- Microsoft Outlook, כאשר קצת יותר קשה למצוא את אפשרויות החתימה. אך על ידי ביצוע השלבים הפשוטים המפורטים להלן, תוכל להוסיף בקלות חתימות לדואר האלקטרוני שלך באופן אוטומטי או ידני תוך כדי תנועה.
באמצעות הגרסאות של Microsoft Outlook 2013 עד 2016 ו- 365, שינויים שבוצעו באמצעות הגרסה לא הצליחו להשפיע על האופן שבו חתימות מתווספות בגירסאות אלה. כך שהשיטה זהה לכולם.
תמונות המשמשות לעיל חלות גם על ההוראות שלהלן.
עכשיו כדי להתחיל להוסיף חתימה, פתח את Microsoft Outlook .
אם הגדרת מספר חשבונות, פתח את חשבון הדואר האלקטרוני שאליו ברצונך להוסיף חתימה.
לחץ על קובץ בפינה השמאלית העליונה. לחץ על אפשרויות בחלונית השמאלית. בחלון אפשרויות Outlook לחץ על דואר .
כאשר הדואר נבחר, לחץ על חתימות בחלונית הימנית הגדולה יותר. חלון החתימות והמכתבים ייפתח כעת.
בתוכה, לחץ על חדש כדי ליצור חתימה חדשה. תן לזה שם משמעותי.
בתיבת הטקסט שלמטה ערוך חתימה , הקלד את כל הטקסט והמידע שאתה רוצה כחתימת הדואר האלקטרוני שלך. אתה יכול להשתמש בכלי העיצוב שלמעלה כדי לשנות את סוג הגופן, הגודל והסגנון.
אם כבר שמרת את פרטי חשבונך ב- Outlook וברצונך להשתמש בזה כחתימה שלך, לחץ על כרטיס ביקור כדי להשתמש בו בעת חתימתך.
לאחר שתסיים לחבר את החתימה שלך, לחץ על הלחצן שמור למעלה כדי לשמור אותה.
אם ברצונך ליצור חתימה נפרדת להודעות דוא"ל אישיות או רשמיות, לחץ שוב על חדש , תן לו שם אחר כדי להבדיל אותו מחתימות אחרות והלחין אותו בהתאם. אתה יכול ליצור חתימות ככל שתרצה ותוכל לבחור מבין כל אחת מהן בעת חיבור הדואר האלקטרוני בזמן אמת.
כעת כדי להגדיר חתימה כברירת מחדל, בחר את חשבון הדואר האלקטרוני שלך לצד חשבון הדואר האלקטרוני בקטע בחר חתימת ברירת מחדל .
לצד הודעות חדשות , בחר את החתימה מהתפריט הנפתח שבו ברצונך להשתמש כברירת מחדל בעת כתיבת דואר אלקטרוני חדש.
בחר את החתימה עבור תגובות / העברות גם אם ברצונך להוסיף את החתימה שלך בכל פעם שתשיב לדואר אלקטרוני או תעביר אותה.
לחץ על אישור כדי לשמור את השינויים. כעת כאשר תיצור דואר אלקטרוני חדש, החתימה המוגדרת כברירת מחדל תופיע אוטומטית בסיומה.
ניתן גם להוסיף כל חתימה אחרת שיצרת בזמן אמת על ידי לחיצה על סמל החתימה תוך כדי יצירת דואר אלקטרוני חדש ובחירת שם החתימה הרצוי מהתפריט הנפתח.