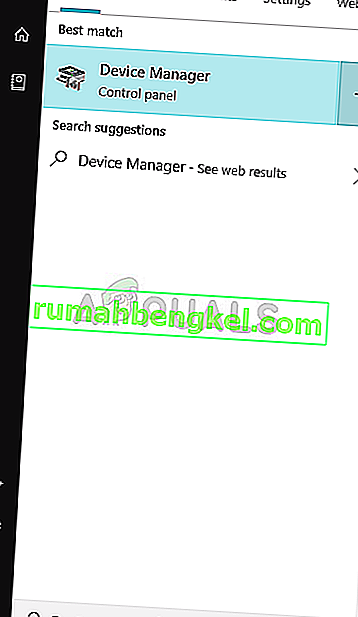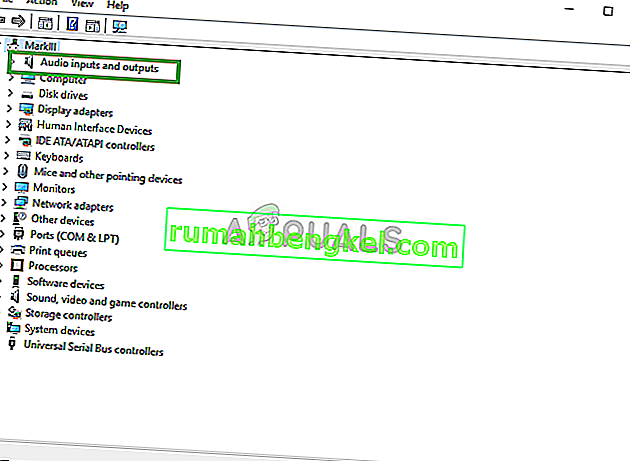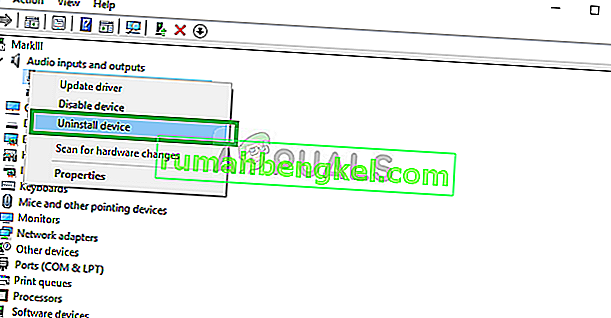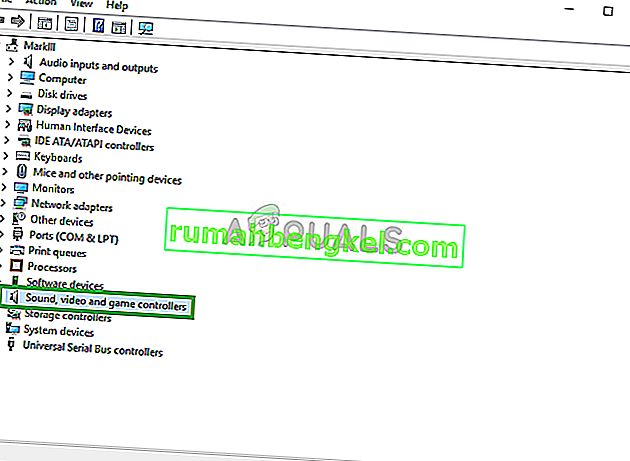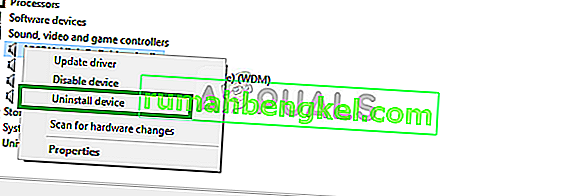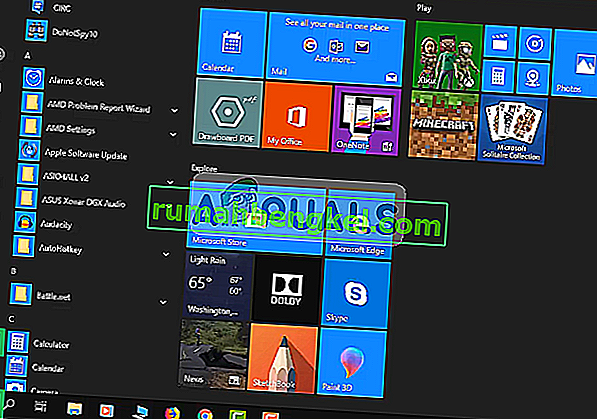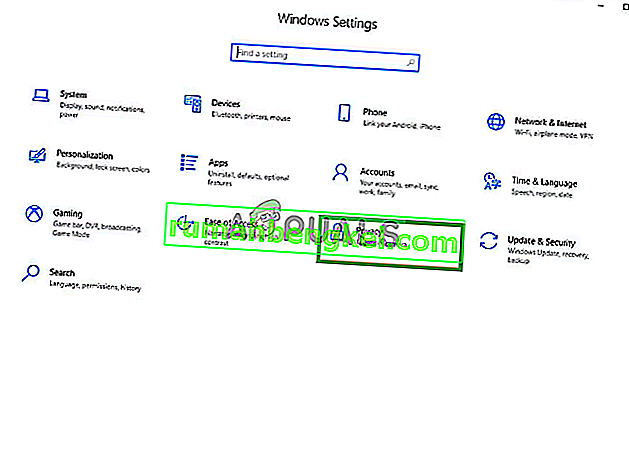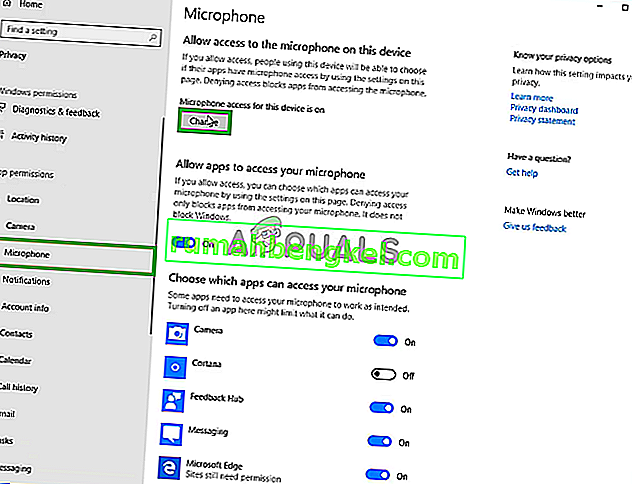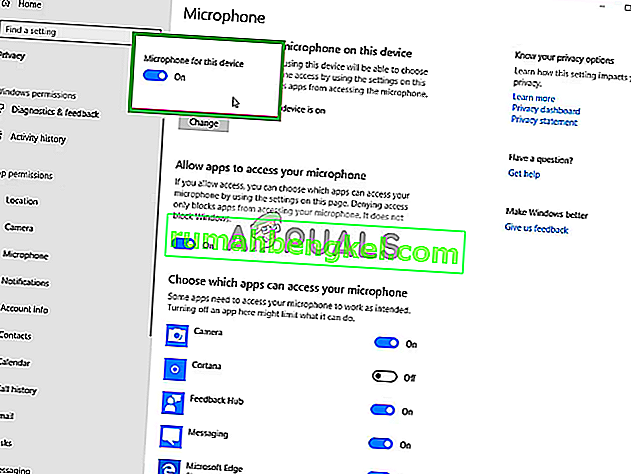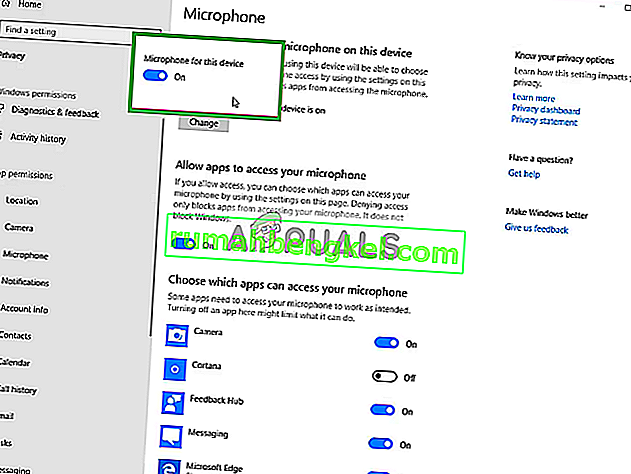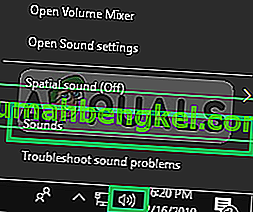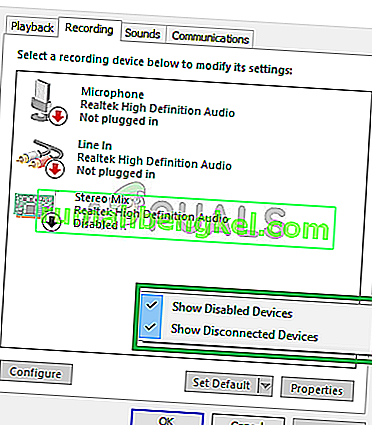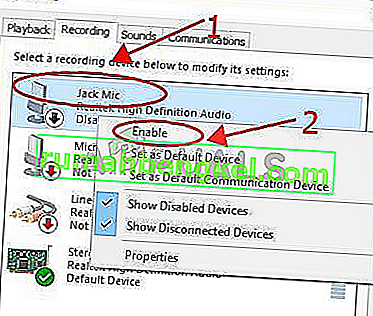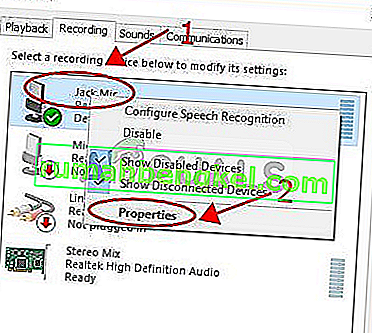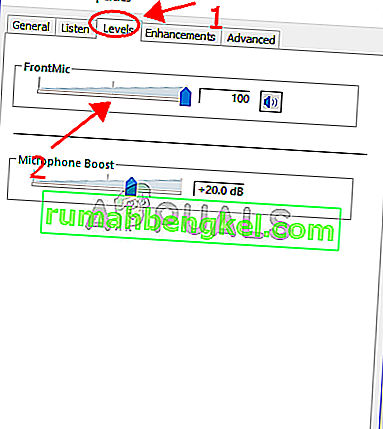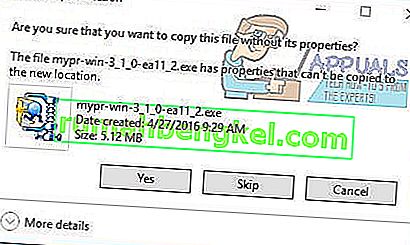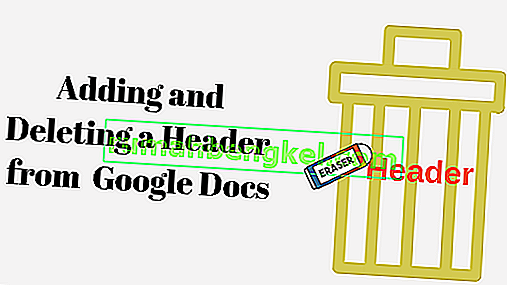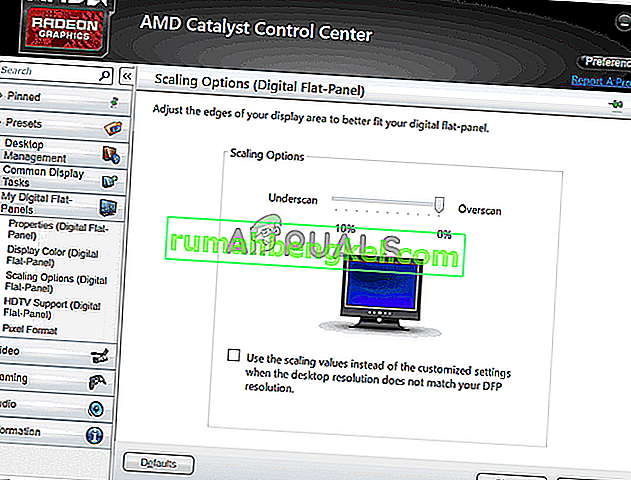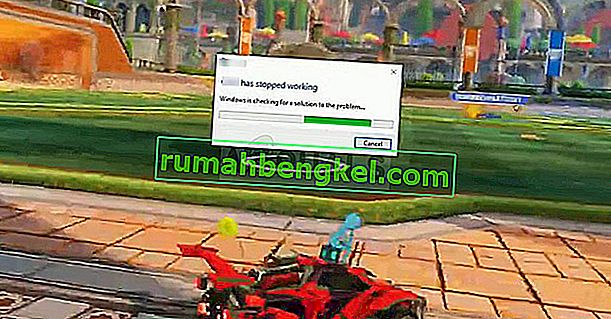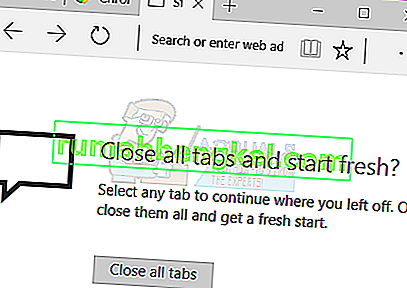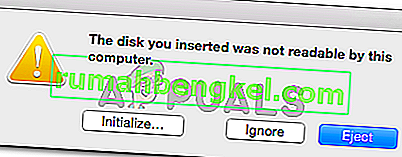המלאי של Logitech כולל מגוון רחב של ציוד היקפי אישי (אלחוטי ואלחוטי), עם דגש מיוחד על מוצרים לניווט במחשבים אישיים, גיימינג, תקשורת אינטרנט, מוסיקה דיגיטלית ובקרת בידור ביתי. מוצר כזה הוא אוזניות ה- Logitech G430, המוצר היה אהוב על ידי הרבה משתמשים בגלל תג המחיר המשתלם והביצועים הנאותים.

עם זאת, די לאחרונה היו לנו דיווחים רבים על בעיה במיקרופון ב- Windows 10. המיקרופון פשוט יפסיק לעבוד למרות שהיה מחובר כראוי ולא הייתה שום בעיה בחומרה. במאמר זה נודיע לך על הגורמים לשגיאה זו וננסה לפתור אותם בתהליך שלב אחר שלב.
מה גורם למיקרופון שלא לעבוד ב- G403?
הגורם לשגיאה אינו ספציפי וניתן להפעיל אותו בגלל מספר סיבות כלליות. עם זאת, חלק מהגורמים העיקריים הם:
- עדכוני Windows: Windows 10 לאחר עדכונים משנה באופן אוטומטי את הגדרות הפרטיות שלך לאחר עדכון האוסר על אפליקציה מסוימת לקבל גישה למיקרופון שלך
- מנהלי התקנים מושחתים: לפעמים, באג או עדכון גורמים למנהלי ההתקן של המיקרופון להיפגם מה שיכול להיות הגורם לבעיה
- תוכנה פגומה: במקרים מסוימים, תוכנת Logitech הרשמית שמגיעה עם האוזניות עלולה לגרום לבעיה. זה עלול להיות פגום בגלל התנגשות או באג ועלול לגרום לשגיאות בתצורת המכשיר
עכשיו שיש לך הבנה בסיסית של אופי הבעיה והגורמים לה נעבור לכיוון הפתרונות. הקפד להוריד ולהתקין את תוכנת Logitech לפני שתמשיך בשלבים הבאים.
לפני שתתחיל: הקפד לבדוק אם המיקרופון אינו מושתק מהכפתור הפיזי באוזנייה. נסה להחליף את יציאות ה- USB שלך ונסה לחבר את המיקרופון ישירות מכבל ה- 3.5 מ"מ.
פתרון 1: התקנה מחדש של מנהלי ההתקנים
לפני שנתחיל להגדיר את ההגדרות, תוכלו לנסות להתקין מחדש את מנהלי ההתקנים של G403. שלב זה יוודא שאין לך שום בעיה עם מנהלי ההתקנים או עם חיבור ההתקן שלך מכיוון שיש מקרים רבים שבגלל מנהלי התקנים לא תקינים, Windows אינו מסוגל לזהות או לזהות את המכשיר.
- לחץ על תפריט התחל

- חפש מנהל התקנים
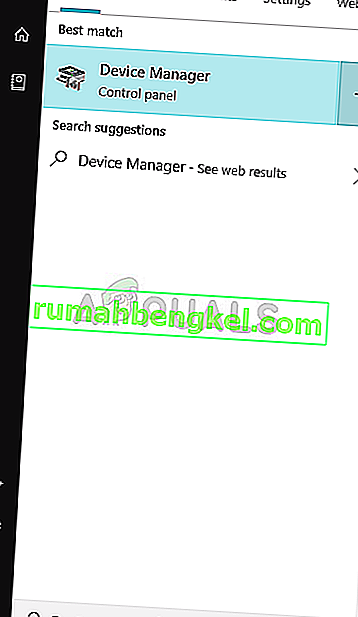
- עכשיו שאתה במנהל ההתקנים לחץ על כניסות ויציאות שמע .
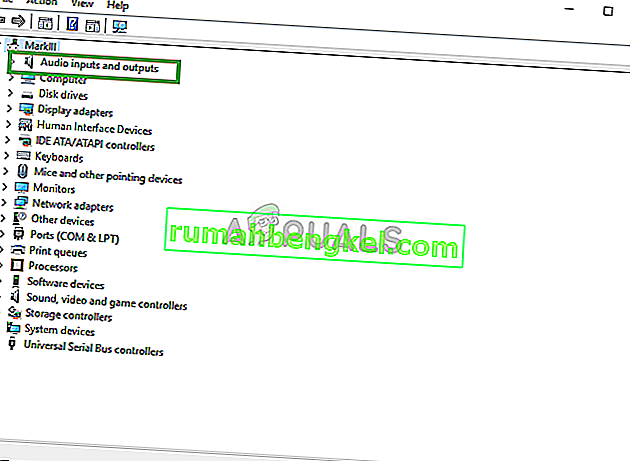
- לאחר מכן לחץ באמצעות לחצן העכבר הימני על המיקרופון ובחר הסר התקנה
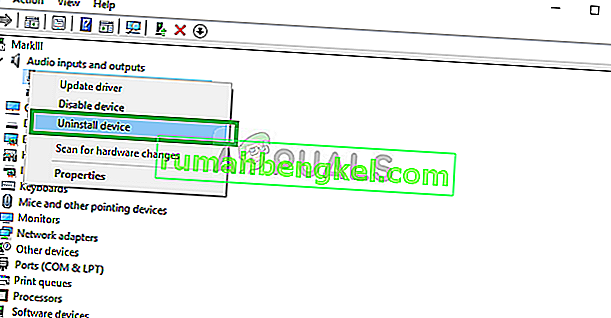
- באופן דומה, נווט לבקרת קול, וידאו ומשחקים .
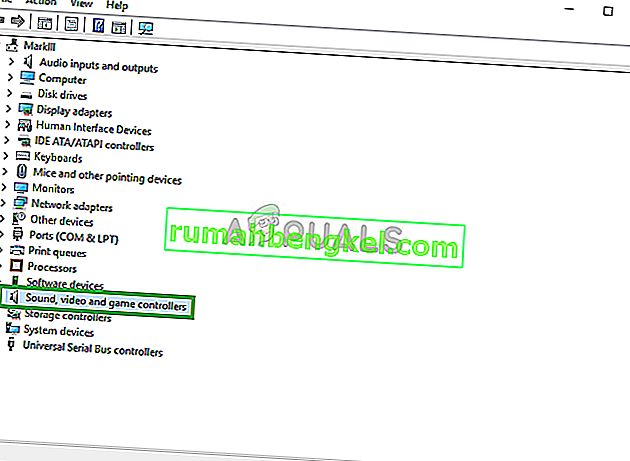
- עכשיו הסר את ההתקנה של מנהלי ההתקנים גם מכאן.
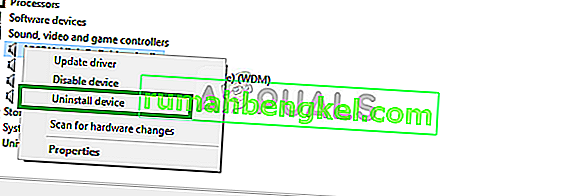
- עכשיו פשוט ניתק ו replug המיקרופון למחשב והחלון יהיה להתקין מחדש את מנהלי ההתקנים האלה אם היה לך בעיה עם הנהגים זה צריך להיות קבוע עכשיו.
פתרון 2: שינוי הגדרות הפרטיות של Windows
לאחר עדכון ב- Windows 10, הגדרות הפרטיות שונו אוטומטית וחלק מהאפליקציות לא הורשו להשתמש במיקרופון, בעוד שבמקרים מסוימים המיקרופון הושבת לחלוטין. נשנה הגדרות אלה בתהליך הבא.
- לחץ על תפריט התחל ולחץ על סמל ההגדרות
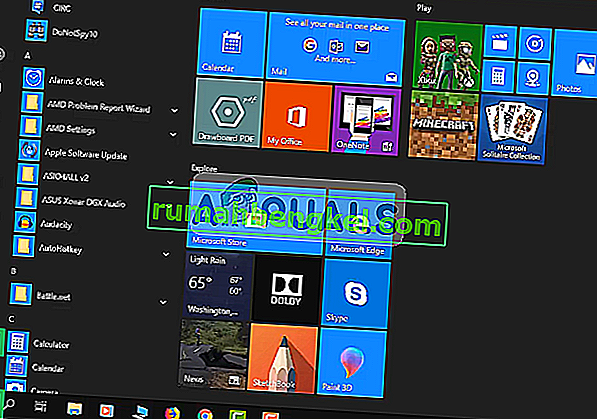
- משם לחץ על הגדרות פרטיות .
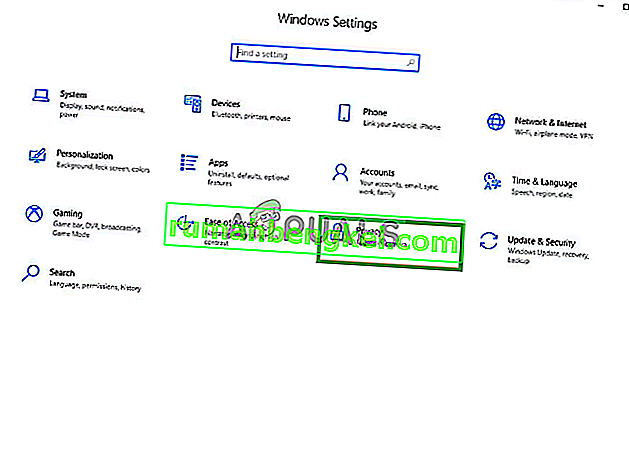
- משם לחץ על מיקרופון ואז לחץ על שנה .
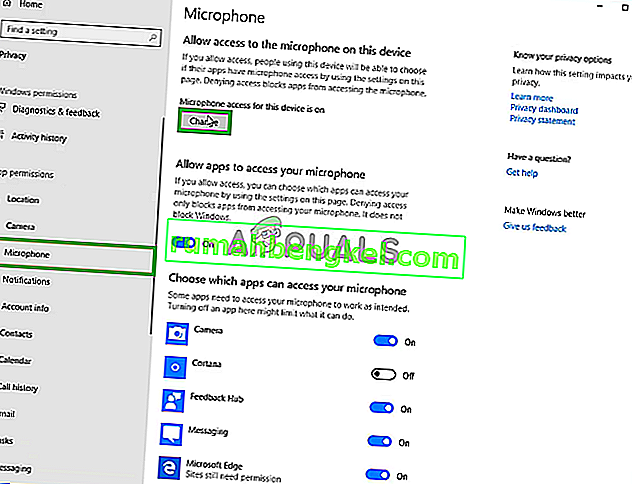
- ואז ודא שהוא מופעל
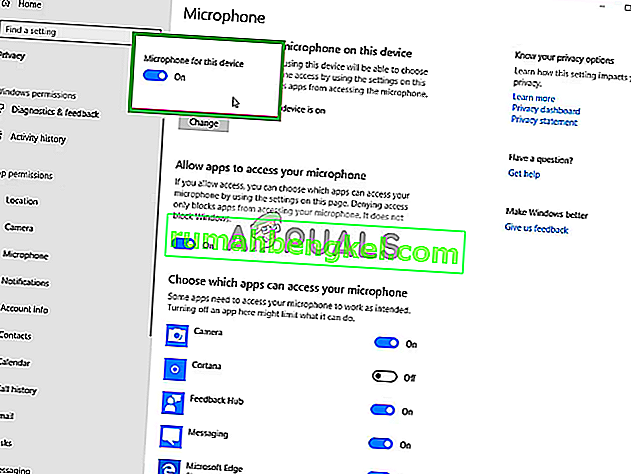
- כמו כן, ודא אפליקציות שבהם אתם משתמשים בעלי הרשאות מופעלת מדי מן בהמשך
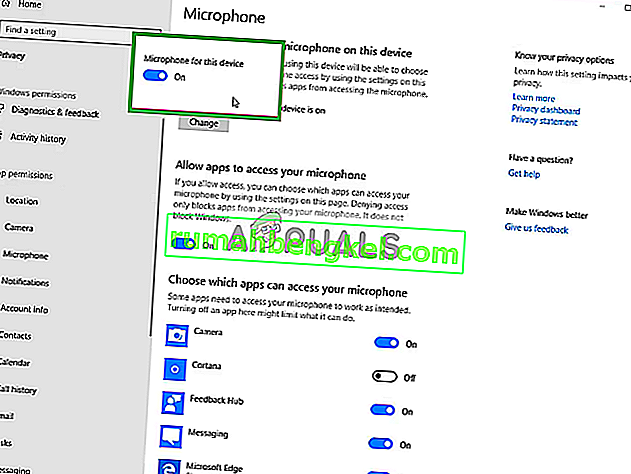
אם הבעיה נבעה מהגדרות הפרטיות, יש לפתור אותה עד כה.
פתרון 3: הפעלת מנהלי התקני מיקרופון
מנהלי ההתקנים של המיקרופון מושבתים לפעמים בהגדרות הצליל ולכן בשלב זה נדאג שמנהלי המיקרופון מופעלים.
- לחץ לחיצה ימנית על סמל הצליל ואז על צלילים
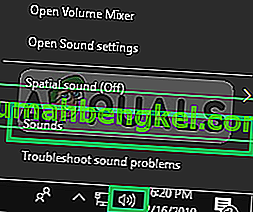
- משם לחץ על הכרטיסיה הקלטות .

- עכשיו לחיצה ימנית על מקום ריק ולוודא כי הן האפשרויות הם בדקו
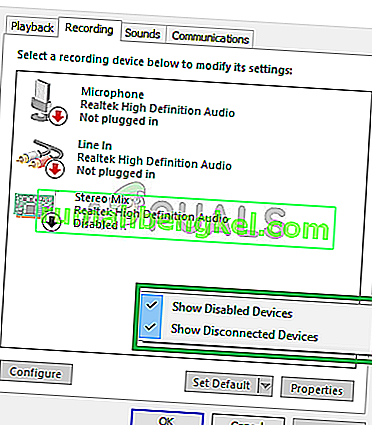
- עכשיו לחיצה ימנית על נהגי המיקרופון לחץ על Enable.
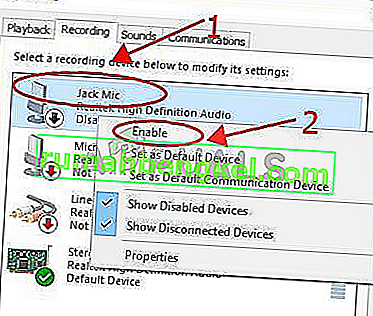
- כעת שוב לחץ באמצעות לחצן העכבר הימני על מנהלי ההתקן של המיקרופון ולחץ על מאפיינים
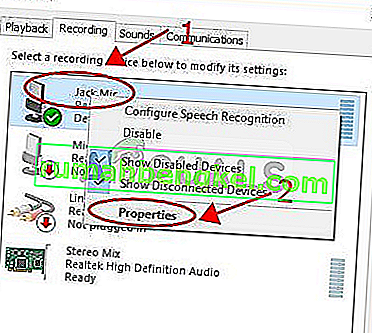
- עכשיו מכאן לחץ על הכרטיסייה רמות וודא שהמחוון נמצא במקסימום
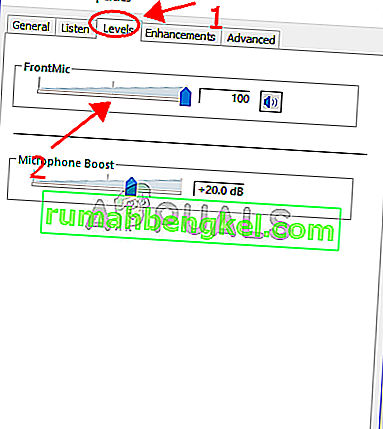
זה אמור לפתור כל בעיה במנהלי ההתקן או בתצורת הגדרות המיקרופון אולם אם זה לא פותר את הבעיה הסר את התקנת תוכנת Logitech והתקן אותה מחדש לאחר הורדתה מהאתר הרשמי שלהם.