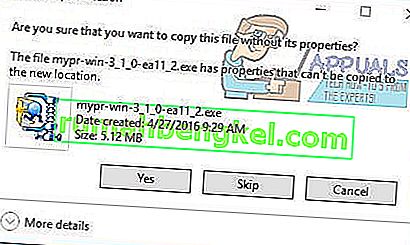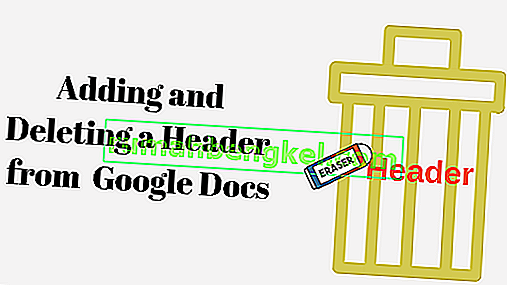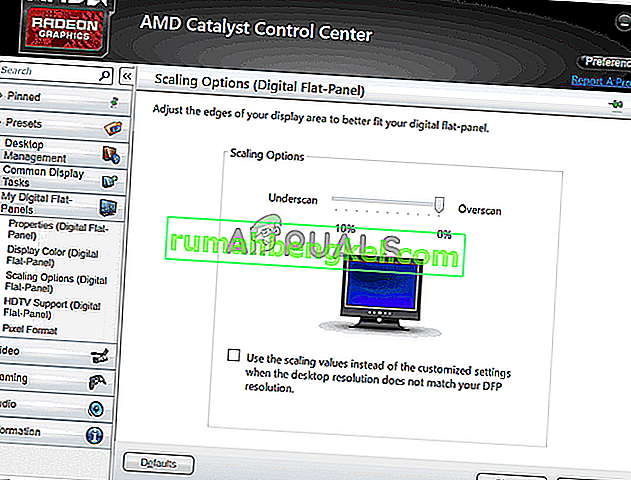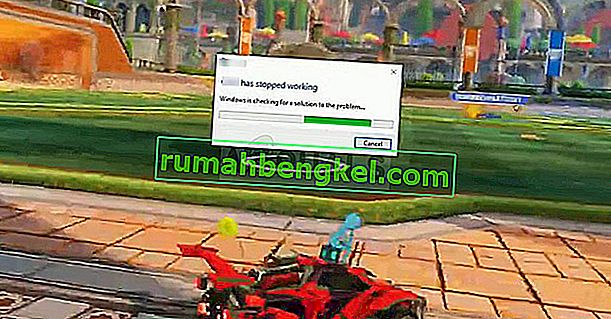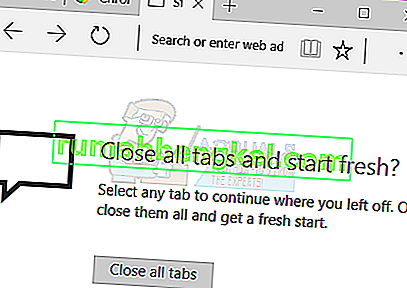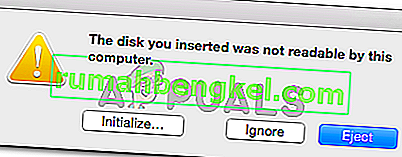Macrium Reflect היא תוכנת הדמיה וגיבוי דיסקים עבור Microsoft Windows היוצרת גיבויים ותמונות באמצעות השירות Microsoft Volume Shadow Copy Copy Service. זה מגבה ומשכפל (משבט) מחיצות שלמות לכונן אחסון אחר בלחיצת כפתור.
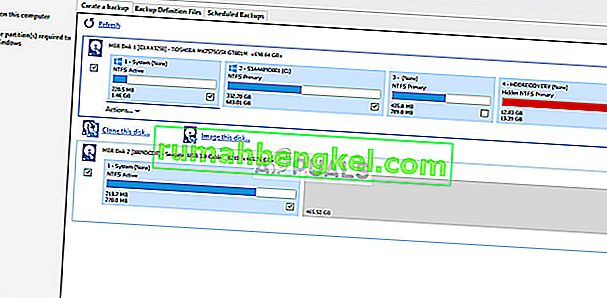
הודעת השגיאה " Macrium משקף שיבוט נכשל " היא שגיאה נפוצה מאוד המתרחשת במיוחד כאשר אתה משכפל את הכונן הקשיח ל- SSD. הסיבות להודעת שגיאה זו מגוונות מאוד ונעות בין בעיות אנטי-וירוס לסקטורים גרועים בכונן.
מה גורם לשגיאה 'מקריום משקף שיבוט נכשל'?
כמו שצוין קודם, הודעת שגיאה זו יכולה לקרות בגלל מספר סיבות שונות. כמה מהם מפורטים להלן:
- החיבור בין הכונן והמחשב אינו ראוי. כבל חיבור גרוע עלול לשבש את תהליך שיבוט התקן האחסון.
- למכשיר האחסון יש מגזרים לא טובים . התוכנה מחזירה בדרך כלל הודעת שגיאה כאשר היא נתקלת במגזרים רעים בעת שיבוט.
- תוכנת האנטי - וירוס אינה מאפשרת למקריום לשכפל את הכונן. זה נוהג נפוץ מאוד עבור תוכנת אנטי-וירוס לחסום כל ניסיון לגשת לכונן לפרקי זמן ממושכים.
כיצד לתקן 'מקריום משקף שיבוט נכשל נכשל'?
משתמשים העומדים בפני בעיה זו מדווחים כי הם מקבלים מגוון הודעות שגיאה כגון 'גישה נדחתה' או 'אין אפשרות להתאים למחיצה'. הודעת שגיאה זו מלווה בדרך כלל גם בספרות שגיאה כגון 'שגיאה 9', 'שגיאה 0' וכו '. במקרים נדירים, אם ההרשאות אינן מוגדרות כהלכה, ייתכן שתיתקל בהודעה' קרא נכשל 13 הרשאה נדחתה 32 'או' כתוב נכשל 22 טיעון לא חוקי 'יחד עם מחרוזת השגיאה המקורית.
הפתרונות המפורטים להלן מכוונים לכל הנושאים הללו. וודא שיש לך חיבור אינטרנט פעיל ואתה מחובר כמנהל.
בדוק אם קיימים מגזרים רעים בדיסק
סקטור רע הוא סקטור בהתקן אחסון שאינו נגיש לתוכנה כלשהי בגלל נזק קבוע. מגזרים רעים קיימים בהתקן האחסון כל הזמן. כדי להתמודד עם אלה, מערכת ההפעלה מסמנת את המגזרים הללו כדי שתוכל לדלג עליהם בפעולות רגילות. אם יש לך מגזרים לא טובים, עליך להפעיל את כלי השירות 'chkdsk' כדי לוודא שהם לא משבשים את תהליך השיבוט.
- לחץ על Windows + S, הקלד " שורת פקודה " בתיבת הדו-שיח, לחץ באמצעות לחצן העכבר הימני על היישום ובחר " הפעל כמנהל ".
- לאחר שורת פקודה מוגבהת, בצע את הפקודה הבאה:
chkdsk / r

- אם תתבקש לבדוק לאחר הפעלה מחדש, לחץ על 'y' והפעל מחדש את המחשב. לאחר ההפעלה מחדש, chkdsk כבר יתוזמן על ידי מערכת ההפעלה סריקה תיעשה. היו סבלניים ותנו לתהליך.
- לאחר שסריקת השירות והסירה מגזרים רעים מגישה רגילה, נסה לשובט את התקן האחסון שוב.
נקה את דיסק היעד
אם לכונן היעד שלך יש מערכת קבצים פגומה, Macrium לא יוכל לשכפל לתוכו. גם מערכות קבצים פגומות אינן נדירות והן נגרמות בדרך כלל בגלל שגיאות לוגיות. אנו יכולים להשתמש בכלי השירות 'דיסקpart' כדי לנקות את המבנה של כונן היעד שלך ולראות אם זה פותר את הבעיה.
- לחץ על Windows + R, הקלד " שורת פקודה " בתיבת הדו-שיח, לחץ באמצעות לחצן העכבר הימני על היישום ובחר " הפעל כמנהל ".
- לאחר שורת הפקודה, בצע את הפקודות הבאות אחת אחת לפי הסדר.
דיסק חלק רשימת דיסק בחר דיסק [מספר דיסק של כונן היעד] נקה הכל

- הפעל מחדש את המחשב לאחר תיקון מבנה הקובץ, וודא ששני הכוננים מחוברים כראוי ונסה לשכפל שוב.
נסה להשבית את האנטי-וירוס
כאמור, תוכנת אנטי-וירוס חוסמת את הגישה לכל תוכנית שהיא חושדת להדביק את מערכת המחשב. אם תהליך השיבוט נחסם על ידי אנטי-וירוס, ייתכן שתקבל את השגיאה "גישה נדחתה" יחד עם קוד שגיאה.
כדי להתמודד עם מצב זה, תוכל להשבית לחלוטין את תוכנת האנטי-וירוס שלך ואז לנסות לשכפל שוב. אם יש לך יותר מתוכנת אנטי-וירוס אחת על שולחן העבודה שלך, עשה את אותו הדבר עבור כולם. ברגע שאתה בטוח לחלוטין שאף אנטי-וירוס אינו מפקח על המחשב שלך, נסה להפעיל את תהליך השיבוט שוב.
צור תמונה במקום שיבוט
אם אתה נתקל בבעיות בשיבוט הכונן הקשיח, תוכל לנסות ליצור תמונה שלו במקום זאת. ישנם הבדלים קלים בין שני התהליכים. שיבוט דיסק הוא ההליך של העתקת תוכן שלם של כונן אחד למשנהו, הכולל את כל המידע הדרוש כדי לאפשר אתחול מערכת ההפעלה מהכונן. זה יוצר עותק אחד לאחד של הכונן הקשיח ואת הכוננים הקשיחים הללו ניתן להחליף זה בזה גם לאחר תהליך השיבוט.
הדמיית דיסק היא תהליך של יצירת עותק גיבוי של תוכן הכונן הקשיח. תמונת דיסק היא סוג של קבצי אחסון המכילים את כל הנתונים ואת המידע הדרוש לאתחול למערכת ההפעלה. עם זאת, יש להחיל את תמונת הדיסק על מנת שהכונן הקשיח יעבוד.
כאן, אנו מתארים את ההליך כיצד לדמות את הכונן שלך במקום לשכפל.
- פתח את Macrium ותן לו לאכלס את כל הכוננים המחוברים. לאחר מכן בחר בכונן שברצונך לדמות ולחץ על תמונה של דיסק זה שנמצא בתחתית הקרובה.

- כעת לחץ על כפתור הדפדוף ובחר במיקום בו תרצה שתיווצר התמונה. לחץ על אישור לאחר שבחרת את המיקום.

- בחר הבא. כעת תוכל לבחור תבנית לגיבוי שלך. אם אינך יודע מה זה, לחץ על אף אחד .

- לחץ על סיים ויצירת התמונות שלך תתחיל. המתן בסבלנות עד שהתהליך יסתיים.
התעלם ממגזרים רעים
אם אתה מקבל את אותה הודעת שגיאה בעת יצירת תמונה, אתה יכול לנסות להתעלם מהסקטורים הגרועים בעת יצירת התמונה. בדרך כלל, על ידי ביצוע פיתרון 1, כל המגזרים הרעים מוסרים מהאחסון ההגיוני. אבל אם יש בעיות בעייתיות שעדיין גורמות לצרות, זה יכול לפתור את הבעיה.
- פתח את מקריום ולחץ על מתקדם בראש המסך.
- כעת סמן את התיבה התעלם ממגזרים רעים בעת יצירת תמונות .

- לחץ על אישור כדי לשמור שינויים ולצאת. עכשיו נסה ליצור את התמונה שוב.
בדוק את חיבור הכונן
לפני שתתחיל להשתמש בחלופות של צד שלישי, עליך לבדוק אם החיבור הפיזי בין שני הכוננים שלך תקין. אם אתה מחבר SSD דרך יציאת USB, נסה לחבר אותו ללוח האם ונסה לשכפל שוב.

שנה את חיבור SATA עבור הכונן הקשיח ובמידת האפשר, נסה לשנות את הכבל. כבלים עלולים להיפגע בקלות ובגללם תהליך השיבוט עלול להיפגע. לאחר שתהיו בטוחים ששניהם , כונן היעד וכונני היעד מחוברים כהלכה, המשיכו קדימה בתהליך השיבוט.
נסה אלטרנטיבות של צד שלישי
אם כל השיטות שלעיל אינן עובדות עבורך, תוכל לשקול להשתמש בתוכנות חלופיות אחרות. על פי הסקר שלנו, היו מקרים רבים בהם מקריום השליך מצב שגיאה ואילו תוכנות אחרות כמו AOMEI ביצעו את העבודה בצורה מושלמת.

לידיעת המשתמש אנו ממליצים על התוכנה AOMEI . אתה יכול להוריד את מודול התוכנה מהאתר הרשמי שלו ולנסות לשכפל ממנו את הכונן שלך.
הערה: ל- Appuals אין קשר עם תוכנה כלשהי. כל התוכנות המומלצות מיועדות אך ורק לידיעת הקורא.