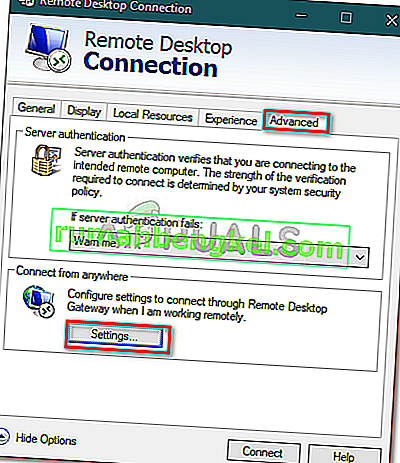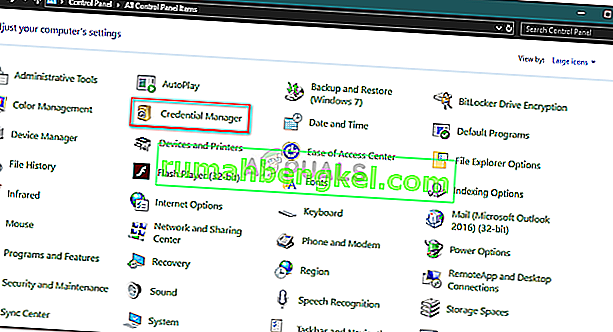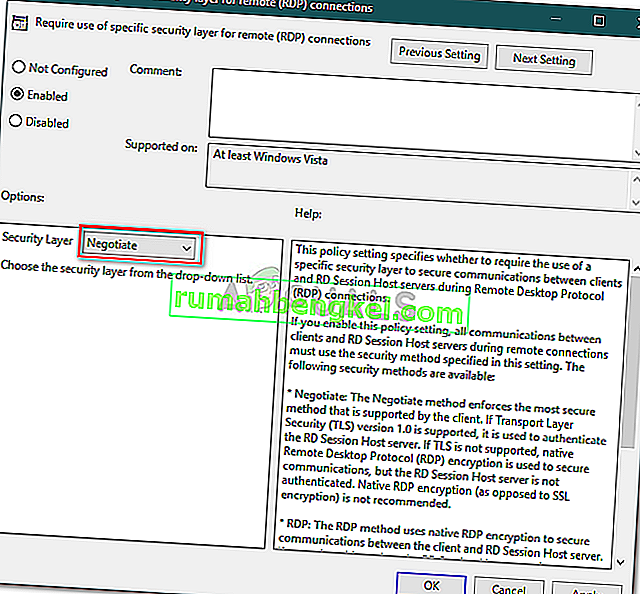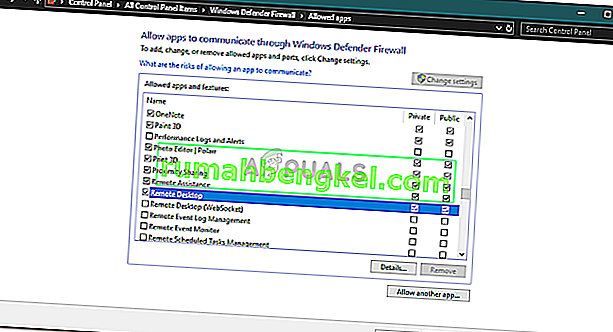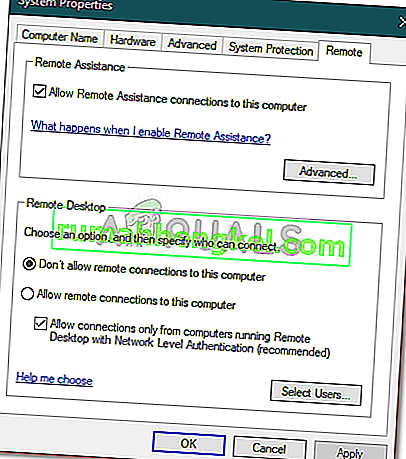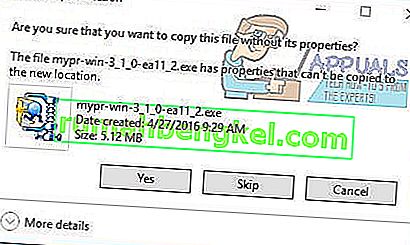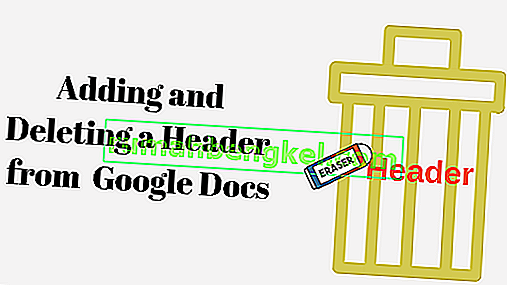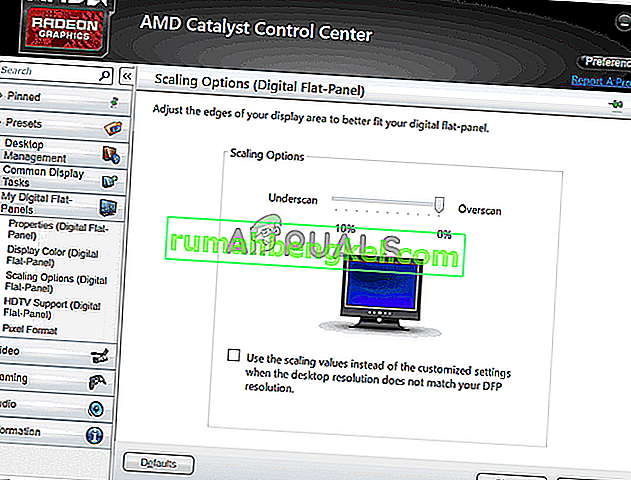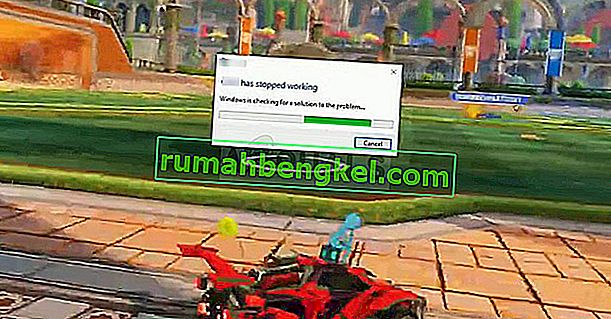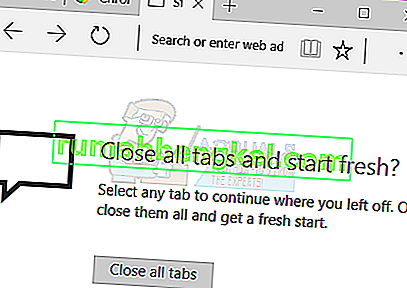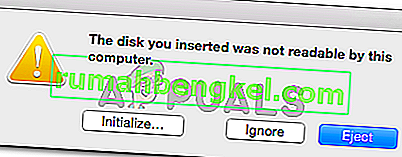ככל שנמשכת הרשימה הארוכה של בעיות חיבור לשולחן עבודה מרוחק, משתמשים דיווחו כי הם מתמודדים עם בעיה בעת ניסיון להתחבר למחשב המרוחק. השגיאה ' מחשב זה אינו יכול להתחבר למחשב המרוחק ' מתרחשת לעיתים קרובות לאחר עדכון Windows המשנה את אישורי החיבור שלך. על פי הדיווחים, בכל פעם שמשתמשים מנסים ליצור חיבור מרוחק בין המארח למערכת היעד, מוצגת בפניהם הודעת השגיאה הבאה.

כמו רוב בעיות ה- RDP, גם די זה קל לפתור. תוכל לעקוף את הנושא על ידי יישום הפתרונות המפורטים להלן.
מה גורם לשגיאת 'מחשב זה אינו יכול להתחבר למחשב המרוחק' ב- Windows 10?
לאחר שעברנו מספר דוחות משתמשים, ממה שהצילנו, השגיאה נובעת לרוב מהגורמים הבאים -
- עדכון Windows: משתמשים רבים דיווחו כי הבעיה התרחשה לאחר ששדרגו ל- Windows 10 או התקנו עדכון ל- Windows 10. זה קורה כאשר עדכון Windows מבלגן את התצורה שלך.
- אישורים שמורים: במקרים מסוימים, הבעיה יכולה להתרחש גם אם אפליקציית ה- RDP שלך שמרה את האישורים שבהמשך אבדו או הוגדרו בצורה שגויה.
לפני שנכנס לפתרונות שיעזרו לך לבודד את הבעיה, ודא שביצעת הפעלה מחדש של מערכת אחת. הבעיה פשוט תיעלם עם אתחול מחדש פשוט, לכן כדאי לנסות. אם זה נמשך, נסה את הפתרונות המפורטים להלן.
פתרון 1: מחק אישורים שמורים
עבור רוב המשתמשים הבעיה נפתרה לאחר שמחקו את האישורים השמורים. השגיאה מתרחשת לעיתים קרובות כאשר האישורים השמורים שלך מוגדרים שגויים או אבדו עקב עדכון של Windows או כל אמצעי אחר. לכן, כדי לתקן את הבעיה, יהיה עליכם למחוק את האישורים. כך תעשה זאת:
- פתח את יישום החיבור לשולחן עבודה מרוחק .
- לחץ על ' הצג אפשרויות ' ואז נווט לכרטיסיה מתקדם .
- תחת ' התחבר מכל מקום ', לחץ על הגדרות .
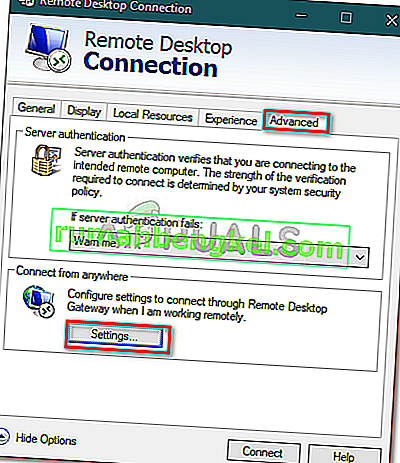
- לאחר מכן לחץ על מחק אישורים כדי להסיר אותם.
פתרון 2: מחק אישורים באמצעות לוח הבקרה
אם מחיקת האישורים באמצעות ההנחיות המופיעות בפתרון 1 אינה פותרת את הבעיה שלך, תוכל לנסות למחוק את האישורים באמצעות לוח הבקרה. כך תעשה זאת:
- עבור לתפריט התחל ופתח את לוח הבקרה .
- כעת נווט אל מנהל האישורים ואז לחץ על אישורי Windows .
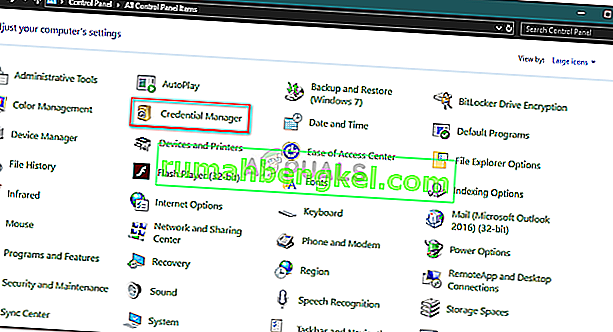
- מהרשימה הסר את אישורי RDP.
- הפעל שוב את R emote Connection Connection ובדוק אם זה עובד.
פתרון 3: שימוש במדיניות קבוצתית
במקרים מסוימים, אם אתה מנסה להתחבר ללקוח RDP אחרון דרך ישן, סביר להניח שתקבל את השגיאה. הסיבה לכך היא שהאבטחה בלקוח ה- RDP האחרון שונתה. לכן, כדי לתקן את הבעיה, יהיה עליכם לבצע את הפעולות הבאות:
- לחץ על מקש Windows + R כדי לפתוח את הפעלה .
- הקלד ' gpedit.msc ' ולחץ על Enter.
- נווט למיקום הבא:
תצורת מחשב> תבניות ניהול> רכיבי Windows> שירותי שולחן עבודה מרוחק> מארח מושב לשולחן עבודה מרוחק> אבטחה
- מרשימת המדיניות, לחץ פעמיים על ' דרוש שימוש בשכבת אבטחה ספציפית לחיבורים מרוחקים (RDP) '.
- לחץ על התיבה מופעלת ואז מתוך הרשימה הנפתחת מול שכבת האבטחה , בחר משא ומתן .
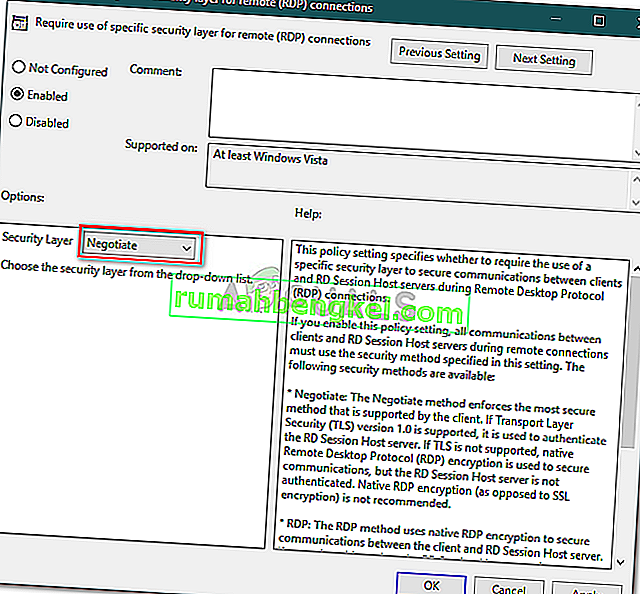
- לחץ על החל ולאחר מכן לחץ על אישור.
- הפעל מחדש את המערכת שלך כדי שתיכנס לתוקף.
פתרון 4: שינוי הגדרות חומת האש של Windows
אם הפתרונות הנ"ל אינם מסתדרים עבורך, ייתכן שהסיבה לכך היא חומת האש של Windows שלך. ייתכן שחומת האש חוסמת את הבקשות היוצאות או הנכנסות של RDP שבגללן אינך מצליח להתחבר למערכת היעד. לפיכך, יהיה עליכם להוסיף חריג עבור RDP. כך:
- עבור לתפריט התחל , חפש ' אפשר יישום דרך חומת האש של Windows ' ופתח אותה.
- לחץ על שנה הגדרות כדי להיות מסוגל להוסיף חריג.
- אתר את שולחן העבודה המרוחק וודא שהתיבה מסומנת.
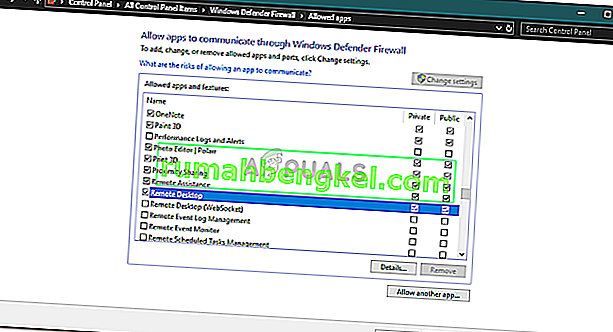
- לחץ על אישור.
פתרון 5: בדיקת חיבורים מרוחקים
בתרחישים מסוימים, הבעיה מתרחשת כאשר המערכת שלך מוגדרת שלא לאפשר חיבור מרחוק. אם זה המקרה, זה יפסיק את יצירת כל החיבורים המרוחקים. לכן, וודאו כי החיבורים המרוחקים מותרים. כך תעשה זאת:
- עבור לתפריט התחל , הקלד ' הגדרות מרחוק ' ובחר ' אפשר גישה מרחוק למחשב שלך '.
- ודא שהתיבה ' אפשר חיבורי סיוע מרחוק למחשב זה ' מסומנת.
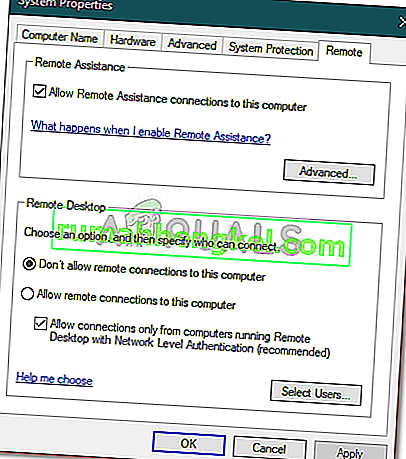
- לחץ על החל ואז לחץ על אישור.
- נסה להשתמש ב- RDP עכשיו.