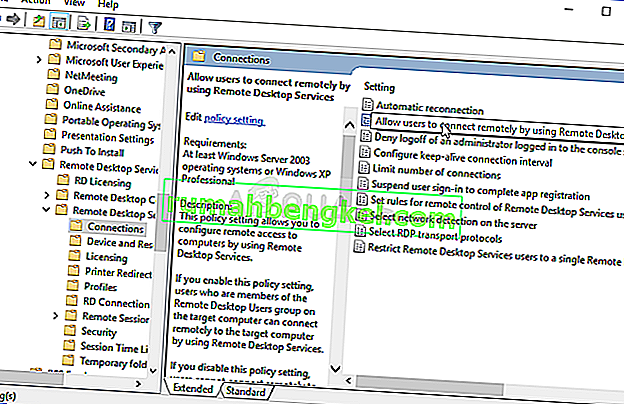שגיאה זו מופיעה כאשר משתמשים מנסים להתחבר למחשבים אחרים באמצעות חיבור שולחן עבודה מרוחק. הבעיה מונעת מהם להתחבר והיא מציגה את הודעת השגיאה "לא ניתן ליצור קשר עם רשות האבטחה המקומית". הבעיה מופיעה לעיתים קרובות לאחר התקנת עדכון על הלקוח או על המחשב המארח והיא גורמת לשפע בעיות בגירסאות רבות ושונות של Windows.

היו תיקונים לא רשמיים רבים לבעיה שנוצרו על ידי המשתמשים שחוו את אותה חוויה אומללה. אספנו את שיטות העבודה במאמר זה, לכן הקפידו לעקוב אחריו בכדי לפתור את הבעיה.
מה גורם לשגיאת "לא ניתן ליצור קשר עם רשות האבטחה המקומית" ב- Windows?
איתור הגורם הנכון לבעיה הוא אחד הצעדים החשובים ביותר בכל הנוגע לפתרון. לכן יצרנו רשימה של גורמים אפשריים לבעיה, אז וודא שאתה בודק אותה למטה:
- ייתכן שכתובות DNS מוגדרות באופן שגוי - אם זה אכן המקרה, נסה להשתמש בכתובות ה- DNS שמספקות Google או OpenDNS
- חיבורי שולחן עבודה מרוחק עשויים להיות מושבתים כברירת מחדל במארח או במחשב הלקוח - הקפד להפעיל את האפשרות להתחבר כראוי ללא שגיאות.
- התנגשויות בין כתובות IP ו- DNS - הפעלת פקודה מסוימת עשויה לעזור לכם לפתור את הבעיה
פתרון 1: שנה את כתובת ה- DNS שלך
הבעיה נגרמת לעיתים קרובות על ידי הגדרת DNS לקויה שפשוט אינה מתקבלת על ידי המארח או על שירותו. ניתן לפתור את הבעיה בקלות על ידי שינוי הגדרות ה- DNS המוגדרות כברירת מחדל שלך לשימוש בהגדרות המסופקות על ידי OpenDNS או Google. ניתן לעשות זאת בקלות בלוח הבקרה, לכן הקפד לבצע את השלבים הבאים בזהירות.
- השתמש בשילוב המקשים של מקש Windows + R שאמור לפתוח מיד את תיבת הדו-שיח הפעלה, שם עליך להקליד ' ncpa.cpl ' בסרגל וללחוץ על אישור על מנת לפתוח את הפריט הגדרות חיבור לאינטרנט בלוח הבקרה .
- ניתן לעשות את אותו תהליך על ידי פתיחה ידנית של לוח הבקרה . החלף את התצוגה על ידי הגדרה בחלק הימני העליון של החלון לקטגוריה ולחץ על רשת ואינטרנט למעלה. לחץ על הלחצן מרכז רשת ושיתוף על מנת לפתוח אותו. נסה לאתר את כפתור שינוי הגדרות המתאם בתפריט השמאלי ולחץ עליו.

- כעת, כאשר חלון חיבור האינטרנט פתוח בכל שיטה לעיל, לחץ פעמיים על מתאם הרשת הפעיל שלך ולחץ על כפתור המאפיינים למטה אם יש לך הרשאות מנהל.
- אתר את הפריט פרוטוקול האינטרנט גרסה 4 (TCP / IPv4) ברשימה. לחץ עליו בכדי לבחור אותו ולחץ על כפתור המאפיינים למטה.

- הישאר בכרטיסיה כללי והעבר את לחצן הבחירה בחלון המאפיינים ל"השתמש בכתובות שרת ה- DNS הבאות "אם הוא הוגדר למשהו אחר.
- הגדר שרת DNS מועדף להיות 8.8.8.8 ושרת DNS חלופי הוא 8.8.4.4

- שמור את האפשרות " אמת הגדרות בעת יציאה " ולחץ על אישור כדי להחיל את השינויים באופן מיידי. בדוק אם אותה בעיה עדיין מופיעה!
פתרון 2: אפשר חיבורים מרוחקים בעורך המדיניות הקבוצתית
לפעמים המדיניות הקבוצתית במחשב הלקוח מונעת את חיבור שולחן העבודה המרוחק לחלוטין. ניתן לשנות זאת די בקלות בעורך המדיניות הקבוצתית אם אתה מריץ גרסה כלשהי של Windows מלבד Windows Home. בצע את השלבים הבאים כדי לאפשר חיבורים מרוחקים בעורך המדיניות הקבוצתית.
- השתמש בשילוב המקשים של מקש Windows + R (הקש על המקשים בו זמנית) כדי לפתוח את תיבת הדו-שיח הפעלה . הזן " gpedit. msc ”בתיבת הדו-שיח הפעלה ולחץ על הלחצן אישור על מנת לפתוח את הכלי עורך מדיניות קבוצתית מקומית . ב- Windows 10, אתה יכול לנסות פשוט להקליד את עורך המדיניות הקבוצתית בתפריט התחל וללחוץ על התוצאה העליונה.

- בחלונית הניווט השמאלית של עורך המדיניות הקבוצתית המקומית, תחת תצורת מחשב , לחץ פעמיים על תבניות ניהול , ונווט אל רכיבי Windows >> שירותי שולחן עבודה מרוחק >> מארח מושב לשולחן עבודה מרוחק >> חיבורים.
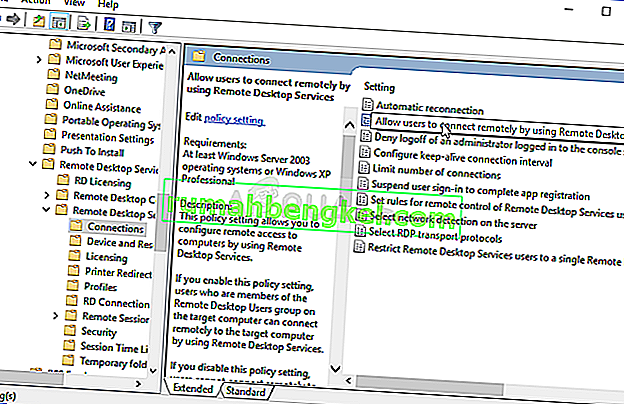
- בחר בתיקיית חיבורים על ידי לחיצה ימנית עליה ובדוק את החלק בצד ימין שלה.
- לחץ פעמיים על המדיניות " אפשר למשתמשים להתחבר מרחוק באמצעות שירותי שולחן עבודה מרוחק " וסמן את לחצן הבחירה שליד האפשרות " מופעלת ".

- החל את השינויים שביצעת לפני היציאה. השינויים לא יחולו עד שתתחיל מחדש.
- לבסוף, הפעל מחדש את המחשב כדי לשמור את השינויים ובדוק אם אתה עדיין ממוקד עם השגיאה.
פתרון 3: אפשר את החיבור בתוך מאפייני המערכת
הגורם השכיח ביותר לבעיה הוא העובדה שגישה מרחוק נחסמת, בצורה כזו או אחרת במחשב המארח או במחשב הלקוח. הפעם, הבעיה עשויה להיות במחשב המארח שאולי אינו מקבל חיבורים ממחשבים אישיים אחרים או כאלה שבהם פועלת גרסה אחרת של שולחן עבודה מרוחק. בצע את השלבים הבאים כדי לתקן זאת.
- לחץ באמצעות לחצן העכבר הימני על המחשב שלי / מחשב זה בהתאם לגירסת Windows שהתקנת במחשב ובחר במאפיינים
- לאחר מכן, אתר את לחצן שנה הגדרות בצד שמאל של חלון המאפיינים, תחת הגדרות שם המחשב, התחום וקבוצת העבודה ולחץ עליו.

- בשנות ה מרחוק הלשונית של מערכת נכסים, לבדוק תחת שולחן עבודה מרוחק ולחץ על כפתור הבחירה שליד אפשר חיבורים מרחוק למחשב זה . כמו כן, בטל את הסימון בתיבה שליד האפשר חיבורים רק ממחשבים שבהם פועל שולחן עבודה מרוחק עם אימות ברמת רשת (מומלץ) .

- החל את השינויים שביצעת ובדוק אם הבעיה עדיין מופיעה.
פתרון 4: הפעל פקודה מועילה על המארח
שיטה זו פופולרית למדי בגלל פשטותה והרבה אנשים משתמשים בה על מנת לתקן את רוב הדברים הקשורים לבעיות קישוריות. הדבר המצחיק הוא שזה עובד והמשתמשים הגיבו ואמרו שזה הצעד היחיד שעשה כדי לפתור את הבעיה. נסה זאת עכשיו!
- חפש " שורת פקודה " על ידי הקלדתו ישירות בתפריט התחל או על ידי לחיצה על כפתור החיפוש ממש לידו. לחץ לחיצה ימנית על הערך הראשון שיופיע כתוצאת חיפוש ובחר באפשרות " הפעל כמנהל " מתפריט ההקשר.
- בנוסף, אתה יכול גם להשתמש בשילוב המקשים של לוגו מקש + R על מנת להעלות את תיבת הדו-שיח הפעלה . הקלד " cmd " בתיבת הדו-שיח שמופיעה והשתמש בשילוב המקשים Ctrl + Shift + Enter לשורת הפקודה הניהולית.

- הקלד את הפקודה הבאה בחלון וודא שאתה לוחץ על Enter לאחר הקלדתו. המתן להודעת " הפעולה הושלמה בהצלחה " או משהו דומה כדי לדעת שהשיטה עבדה.
ipconfig / flushdns
- נסה לאפס את החיבור ובדוק אם השגיאה עדיין מופיעה.
פתרון 5: הגדר לאפשר חיבורים מכל הגרסאות
מיקרוסופט פרסמה עדכון ל- Windows 10 ולשרת Windows לתיקון נקודות תורפה מסוימות ולא הוציאה בסופו של דבר עדכון ל- Windows 7. לכן משתמשי Windows 7 נתקעו בגרסה אחרת. לכן, עליך להגדיר את החיבור בצורה כזו שתאפשר חיבור מכל הגרסאות של שולחן העבודה המרוחק. עם זאת, זכור כי הדבר הרבה פחות מאובטח מהאפשרות השנייה.