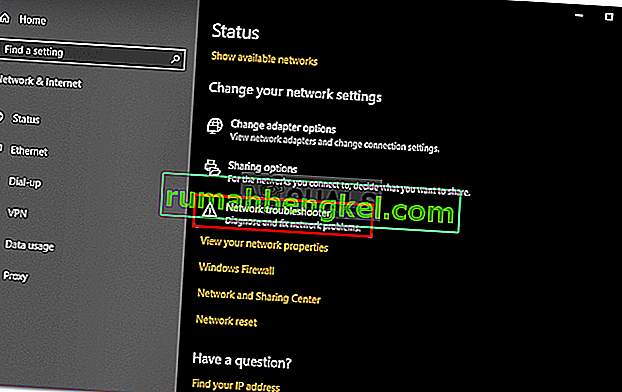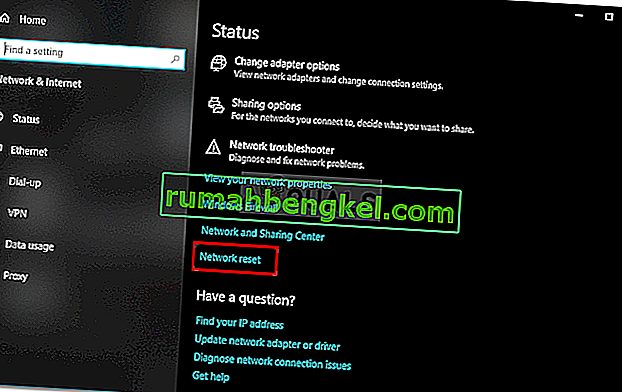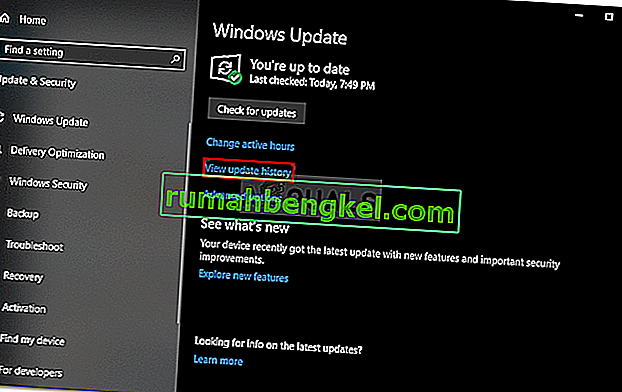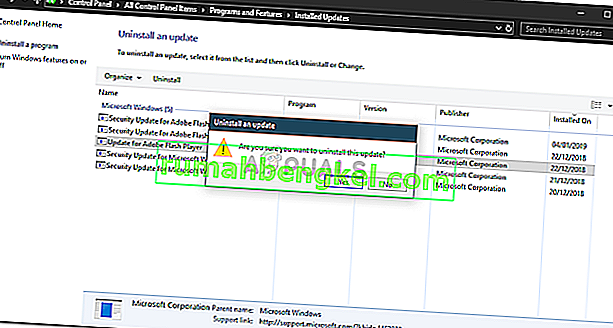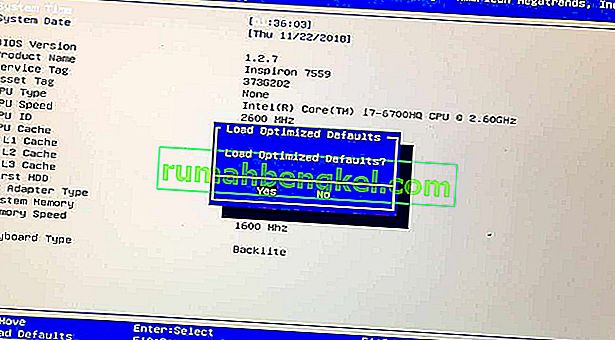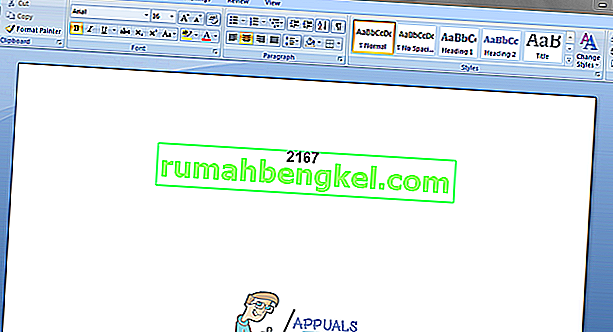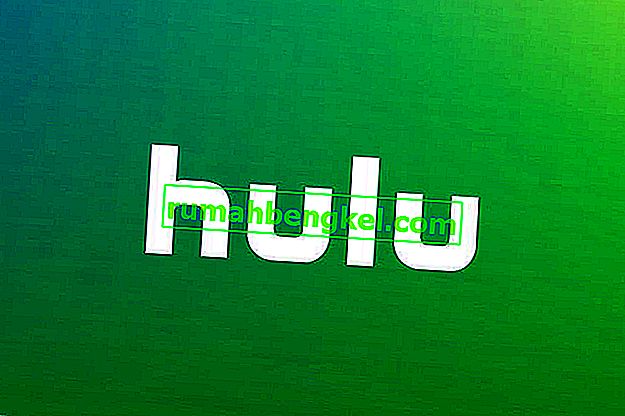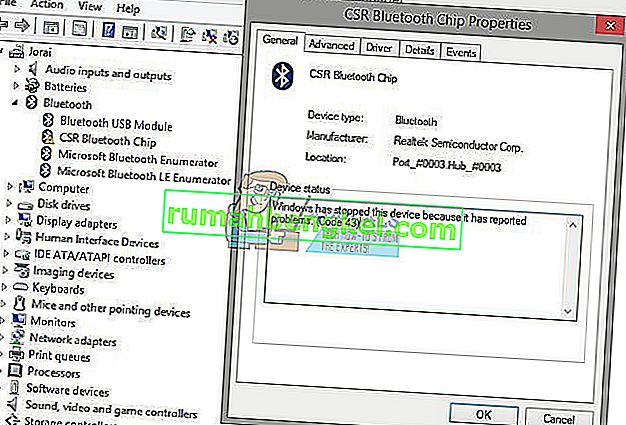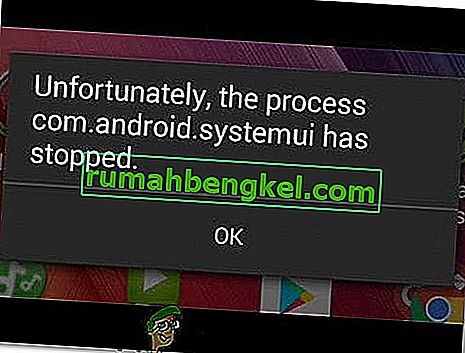ה ' Windows עדיין הגדרת התצורה בכיתה עבור המכשיר הזה. ידוע כי שגיאה (קוד 56) מתרחשת כאשר מתאם הרשת שלך מתנגש עם ה- VPN של צד שלישי המותקן במערכת שלך. הוגשו דוחות על ידי משתמשים המציינים כי משתמשים אבדו את כל חיבורי הרשת לאחר עדכון לגרסת 1709 של Windows ואילו אצל חלקם זה קרה לאחר עדכון לגרסה 1803. ידוע כי גרסת 1803 גורמת לבעיות רשת מסוימות, אולם הבעיות היו דרכים לעקיפת הבעיה פשוטות.

לאחר אובדן כל חיבורי הרשת, כאשר אתה פותח את מנהל ההתקנים כדי לבדוק את מנהלי ההתקנים של מתאם הרשת שלך, נתקלת בשגיאה האמורה בחלון המאפיינים של מנהל ההתקן. תוכל לפתור בעיה זו על ידי יישום הפתרונות שלמטה.
מה גורם ל- 'Windows עדיין מגדיר את תצורת הכיתה למכשיר זה. (קוד 56) 'שגיאה ב- Windows 10?
ובכן, לאחר שעברנו כמה דוחות משתמשים, ממה שהצילנו, השגיאה נובעת לעתים קרובות מהגורמים הבאים -
- צד שלישי VPN . ברוב המקרים, השגיאה נובעת מ- VPN של צד שלישי המותקן במערכת שלך. ה- VPN מתנגש עם מתאם הרשת שלך שגורם לנושא לצוץ.
- עדכון חלונות. עדכון Windows שהתקנת עשוי להיות גם הצד האשם. יתכן שהוא איפס את הגדרות הרשת / התצורה שבגללה אתה נתקל בשגיאה.
אנא עקוב אחר הפתרונות למטה באותו סדר כפי שניתן כדי לוודא שאתה מקבל פיתרון מהיר לבעיה שלך.
פתרון 1: פותר בעיות רשת
כאשר אתה נתקל בשגיאה שהוזכרה לעיל, הדבר הראשון שאתה צריך לעשות הוא להפעיל את פותר הבעיות ברשת. פותר הבעיות יבדוק עניינים הנוגעים למנהלי ההתאם של מתאם הרשת שלך ויישומי צד שלישי המתנגשים איתו. לכן, בהחלט שווה זריקה. כך תפעיל את פותר הבעיות ברשת:
- לחץ על מקש Windows + I כדי לפתוח את ההגדרות .
- עבור לרשת ואינטרנט .
- לחץ על ' פותר בעיות רשת ' כדי לבצע אותו.
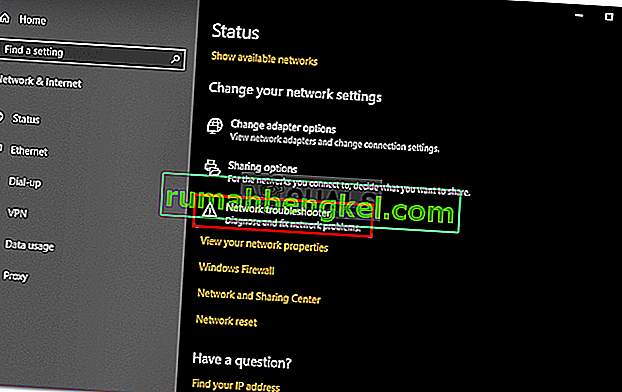
- בדוק אם זה פותר את הבעיה שלך.
פתרון 2: איפוס רשת
אם פותר הבעיות לא מזהה את הבעיה ומתקן אותה, יהיה עליך לבצע איפוס לרשת. איפוס רשת יאפס את כל תצורת הרשת שלך לברירת המחדל. זה יכול פשוט לפתור את הבעיה שלך. כך תעשה זאת:
- לחץ על מקש Windows + I כדי לפתוח את ההגדרות .
- עבור לרשת ואינטרנט .
- בשנות ה מצב פאנל, לגלול למטה כדי לאתר לאפס רשת , לחץ עליו.
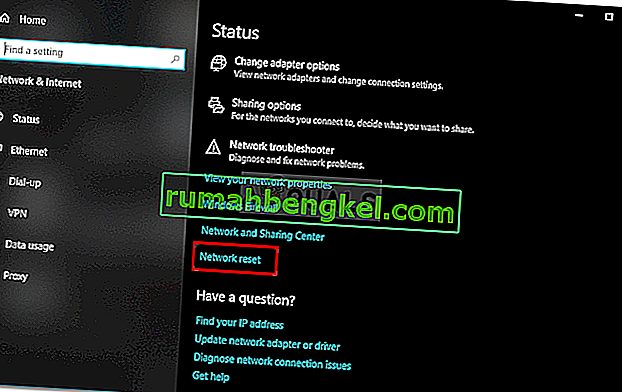
- לבסוף, בחלון החדש, לחץ על ' אפס עכשיו ' והמתין להשלמתו.
פתרון 3: הסר את התקנת ה- VPN של CheckPoint
כפי שהזכרנו לעיל, הגורם העיקרי לבעיה הוא VPN של צד שלישי המותקן במערכת שלך המתנגש עם מתאם הרשת שלך. כדי לתקן זאת, יהיה עליך להסיר את ההתקנה של ה- VPN. פתרון זה דווח על ידי רוב המשתמשים. לכן, אם יש לך VPN של CheckPoint במערכת שלך, יהיה עליך להסיר אותו באמצעות לוח הבקרה ואז להפעיל מחדש את המערכת שלך.

אם אתה משתמש בכל VPN אחר במקום ב- CheckPoint, נסה להסיר את ההתקנה שלו ואז להפעיל מחדש את המערכת. במקרה ששדרגת מגרסת Windows קודמת ל- Windows 10 והבעיה מתרחשת לאחר מכן, יהיה עליך לחזור לגירסה הישנה, להסיר כל VPN של צד שלישי במערכת שלך ולאחר מכן לבצע את השדרוג.
תוכלו ללמוד כיצד לבצע שדרוג לאחור על ידי הפניה למאמר זה באתרנו.
פתרון 4: הסר את התקנת Windows Update
אם הבעיה שלך התעוררה לאחר התקנת עדכון מסוים של Windows 10 במערכת שלך, תוכל לפתור אותה על ידי הסרת התקנה של עדכון Windows ספציפי זה. כך תעשה זאת:
- לחץ על מקש Windows + I כדי לפתוח את ההגדרות .
- עבור אל עדכון ואבטחה .
- לחץ על הצג היסטוריית עדכונים ואז בחר ' הסר עדכונים '.
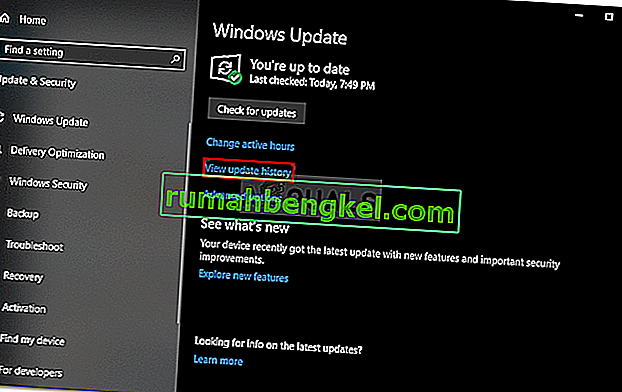
- חלון חדש יופיע, יאתר את עדכון Windows אותו אתה מנסה להסיר ולאחר מכן לחץ עליו פעמיים .
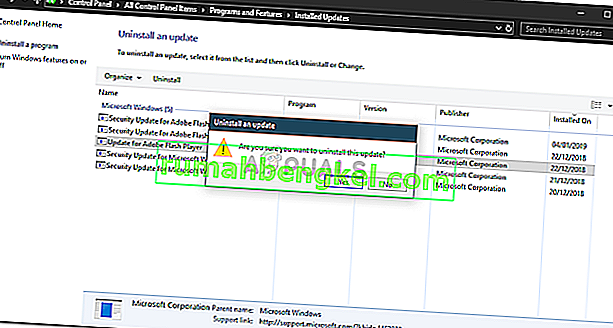
- המתן עד להשלמתו.
פיתרון 5: התקן נקי
אם אף אחד מהפתרונות שלעיל לא הסתדר עבורך, למרבה הצער, תצטרך לבצע התקנה נקייה של Windows. תאבד את כל הקבצים והמסמכים שנמצאים בכונן המערכת שלך בעת ביצוע התקנה נקייה, לכן מומלץ לבצע גיבוי של כל הקבצים הדרושים.
פתרון 6: אפס את ה- Bios
במקרים מסוימים ניתן לתקן את הבעיה פשוט על ידי איפוס ה- Bios. על מנת לעשות זאת, בצע את השלבים הבאים.
- הפעל מחדש את המחשב ולחץ על "F12" או "F9" או על מקש "Del" כדי להיכנס לביוס.
- צריך להיות הקצאת כפתורים על המסך כדי לאפס את ה- Bios.
- בדרך כלל, זה "F9" אז לחץ על זה וקבל את ההנחיות הבאות.
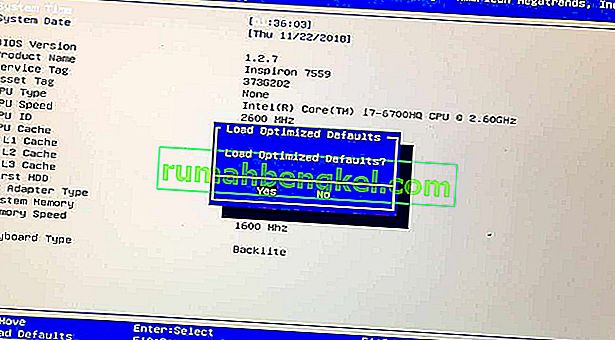
- זה יאפס את ה- Bios.
- בדוק אם הבעיה נמשכת.