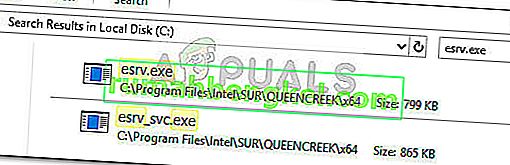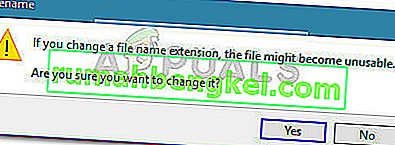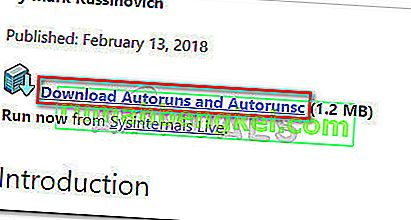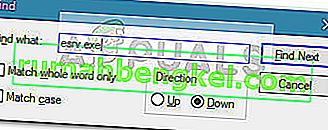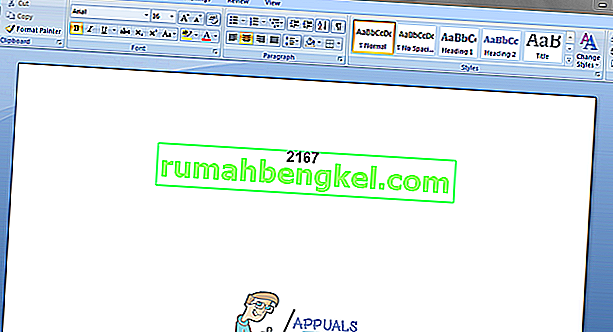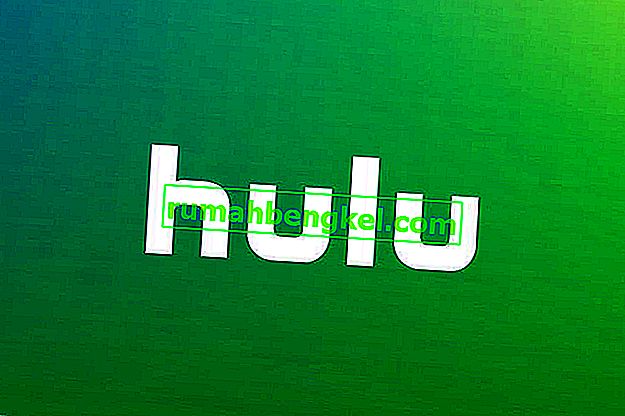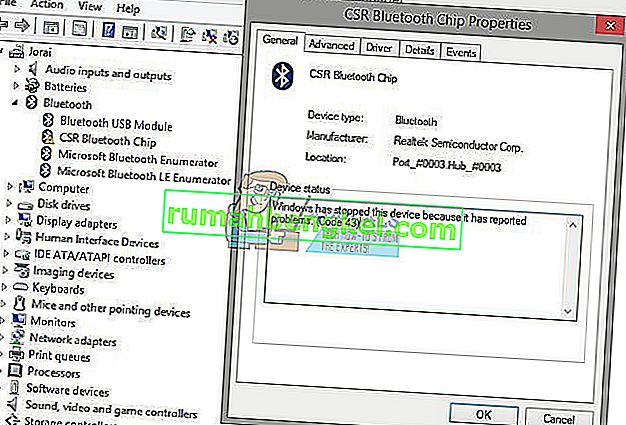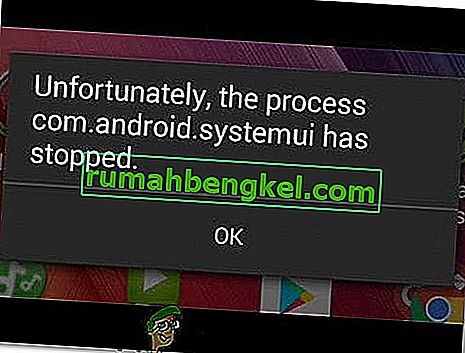חלק מהמשתמשים דיווחו שקיבלו הודעת שגיאה הקשורה ל- esrv.exe בכל הפעלה. בתחילה, שגיאה דווחה בבניית תצוגה מקדימה טכנית של Windows 10, אך היא אושרה שהיא מתרחשת במחשבים עדכניים. למרות שהשגיאה עשויה להשתנות, רוב המשתמשים מדווחים שהם רואים את הודעת השגיאה הבאה בכל הפעלה:
esrv.exe - שגיאת יישום: היישום לא הצליח להתחיל כראוי (0xc0000142). לחץ על אישור כדי לסגור את היישום.
הערה: לחיצה על Ok תגרום לשגיאה להיעלם לעת עתה, אך היא תחזור מיד בהפעלה הבאה.
בהתבסס על החקירות שלנו, נראה כי הבעיה מתרחשת לאחר שהמשתמש מחיל עדכון גדול של Windows או שדרוג ל- Windows 10 מגרסת Windows ישנה יותר.
מה זה esrv.exe?
Eserv.exe הוא תהליך השייך לעדכון מנהל ההתקן של אינטל. לרוב, השגיאה מתרחשת מכיוון שעדכון מנהל ההתקן של אינטל הוסר או טופל באופן לא תקין על ידי המשתמש או באופן אוטומטי על ידי Windows Update במהלך התקנת העדכון.
הסרה לא נכונה תשאיר כמה חלקים מאחור (מקשי הפעלה, מקשי הפעלה פעם אחת) שעשויים עדיין לקרוא לתהליך Eserv.exe לפעול בכל הפעלה. מכיוון ש- Windows כבר לא מצליח למצוא ולהפעיל את תהליך Eserv.exe (או תהליך המשויך אליו), במקום זאת תוצג שגיאת יישום האתחול של Esrv.exe .
מכיוון שאינטל הפסיקה לתמוך בעדכון מנהל ההתקן של אינטל והחליפה אותו ב- Intel Driver & Support Assistant , Windows Update מנסה לבצע את המעבר עצמו. עם זאת, משהו עלול להשתבש בתהליך זה שבסופו של דבר להטיל את שגיאת יישום האתחול של Esrv.exe.
הסרת שגיאת יישום האתחול של Esrv.exe
אם אתה נאבק כרגע באותה בעיה, מאמר זה יספק לך שלבי פתרון בעיות שונים אשר ככל הנראה יאפשרו לך להסיר את הבעיה משלב ההפעלה. להלן אוסף של שיטות שמשתמשים אחרים השתמשו בהם להסרת הודעת השגיאה. אנא עקוב אחר כל התיקונים הפוטנציאליים לפי הסדר עד שתמצא פיתרון שיטפל בבעיה עבורך. בואו נתחיל!
שיטה 1: הסר את ההתקנה של עדכון מנהל ההתקן
הדרך הפשוטה ביותר למנוע את שגיאת יישום האתחול של Esrv.exe היא להסיר את התוכנית אליה היא שייכת. ניתן להסיר את עדכון מנהל ההתקן של אינטל באופן רגיל מתוכניות ותכונות .
הערה: אם אתה חושש לאבד את הפונקציונליות לאחר הסרת ההתקנה של עדכון מנהל ההתקן של אינטל , אל תזיע אותו. אינטל כבר החליפה את עדכון מנהל ההתקן הישן של אינטל עם מנהל התקן ותמיכה של אינטל. Windows צריך לשים לב באופן אוטומטי ולהוריד שוב את הגרסה האחרונה אם יש צורך בתוכנית. ורק בכדי לכסות אתכם, אנו נספק קישור להורדה ידנית על מנת לקבל אלטרנטיבה.
להלן מדריך מהיר כיצד להפסיק את הופעת שגיאת יישום ההפעלה של Esrv.exe בכל הפעלה על ידי הסרת תוכנת מנהל ההתקן של אינטל :
- לחץ על מקש Windows + R כדי לפתוח תיבת הפעלה חדשה. לאחר מכן הקלד " appwiz.cpl " ולחץ על Enter כדי לפתוח תוכניות ותכונות .

- בתוך תוכניות ותכונות , גלול מטה ברשימת היישומים כדי לאתר את תוכנת מנהל ההתקן של אינטל .
- לחץ לחיצה ימנית על תוכנת מנהל ההתקן של אינטל ובחר הסר התקנה . לאחר מכן, פעל לפי ההנחיות שעל המסך להסרת התוכנה מהמערכת שלך.
- לאחר הסרת תוכנת מנהל ההתקן של אינטל , סגור תוכניות ותכונות והפעל מחדש את המחשב.
- בעת ההפעלה הבאה, בדוק אם השגיאה חוזרת. במקרה שהבעיה נפתרה, תוכל לחזור לתוכניות ותכונות ולבדוק אם תוכנת מנהל ההתקן של אינטל הוחלפה ב- Intel Driver & Support Assistant . במקרה שלא, תוכלו להוריד את כלי השירות באופן ידני מקישור זה ( כאן ).
אם אתה עדיין רואה את הודעת השגיאה Esrv.exe בכל סטארט-אפ, משיכים עם שיטה 2 .
שיטה 2: שנה שם לכל מופע של esrv.exe
משתמשים מסוימים הצליחו לפתור את הבעיה על ידי מציאה ידנית של כל מופע של Esrv.exe ושינוי שם הסיומת של הקובץ. כביכול, זה הצליח למנוע את התרחשות השגיאה בכל הפעלה.
הנה מדריך מהיר לחיפוש ושינוי שם של כל מופע של esrv.exe:
- פתח את סייר הקבצים וגש לכונן C שלך (או למחיצה המחזיקה את קבצי Windows שלך).
- במיקום הבסיס של כונן Windows שלך, השתמש בתיבת החיפוש בפינה השמאלית העליונה כדי לחפש " esrv.exe ". אתה אמור להיות מסוגל למצוא לפחות שתי התרחשויות בתיקיית אינטל הממוקמת תחת תוכנית FIles .
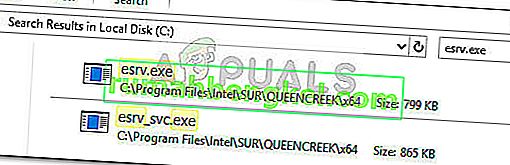
- לחץ לחיצה ימנית על כל מופע של esrv.exe שהוחזר ולחץ על שנה שם . לאחר מכן, פשוט הוסף " .old " בסוף התוסף. זה יסמן למערכת ההפעלה שלך להתעלם מאותו קובץ.

- לחץ כן על שינוי שם הפקודה כדי לאשר את השינויים.
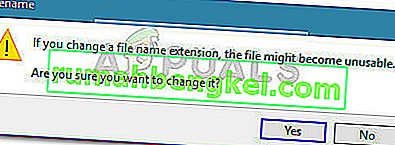
- אתחל מחדש את המחשב ובדוק אם השגיאה חוזרת בהפעלה הבאה.
אם הודעת השגיאה עדיין מופיעה בשלב ההפעלה, המשך למטה בשיטה הסופית.
שיטה 3: שימוש בהפעלה אוטומטית להסרת כל מפתח אתחול הקשור ל- esrv.exe
אם אף אחת מהשיטות לעיל לא הצליחה להסיר את שגיאת יישום האתחול של Esrv.exe, בוא נראה אם נוכל להסיר את השגיאה על ידי מחיקת מקשי האתחול שקוראים לשירות esrv.exe . אנו הולכים להשיג זאת באמצעות Autoruns - תוכנית המצוידת להסרת הפעלה, runonce, מפתחות רישום ותיקיות הפעלה.
מכיוון שהשגיאה מתרחשת בכל הפעלה, סביר להניח שהבעיה נגרמת על ידי משימה מתוזמנת שנותרה מאחור על ידי הסרה לא נכונה או שהתקלה. עקוב אחר המדריך למטה כדי להסיר כל אזכור הפעלה של esrv.exe, ובכך למנוע את הופעתה של שגיאה זו:
- היכנס לקישור זה ( כאן ) ולחץ על כפתור הורד הפעלות אוטומטיות והפעלה אוטומטית להורדת כלי השירות.
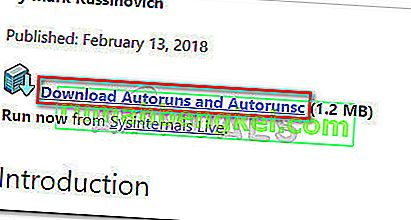
- כאשר הארכיון מוריד למחשב שלך, השתמש בתוכנת לחץ לחץ כמו WinZip, WinRar או 7Zip כדי לחלץ את התוכן בתיקיה נגישה.
- פתח את התיקיה בה חילצת את התוכן ולחץ פעמיים על הפעלת Autoruns.
- כאשר החלון הראשוני מופיע, אל תעשה כלום עד שרשימת הכל טעונה לחלוטין עם פריטי הפעלה.
- לאחר שהרשימה מאוכלסת במלואה, לחץ על Ctrl + F כדי להעלות את פונקציית החיפוש. בתיבת החיפוש הקלד " esrv.exe " ולחץ על הלחצן מצא את הבא .
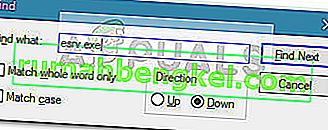
- לאחר מכן לחץ באמצעות לחצן העכבר הימני על המופע הכחול המודגש הראשון ובחר מחק כדי להסיר את פריט ההפעלה. לאחר הטיפול בהתרחשות הראשונה, העלה את פונקציית החיפוש שוב (באמצעות שלב 5) וחזור על ההליך עד שלא נותרו פריטי הפעלה שמזכירים את esrv.exe .
- סגור הפעלות אוטומטיות והפעל מחדש את המחשב. בעת האתחול הבא, אתה כבר לא צריך להיות מוטרד משגיאת יישום האתחול של Esrv.exe .