שגיאת שירות Steam מופיעה בעת הפעלת Steam במחשב שלך. הודעת שגיאה זו תופיע בין הטקסט הבא: “ רכיב שירות Steam אינו פועל כהלכה במחשב זה. התקנה מחדש של שירות Steam דורשת הרשאות מנהל . " הבעיה קשורה לשירות Steam שחיוני כדי ש- Steam תפעל כראוי.

היו הרבה שיטות מוצלחות כדי לפתור בעיה זו, לכן הקפד לנסות את כולן בהמשך על מנת לפתור את הבעיה.
מה גורם לשגיאת שירות Steam?
הגורם העיקרי לשגיאת שירות Steam הוא של- Steam פשוט אין מספיק הרשאות לביצוע פעולה מסוימת או לגישה לקובץ מסוים. ניתן לפתור זאת בקלות על ידי הפעלת Steam כמנהל.
יתר על כן, השגיאה עשויה להיגרם מכך ששירות Steam פשוט לא פועל כשזה יכול להיפתר על ידי הפעלה מחדש של השירות ושינוי אופן הפעלתו. השירות עשוי גם להיות מקולקל ותצטרך לתקן אותו.
פתרון 1: הפעל את Steam כמנהל מערכת
כפי שניתן להבין מהודעת השגיאה, ייתכן ש- Steam תזדקק להרשאות מנהל כדי לגשת לקבצים מסוימים במחשב שלך והפעלת הלקוח שלה עם הרשאות מנהל עשויה להיות הפיתרון שאתה זקוק לו.
- אתר את קיצור הדרך או את הפעלת Steam במחשב שלך ופתח את המאפיינים שלו על ידי לחיצה ימנית על הערך שלו בשולחן העבודה או בתפריט התחל או בחלון תוצאות החיפוש ובחר מאפיינים מתפריט ההקשר המוקפץ.
- נווט לכרטיסיה תאימות בחלון המאפיינים וסמן את התיבה לצד האפשרות הפעל תוכנית זו כמנהל לפני שמירת השינויים על ידי לחיצה על אישור או החל.
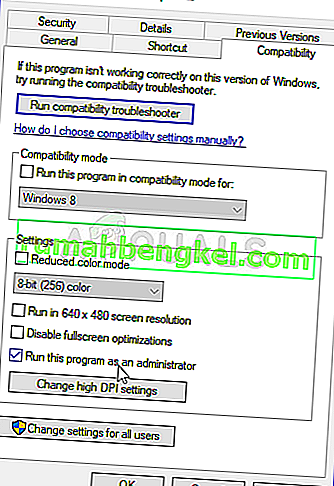
- הקפד לאשר כל דו-שיח שעשוי להופיע אשר אמור להנחות אותך לאשר את הבחירה עם הרשאות מנהל ו- Steam אמור להפעיל עם הרשאות מנהל מההפעלה הבאה. פתח את Steam על ידי לחיצה כפולה על הסמל שלו ונסה להפעיל מחדש את המשחק כדי לראות אם שגיאת שירות Steam עדיין מופיעה.
פתרון 2: ודא ששירות הקיטור יופעל אוטומטית
על מנת שכל מה שקשור ל- Steam יפעל בצורה חלקה, שירות Steam צריך לפעול. שירות זה אמור להתחיל בכל פעם שמושכת Steam אך לפעמים זה פשוט לא המקרה. על מנת לפתור זאת, עליך לוודא ששירות זה מופעל אוטומטית במחשב שלך.
- פתח את תיבת הדו-שיח הפעלה על ידי הקשה על שילוב המקשים של מקש Windows + R במקלדת. הקלד "services.msc" בתיבה הפעל ללא מרכאות ולחץ על אישור כדי לפתוח את השירותים. אתה יכול גם פשוט לחפש שירותים בתפריט התחל ב- Windows 10.
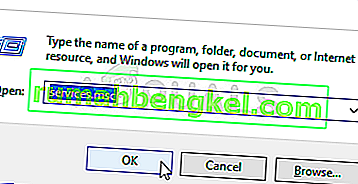
- אתר את שירות הלקוחות של Steam ברשימת השירותים, לחץ עליו לחיצה ימנית ובחר מאפיינים מתפריט ההקשר שיופיע.
- אם השירות מופעל (אתה יכול לבדוק את זה ממש ליד הודעת מצב השירות), עליך להפסיק אותו על ידי לחיצה על לחצן עצור באמצע החלון. אם זה כבר הופסק, השאר אותו כמו שהוא (בינתיים).
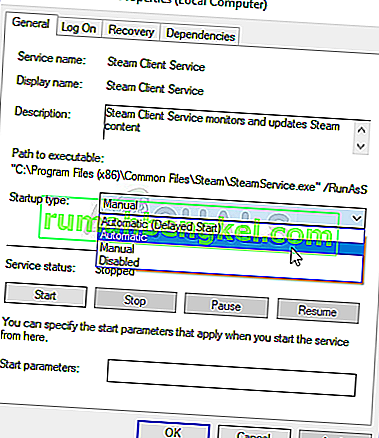
- וודא שהאפשרות בתפריט סוג הפעלה במאפייני שירות הלקוחות של Steam מוגדרת אוטומטית לפני שתמשיך בהוראות. אשר כל תיבות דו-שיח שעשויות להופיע בעת הגדרת סוג ההפעלה. לחץ על כפתור התחל באמצע החלון לפני היציאה.
ייתכן שתקבל את הודעת השגיאה הבאה כשתלחץ על התחל:
"Windows לא הצליחה להפעיל את שירות הלקוחות של Steam במחשב מקומי. שגיאה 1079: החשבון שצוין עבור שירות זה שונה מהחשבון שצוין עבור שירותים אחרים הפועלים באותו תהליך. "
אם זה קורה, עקוב אחר ההוראות שלהלן כדי לתקן את זה.
- בצע את השלבים 1-3 מההוראות לעיל על מנת לפתוח את מאפייני שירות הצפנה. נווט לכרטיסיה כניסה ולחץ על כפתור העיון ...
- תחת התיבה "הזן את שם האובייקט לבחירה", הקלד את שם חשבונך, לחץ על בדוק שמות והמתן עד שהשם יוכר.
- לחץ על אישור כשתסיים והקלד את הסיסמה בתיבת הסיסמה כאשר תתבקש לעשות זאת, אם הגדרת סיסמה. עכשיו זה צריך להתחיל בלי בעיות!
פתרון 3: תיקון שירות הלקוחות של Steam
לפעמים שירות הלקוחות של Steam יכול להישבר ויש לתקן אותו באמצעות פקודה פשוטה בשורת הפקודה. פקודה זו תאפס אותה ועכשיו אתה אמור להיות מסוגל להיכנס ללקוח Steam מבלי לקבל את שגיאת שירות Steam!
- אתה יכול להשתמש בשילוב מקשי הלוגו של Windows + R על מנת להעלות את תיבת הדו-שיח הפעלה. הקלד "cmd" בתיבת הדו-שיח שמופיעה והשתמש בשילוב המקשים Ctrl + Shift + Enter כדי להפעיל את שורת הפקודה עם הרשאות מנהל.
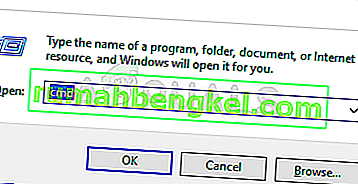
- אתה צריך גם לברר את תיקיית השורש של התקנת Steam שלך אשר יהיה צורך להפעיל את הפקודה. תוכל למצוא את הנתיב המלא על ידי לחיצה ימנית על קיצור הדרך שלו בשולחן העבודה ובחירה באפשרות פתח מיקום קובץ מתפריט ההקשר.
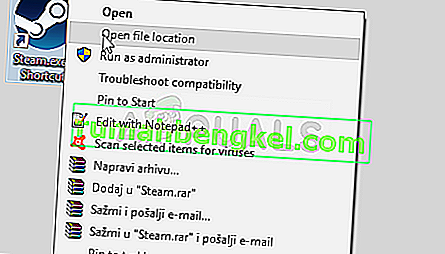
- לחץ על שורת הכתובת בחלק העליון של התיקיה שאמור להציג את הנתיב, לכן השתמש בשילוב Ctrl + C כדי להעתיק אותו ללוח. נתיב ברירת המחדל צריך להיות "C: \ Program Files (x86) \ Steam \ bin \ SteamService.exe". בואו נשתמש בנתיב ברירת המחדל להפעלת הפקודה. הקפד להחליף אותו בנתיב משלך בעת הפעלת הפקודה:
"C: \ Program Files (x86) \ Steam \ bin \ SteamService.exe" / תיקון
- פתח מחדש את Steam ובדוק אם שגיאת שירות Steam נעלמה!








