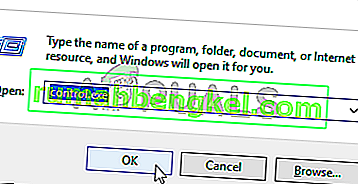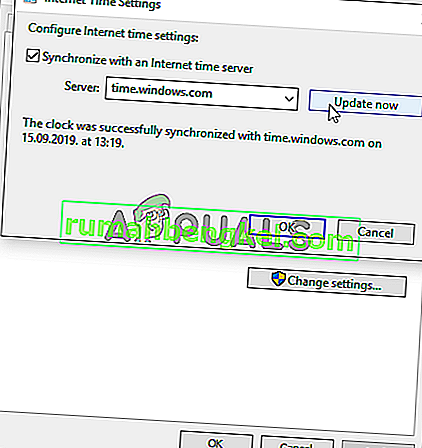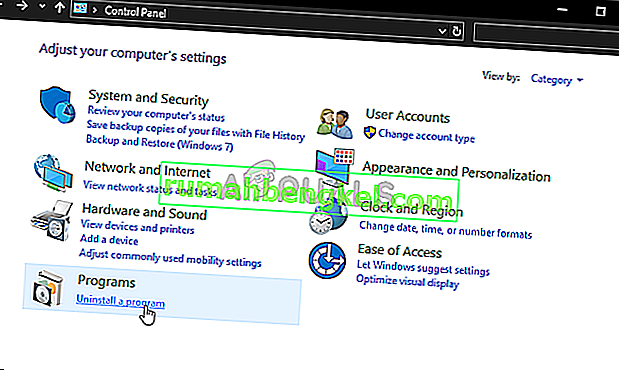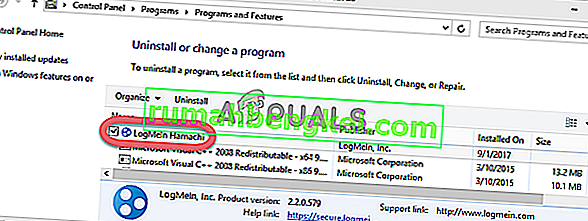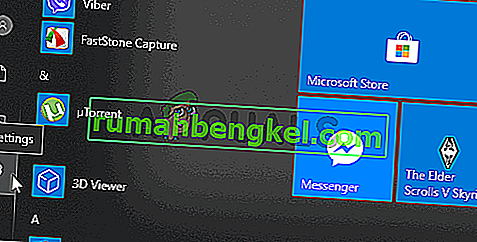השגיאה "שירות Ubisoft אינו זמין כרגע" מוצגת על ידי Uplay כשמנסים להפעיל Ubisoft. Uplay משמש לניהול הפצה דיגיטלית, DRM, מולטיפלייר ותקשורת עבור משחקי Ubisoft וזה חלק חיוני בכל משחק Ubisoft. השגיאה מופיעה בעת ניסיון להפעיל משחק או להתחבר ל- Uplay במחשב שלך.

למרבה המזל, משתמשים רבים פרסמו את השיטות בהן השתמשו כדי לפתור את הבעיה במחשבים שלהם. סיפקנו הוראות שלב אחר שלב לשיטות אלה, לכן הקפד לעקוב אחריהם בקפידה, ובתקווה, לפתור את הבעיה שעל הפרק!
מה גורם לשגיאת "שירות Ubisoft אינו זמין כרגע" ב- Windows
ישנם לא מעט גורמים שונים אשר ניתן לייחס לבעיה זו ואנו ממליצים לך לבדוק את הרשימה שהכנו להלן. איתור הנכון יכול לעזור לך לבחור את שיטת פתרון הבעיות הנכונה במהירות רבה יותר. בהצלחה!
- זמן ותאריך מוגדרים באופן שגוי - עליך לוודא שהגדרות השעה והתאריך מוגדרות כהלכה במחשב שלך. כמעט כל השירותים המקוונים מסתמכים על הגדרת הזמן והתאריך. בדוק אם זה פותר את הבעיה.
- תהליך שבור פועל - יש שם מוזר להפעלה ב- ProgramData שפועל בכל פעם שהמשחק מתחיל. סיום זה עשוי לפתור את הבעיה כפי שקרה למשתמשים רבים!
- Hamachi - משתמשים שהתקינו את Hamachi במחשב שלהם דיווחו כי הבעיה חדלה להופיע ברגע שהתקנתם את Hamachi.
- IPv6 - נראה שהבעיה מופיעה רק אם משתמשים בפרוטוקול IPv6 לחיבור. מעבר ל- IPv4 יכול לפתור את הבעיה בקלות.
- בעיות ברשת - ניתן לפתור בעיות עם הגדרות רשת שונות במחשב שלך בכמה דרכים: איפוס הקובץ של המארח, ביצוע איפוס רשת או הקצאת כתובות IP ו- DNS סטטיות.
פתרון 1: בדוק את השעה והתאריך במחשב שלך
השימוש בשירותים מקוונים של Ubisoft ו- Uplay מובן מאליו שהשעה והתאריך במחשב שלך מוגדרים כהלכה. זהו תקן המשמש למניעת בעיות אבטחה שונות והגדרת הגדרות אלה כראוי היא דבר שעליך לעשות. פעל לפי ההוראות שלמטה כדי להגדיר את השעה והתאריך כהלכה במחשב האישי שלך!
- פתח את הגדרות Windows 10 על ידי פתיחת תפריט התחל ופתיחת כלי ההגדרות על ידי לחיצה על סמל גלגל השיניים בפינה השמאלית התחתונה של תפריט התחלה.
- לחלופין, אתה יכול להשתמש במקש Windows + שילוב המקשים כדי לפתוח ישירות את ההגדרות. לחץ כדי לפתוח את החלק זמן ושפה ונווט לכרטיסייה תאריך ושעה בתפריט הניווט השמאלי.

- ב התאריך ושעת הכרטיסייה, לוודא כי התאריך והשעה של המחשב שלך מוגדרים כראוי. אם השעה אינה נכונה, תוכל לנסות להפעיל או לכבות את האפשרות הגדר זמן באופן אוטומטי , בהתאם למצב הנוכחי.

- כדי לשנות את התאריך, תחת תאריך, לחץ על לחצן התפריט הנפתח כדי למצוא את החודש הנוכחי בלוח השנה, ואז לחץ על התאריך הנוכחי.
- כדי לשנות את הזמן, תחת זמן, לחץ על השעה, הדקות או השניות שברצונך לשנות, ואז החלק את הערכים עד שתסתפק בזה הנכון בהתאם לאזור הזמן שלך.
- לאחר שתסיים לשנות את הגדרות הזמן, לחץ על אישור .
אלטרנטיבה : אנשים שלא הצליחו לתקן את הבעיה שלהם על ידי שינוי הגדרות בדרך זו יכולים לעשות זאת גם בלוח הבקרה. ההגדרות דומות, אך כעת תוכל להגדיר את הזמן שלך לסינכרון עם זמן האינטרנט.
- פתח את לוח הבקרה על ידי חיפוש אותו בכפתור התחל או על ידי לחיצה על לחצן חיפוש או על כפתור Cortana בחלק השמאלי של שורת המשימות (בחלק השמאלי התחתון של המסך). ניתן גם לפתוח אותו באמצעות שילוב המקשים של מקש Windows + R , הקלדת " control.exe " בתיבה הפעל ולחץ על אישור להפעלת לוח הבקרה .
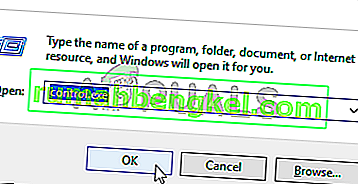
- לאחר פתיחת לוח הבקרה, שנה את התצוגה לסמלים גדולים או קטנים ונווט מטה דרך החלון כדי לפתוח את האפשרות תאריך ושעה . מהכרטיסייה תאריך ושעה, לחץ על הלחצן שנה תאריך ושעה בחלק העליון ותוכל להגדיר זאת כאן.
- לחלופין, תוכל לבחור לסנכרן זמן עם שרת זמן מקוון על ידי ביצוע השלבים הבאים. נווט לכרטיסיית זמן האינטרנט בחלון תאריך ושעה ולחץ על שנה הגדרות סמן את התיבה לצד האפשרות סנכרן עם שרת זמן אינטרנט ולחץ על כפתור עדכן כעת . לאחר מכן לחץ על אישור, החל, אישור וסגור את לוח הבקרה.
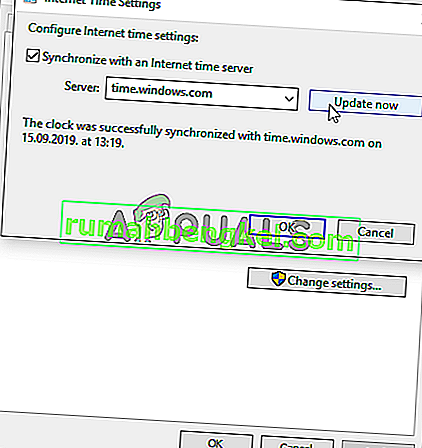
- לאחר שתסיים את השלבים לעיל, הבעיה צריכה להיות מתוקנת.
פתרון 2: סיום תהליך פגום במנהל המשימות
יש קובץ שבור מסוים הפועל מתוך ProgramData. זה שייך ל- Ubisoft אך לעתים קרובות הוא מושחת ומונע ממשתמשים בכלל לפתוח את השירות. שמו אינו זהה לכולם, אך תזהו אותו במנהל המשימות כמחרוזת של אותיות שאינן קשורות לחלוטין. בצע את השלבים הבאים כדי לסיים משימה זו!
פתח את Uplay או משחק Ubisoft והמתן למסך המבקש ממך להזין את אישוריך. השגיאה "שירות Ubisoft אינו זמין כרגע" אמורה להופיע.
- השתמש בשילוב המקשים Ctrl + Shift + Esc על ידי לחיצה על המקשים בו זמנית כדי לפתוח את כלי מנהל המשימות.
- לחלופין, תוכלו להשתמש בשילוב המקשים Ctrl + Alt + Del ולבחור מנהל המשימות מהמסך הכחול הקופץ שיופיע עם מספר אפשרויות. אתה יכול גם לחפש אותו בתפריט התחל.

- לחץ על פרטים נוספים בחלק השמאלי התחתון של החלון כדי להרחיב את מנהל המשימות. הישאר בתהליכים גלול מטה עד שתגיע לרשימת תהליכי הרקע וחפש קובץ הדומה בשמו לזה שבתמונה למטה.
- בחר אותה ובחר באפשרות סיום משימת החלק הימני התחתון של החלון.

- אשר כל דו-שיח שעשוי להופיע כאשר אתה מנסה לסיים את המשימה ובדוק אם אתה מסוגל כעת להיכנס ל- Uplay במחשב שלך!
פתרון 3: הסר את ההתקנה של המאצ'י
השימוש ב- Hamachi הוא גורם ספציפי עבור משתמשים מסוימים. זה בעייתי מכיוון שמשתמשים צריכים לבחור בין שתי התוכניות. עם זאת, Uplay חשוב יותר ולכן כדאי שתשקול להסיר את התקנת Hamachi לזמן מה כדי לראות אם הבעיה נפתרה. עקוב אחר ההוראות שלהלן!
- לחץ על לחצן תפריט התחל ופתח את לוח הבקרה על ידי חיפוש אותו. לחלופין, אתה יכול ללחוץ על סמל גלגל השיניים כדי לפתוח את ההגדרות אם אתה משתמש ב- Windows 10.
- בלוח הבקרה, בחרו להציג כ - קטגוריה בפינה השמאלית העליונה ולחצו על הסר התקנת תוכנית בקטע תוכניות.
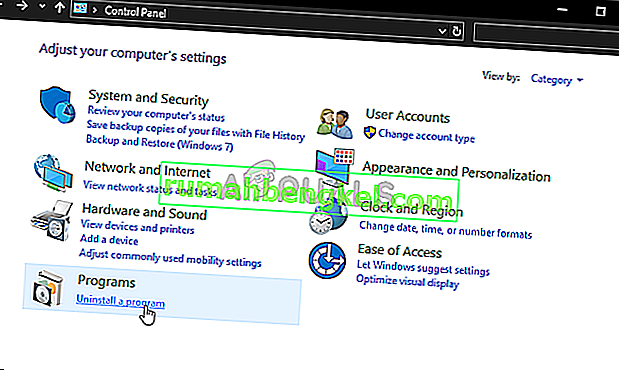
- אם אתה משתמש באפליקציית ההגדרות, לחיצה על יישומים אמורה לפתוח מיד רשימה של כל התוכניות המותקנות במחשב האישי שלך.
- אתר את הכלי LogMeIn Hamachi בלוח הבקרה או בהגדרות ולחץ על הסר התקנה . אשף הסרת ההתקנה שלו אמור להיפתח, לכן עקוב אחר ההוראות להסרת ההתקנה שלו.
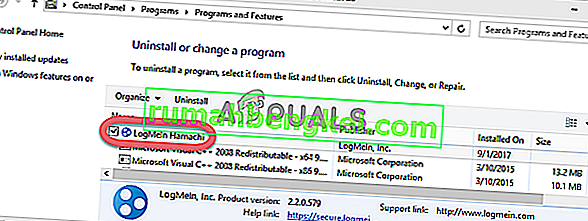
- לחץ על סיום כאשר מסיר ההתקנה משלים את התהליך והפעל מחדש את המחשב שלך כדי לראות אם עדיין יופיעו שגיאות.
פתרון 4: השבת IPv6
השבתת קישוריות פרוטוקול אינטרנט גרסה 6 במחשב שלך הצליחה לפתור את הבעיה עבור משתמשים רבים וזו דרך קלה לפתור את הבעיה. זה הופך את השיטה הזו לראויה ולא כדאי לדלג עליה במהלך תהליך פתרון הבעיות.
- השתמש בשילוב המקשים של מקש Windows + R שאמור לפתוח מיד את תיבת הדו-שיח הפעלה, שם עליך להקליד ' ncpa.cpl ' בסרגל ולחץ על אישור כדי לפתוח את פריט הגדרות חיבור האינטרנט בלוח הבקרה.
- ניתן לבצע את אותו תהליך על ידי פתיחה ידנית של לוח הבקרה . החלף את התצוגה על ידי הגדרה בחלק הימני העליון של החלון לקטגוריה ולחץ על רשת ואינטרנט למעלה. לחץ על הלחצן מרכז רשת ושיתוף כדי לפתוח אותו. נסה לאתר את כפתור שינוי הגדרות המתאם בתפריט השמאלי ולחץ עליו.

- כאשר חלון חיבור האינטרנט נפתח, לחץ פעמיים על מתאם הרשת הפעיל שלך.
- לאחר מכן לחץ על מאפיינים ואתר את הערך פרוטוקול האינטרנט גרסה 6 ברשימה. השבת את תיבת הסימון שלצד ערך זה ולחץ על אישור. הפעל מחדש את המחשב שלך כדי לאשר את השינויים ובדוק אם הבעיה נמשכת.

פתרון 5: השתמש בכתובות IP ו DNS סטטיות
כברירת מחדל, כתובת ה- IP וה- DNS של המחשב שלך משתנים לאורך זמן. זה בדרך כלל לא בעייתי אך משתמשים דיווחו כי הקצאת כתובות IP ו DNS סטטיות למחשב שלך יכולה לעזור לך לפתור את השגיאה "שירות Ubisoft אינו זמין כרגע" ב- Windows. בצע את השלבים הבאים כדי לנסות שיטה זו!
- הקפד לפתוח חלון שורת פקודה על ידי חיפוש " cmd " או " שורת פקודה " בתפריט התחל.

- הקלד את הפקודה שתוצג למטה וגלול מטה לכיוון מתאם הרשת המתאים לחיבור שבו אתה משתמש. שימו לב לשער ברירת המחדל , מסיכת רשת המשנה , MAC ו- DNS
ipconfig / הכל
- לאחר מכן, השתמש בשילוב המקשים של Windows + R שאמור לפתוח מיד את תיבת הדו-שיח הפעלה, שם עליך להקליד ' ncpa.cpl ' בסרגל ולחץ על אישור כדי לפתוח את פריט הגדרות חיבור האינטרנט בלוח הבקרה .

- לחץ לחיצה ימנית על מתאם הרשת הפעיל שלך ולחץ על המאפיינים אתר את פריט פרוטוקול האינטרנט גרסה 4 (TCP / IPv4) ברשימה. הקש עליו כדי לבחור אותו ולחץ על כפתור המאפיינים למטה.

- הישאר בכרטיסיה כללי והעבר את לחצן הבחירה בחלון המאפיינים ל"השתמש בכתובות שרת ה- DNS הבאות "והשתמש 8.8.8 ו- 8.8.4.4 בהתאמה. עבור ל"השתמש בכתובת ה- IP הבאה "והשתמש במספר זהה לזה של שער ברירת המחדל ששמת לב אליו, אך שנה את הספרה האחרונה אחרי הנקודה האחרונה אז משהו אחר. מלא מידע אחר זהה לזה שרשמת.
פתרון 6: אפס לחלוטין את קובץ המארחים שלך
הקובץ של המארח הוא קובץ חשוב כשמדובר בבעיות רשת. איפוס זה יכול לפתור בעיות רבות ושונות, כולל השגיאה "שירות Ubisoft אינו זמין כרגע". אם מסיבה כלשהי אתה מוצא שקובץ המארחים שלך נפגע, או אם אתה מתחיל להיתקל בבעיה זו עם מקור, תוכל לאפס את הקובץ לברירת המחדל על ידי ביצוע השלבים הבאים.
- נווט למיקום C >> Windows >> System32 >> מנהלי התקנים >> וכו 'על ידי ניווט אליו לאחר פתיחת סייר הקבצים. ראשית, לחץ על מחשב זה או על המחשב שלי מחלונית השמאלית כדי לאתר ולפתוח את הדיסק המקומי שלך .
- אם אינך מצליח לראות את תיקיית Windows, ייתכן שיהיה עליך להפעיל את האפשרות המאפשרת לך לראות קבצים ותיקיות מוסתרים. לחץ על הכרטיסייה " תצוגה " בתפריט העליון של סייר הקבצים ולחץ על תיבת הסימון " פריטים מוסתרים " בתיבת / הסתר סייר הקבצים תציג את הקבצים הנסתרים ותזכור הגדרה זו עד שתשנה אותה שוב.
- אתר את קובץ המארח בתיקיית וכו ', לחץ עליו לחיצה ימנית ובחר לפתוח אותו באמצעות פנקס הרשימות . השתמש בשילוב המקשים Ctrl + A כדי לבחור את כל הטקסט ולחץ על Delete או Backspace כדי למחוק אותו. לאחר מכן, הדבק את הטקסט הבא בפנים:
# Copyright (c) 1993-2006 Microsoft Corp. # # זהו קובץ HOSTS לדוגמה המשמש את Microsoft TCP / IP עבור Windows. # # קובץ זה מכיל את המיפוי של כתובות IP לשמות מארח. יש לשמור על כל ערך # בשורה בודדת. יש למקם את כתובת ה- IP בעמודה הראשונה ואחריה שם המארח המתאים. # כתובת ה- IP ושם המארח צריכים להיות מופרדים על ידי רווח אחד לפחות. # # בנוסף, ניתן להוסיף הערות (כמו אלה) בשורות # בודדות או בעקבות שם המכונה המסומן בסמל '#'. # # לדוגמא: # # 102.54.94.97 rhino.acme.com # שרת מקור # 38.25.63.10 x.acme.com # x מארח לקוח # רזולוציית שמות localhost מטופלת בתוך ה- DNS עצמו. # 127.0.0.1 localhost # :: 1 localhost
- לחץ על קובץ >> שמור כדי לשמור את השינויים. צא מהפנקס הרשימות והפעל מחדש את המחשב. בדוק אם הבעיה נמשכת ביחס ל- Ubisoft להתחבר כהלכה.

פתרון 7: השתמש ב- SFC כדי לסרוק אחר קבצי מערכת חסרים או פגומים
בעיות ברשת יכולות לרוב על ידי מערכת הקשורות. בעיות אלה נעוצות עמוק בתוך קבצי המערכת והדרך היחידה לנסות לפתור אותן היא על ידי הפעלת בודק קבצי המערכת (SFC). זה יסרוק את קבצי המערכת שלך לאיתור שגיאות ותיקון אפשרי או יחליף אותם. בצע את השלבים הבאים כדי לעשות זאת!
- חפש " שורת פקודה " על ידי הקלדתו ישירות בתפריט התחל או על ידי לחיצה על כפתור החיפוש ממש לידו. לחץ לחיצה ימנית על הערך הראשון שיופיע כתוצאת חיפוש ובחר בערך בתפריט ההקשר "הפעל כמנהל".
- Additionally, you can also use the Windows Logo Key + R key combination to bring up the Run dialog box. Type in “cmd” in the dialog box which appears and use the Ctrl + Shift + Enter key combination for admin Command Prompt.

- Type in the following commands in the window and make sure you press Enter after typing each one. Wait for the “Operation completed successfully” message as an indication that our message was successful.
sfc /scannow
- Try to restart your computer and check to see if the “A Ubisoft service is currently unavailable” error continues to appear on your computer.
Solution 8: Perform a Network Reset
Performing a Network Reset is yet another simple method of resolving this problem and it’s the last one in our list. It has worked for many users and you have absolutely nothing to use if you try it out. Follow the steps below and check to see if the “A Ubisoft service is currently unavailable” error continues to appear on your computer.
- Open the Run utility by using the Windows Key + R key combination on your keyboard (press these keys at the same time. Type “ms-settings:” in the newly opened box without the quotation marks and click OK to open the Settings tool.
- An alternative way would be to open the Settings tool on your PC by clicking the Start menu and clicking the cog icon at the bottom left part.
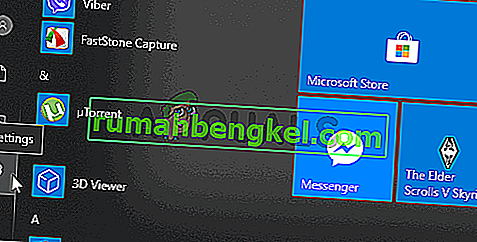
- Also, you can use the Windows key + I key combination for the same effect. Click to open the Network & Internet section and stay in the Status tab at the left side of the window.
- Scroll down until you reach the blue Network reset button. Click it and follow the instructions which will appear on-screen and make sure you comply with everything.

- Check to see if the same problem persists!