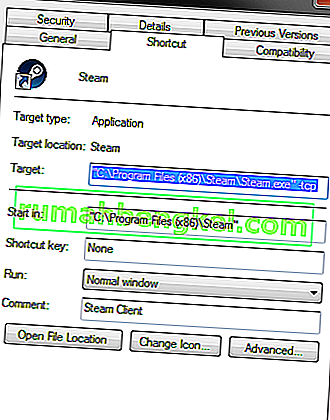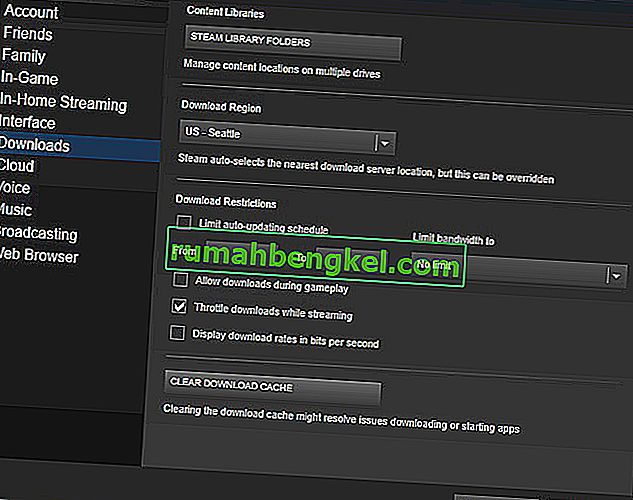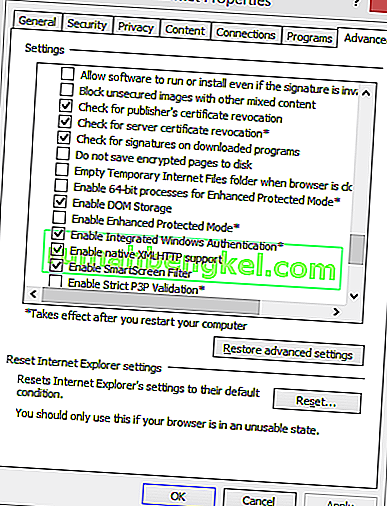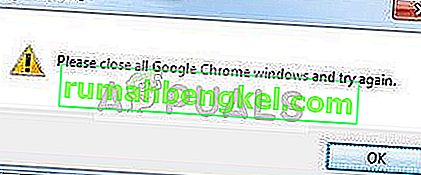לפעמים בזמן הפעלת Steam, משתמשים עלולים להיתקל בשגיאה לפיה הם לא יכולים להתחבר לרשת Steam יחד עם מתן אפשרות להתחיל במצב לא מקוון או לצאת. יכולות להיות סיבות רבות שעשויות לגרום לבעיה זו. לפעמים שרתי Steam מסוימים לא מחוברים לאינטרנט; במקרה כזה, אין שום דבר שאתה יכול לעשות מצידך במקום לחכות שהם יתחברו שוב לאינטרנט. אתה יכול לבדוק את הסטטוס של שרת Steam בקלות ולבדוק שוב אם זה הבעיה שלהם או שלך.
במקרה שהשרת שלהם מקוון, הבעיה חייבת להיות בסוף שלך. באפשרותך להתחיל בפתרון בעיות על ידי ביצוע הפתרון המופיע להלן.
פתרון 1: הוספת –tcp לקיצור הדרך ב- Steam
שיטה זו עבדה עבור רוב העם. זה עושה מניפולציה על קיצור הדרך של Steam ומוסיף פרמטר של שורת פקודה במאפיינים שלו.
- אתר את לקוח Steam שלך. מיקום ברירת המחדל הוא C: / Program Files (x86) / Steam.
- צור קיצור דרך של Steam באותה ספרייה.
- לחץ על ' מאפיינים ' ועבור לכרטיסייה ' כללי '.
- ב " יעד תיבת דיאלוג", להוסיף " -tcp " בסופו של דבר. התוצאה הסופית נראית כך "C: \ Program Files (x86) \ Steam \ Steam.exe" -tcp
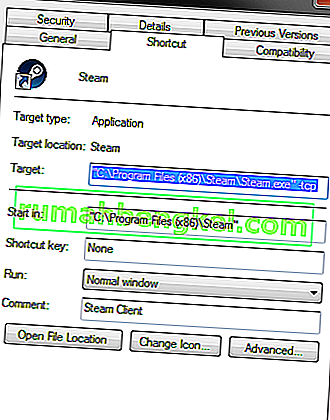
- פתח את מנהל המשימות וסיים את כל תהליכי Steam.
- פתח את Steam באמצעות קיצור הדרך
פתרון 2: ניקוי מטמון ההורדות
ניקוי מטמון ההורדה של Steam יכול לפתור בעיות שעלולות לגרום ללקוח שלא מגיב / מתחבר. תהליך זה לא ישפיע על המשחקים הנוכחיים שלך. יהיה עליכם להתחבר רק מחדש. אל תשתמש בפתרון זה אם אין לך את אישורי הכניסה הנכונים שלך.
- פתח את לקוח Steam שלך ונווט אל הגדרות. זה ממוקם בתפריט השמאלי העליון.
- אתר הורדות בחלונית ההגדרות.
- לחץ על נקה מטמון הורדות . לחץ על אישור כדי לאשר את בחירתך ולאחר זמן מה, Steam תבקש את אישורי הכניסה שלך.
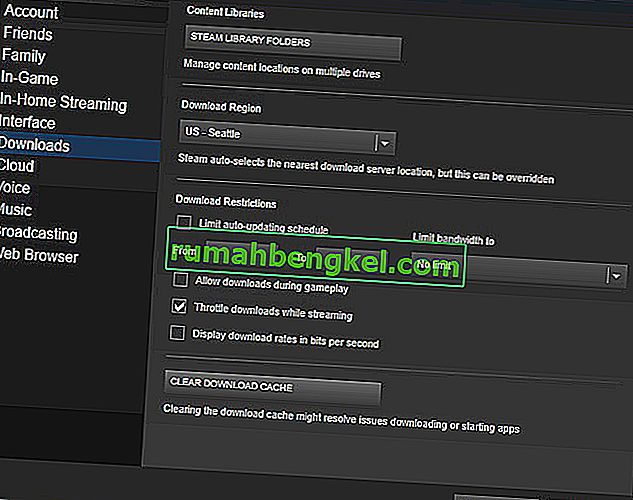
- לאחר הכניסה שוב, Steam יתחיל כצפוי.
פתרון 3: שינוי הגדרות האינטרנט שלך
לפעמים המחשב עשוי לסמן את חיבור Steam כלא בטוח; ובכך מנתק את הקשר בינך לבין השרת. ניתן להשבית את מצב ההגנה באמצעות הסייר. מדריך צעד אחר צעד מופיע להלן.
- פתח את ' מרכז רשת ושיתוף ' על ידי לחיצה ימנית על החיבור שלך בסרגל הצד או דרך לוח הבקרה.
- לחץ על ' אפשרויות אינטרנט ' הממוקם בפינה השמאלית התחתונה של החלון.
- בחר בכרטיסייה ' מתקדם ' וגלול מטה ברשימות ' אבטחה '.
- בטל את הסימון של ' אפשר מצב מוגן משופר '.
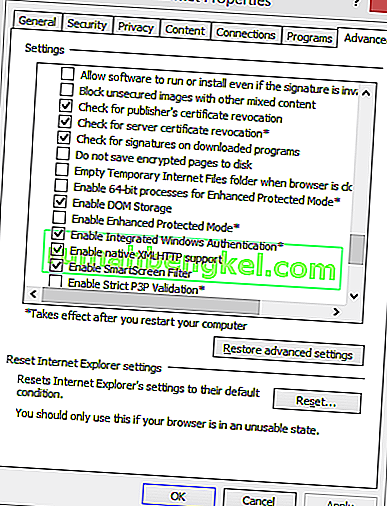
- הפעל מחדש את המחשב האישי והפעל את Steam. אם Windows חוסמת את הגישה של Steam לאינטרנט באמצעות תכונה זו, יהיה לך טוב ללכת.
פתרון 4: הפעלת Steam במצב בטוח עם רשת.
לפני שתפנה לשיטות טכניות נוספות, תוכל לנסות להריץ את המחשב במצב בטוח (עם רשת) ולנסות להפעיל את Steam.
- הביא את המחשב שלך למצב בטוח על ידי בחירה בין אפשרויות שונות ומגוונות. בחר ' אפשר מצב בטוח באמצעות רשת '. תוכלו ללמוד כיצד להביא את המחשב שלכם למצב בטוח מכאן. אם אתה מפעיל את Windows 7, לחץ על F8 עם אתחול המחשב שלך ותועבר לחלון דומה שבו תוכל לבחור באפשרות הנדרשת.

- פתח את Steam ונסה לעדכן / להתקין אותו שוב. שיטה זו אמורה להסיר את כל המכשולים (אם קיימים) ש- Steam שלך חווה בזמן ההתנעה.
פתרון 5: מחיקת תיקיית Temp מ- Windows
לפעמים, Steam לא מתחבר אם יש עדכון בתור ואין מספיק מקום בדיסק כדי להמשיך. מה שאתה יכול לעשות זה למחוק את תיקיית Temp מהכונן הקשיח שלך המכיל קבצים שאינם נחוצים.
- השתמש בסרגל החיפוש בתפריט התחל של Windows והקלד ' % temp% '. לחץ על התיקיה שמגיעה בחיפוש.
- מחק את כל הקבצים. שים לב ש- Windows לא תאפשר לך למחוק את הקבצים והתיקיות שעדיין נמצאים בשימוש. לא לדאוג. עכשיו היה משוחרר מספיק מקום כדי ש- Steam תתחיל. אם הבעיה נמשכת, נסה למחוק קבצים ותיקיות לא רצויים משולחן העבודה שלך ונסה שוב.
פתרון 6: איפוס ווינסוק
אנו יכולים לנסות לאפס את ווינסוק לפני שנשתמש בהתקנה מחודשת של Steam מחדש.
- בסרגל החיפוש בתפריט ההתחלה, הקלד ' cmd '.
- פתח את יישום הפקודה והקלד ' קטלוג איפוס netsh winsock '. לבצע
- הקלד ' netsh int ip reset reset.log '. בצע את הפקודה.
- הפעל מחדש את המחשב ונסה להפעיל שוב את Steam.
פתרון 7: שינוי שם ClientRegistry.blob
אם שיטות פתרון הבעיות הקטנות לא עובדות עבורך, נוכל לנסות שיטה אחת נוספת לפני שנשתמש במחיקת קבצים ותיקיות ועדכון Steam.
- צא לחלוטין מ- Steam וסיים את כל המשימות כאמור בפתרון לעיל.
- עיין בספריית Steam שלך. ברירת המחדל היא C: \ Program Files \ Steam
- אתר את ' ClientRegistry.blob '.

- שנה את שם הקובץ ל- ' ClientRegistry.blob '.
- הפעל מחדש את Steam ואפשר ליצור מחדש את הקובץ.
- אני מקווה שהלקוח שלך יפעל כצפוי. אם זה עדיין לא עובד, בצע את השלבים המפורטים להלן.
- עיין חזרה לספריית Steam שלך.
- אתר את ' Steamerrorreporter.exe '.

- הפעל את היישום והפעל מחדש את Steam.
פתרון 8: התקנת Steam מחדש
אם כל שאר הדברים נכשלים נוכל לנסות להתקין מחדש את Steam. הוצא תמיד זמן רב ללא הפרעה לפני שתנקוט בשיטה זו.
- קודם כל, אתר את ספריית Steam שלך. מיקום ברירת המחדל הוא C: / Program Files (x86) / Steam.
- מצא את הקבצים / תיקיות הבאים הנמצאים בספריה.
SteamApps - תיקיה
Steam.exe - יישום
- מחק את כל הקבצים והתיקיות למעט אלה שהוזכרו לעיל.
- הפעל מחדש את המחשב האישי והפעל את Steam עם הרשאות ניהול. Steam תתחיל לעדכן את עצמה כדי להחליף את הקבצים החסרים. אני מקווה, בסיום זה יעבוד כצפוי.