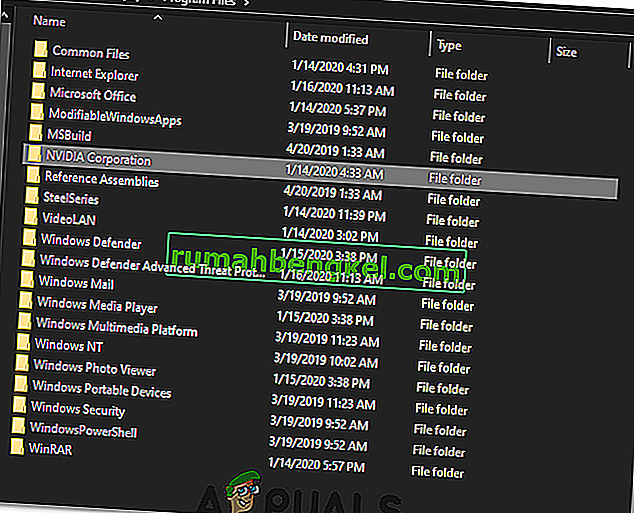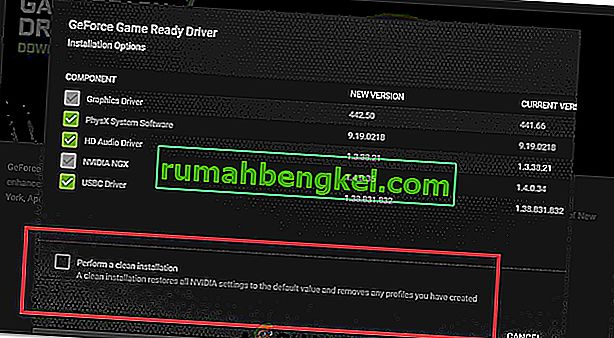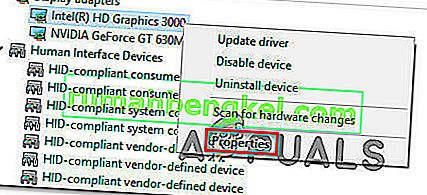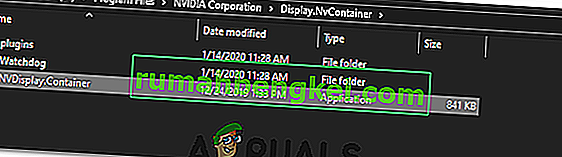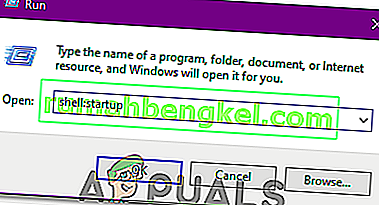משתמשים שהותקנו במחשב האישי שלהם כרטיס גרפי של Nvidia, תמיד היו יכולים לשנות הגדרות גרפיות מסוימות באמצעות לוח הבקרה של Nvidia. עם זאת, לפעמים מופיעה בעיה שבה לוח הבקרה של Nvidia לא נמצא בשום מקום וזו בהחלט בעיה.
ישנן מספר דרכים להחזיר את לוח הבקרה אך חלק מהפתרונות הללו עשויים להראות ארוכים ומסובכים. כך או כך, יהיה עליכם לעקוב אחר המשך המאמר על מנת לאתר את הפתרונות אשר אמורים לפתור את הבעיה עבורכם.
שיטה 1. התקן מחדש את מנהלי ההתקנים של Nvidia
פתרון זה הוצע למשתמשים שהתמודדו עם אותה בעיה בנוגע ללוח הבקרה. ככל שהחלק מהפתרונות שהציעו מרכזי התמיכה עשויים להיות גנריים, זה באמת פתר את הבעיה באופן מיידי, אבל זה קצת ארוך לעקוב. בהצלחה!
- קודם כל, יהיה עליך לאתחל למצב בטוח על ידי ביצוע השלבים הבאים. השתמש בשילוב המקשים של מקש Windows + I על מנת לפתוח את ההגדרות או לחץ על תפריט התחל ולחץ על מקש גלגל השיניים בחלק השמאלי התחתון.

- לחץ על עדכון ואבטחה >> שחזור ולחץ על האפשרות הפעל מחדש כעת תחת סעיף האתחול המתקדם. המחשב האישי שלך ימשיך בהפעלה מחדש ותתבקש ממך לבחור את המסך בחר אפשרויות.
- לחץ על מקש מספר 4 או F4 כדי להפעיל את המחשב במצב בטוח.
כעת תצטרך למחוק את תיקיית Nvidia בדיסק הקשיח ולהסיר את ההתקנה של מנהל ההתקן.
- נווט אל הדיסק הקשיח המקומי על ידי לחיצה על PC זה >> דיסק מקומי C . אתה אמור להיות מסוגל לראות את תיקיית NVIDIA ממש שם. לחץ לחיצה ימנית עליו ובחר מחק.
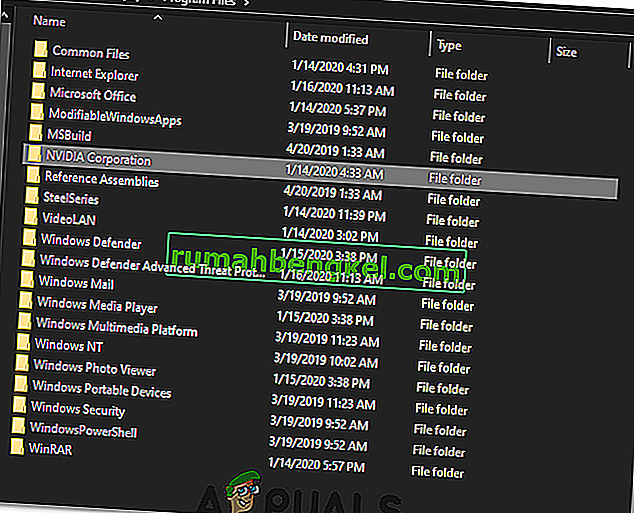
- לחץ על התחל והקלד הפעלה. בחר הפעלה, תיבת דו-שיח הפעלה תופיע.
- הקלד "devmgmt.msc" בתיבת ההפעלה ולחץ על כפתור אישור. זה כדי לפתוח את חלון מנהל ההתקנים.
- הרחב את השדה "מתאמי תצוגה" . זה יפרט את כל מתאמי הרשת שהתקינה המכונה. לחץ לחיצה ימנית על מתאם Nvidia שברצונך להסיר ובחר "הסר התקנה". פעולה זו תסיר את המתאם מהרשימה ותסיר את ההתקן.

- לחץ על "אישור" כאשר תתבקש להסיר את ההתקן. פעולה זו תסיר את המתאם מהרשימה ותסיר את ההתקנה של מנהל ההתקן.
כעת תצטרך לבצע אתחול מחדש למצב רגיל ולהוריד את מנהל ההתקן העדכני ביותר של Nvidia הזמין באופן מקוון. תוכלו לבדוק את הרשימה באתר הרשמי שלהם. כמו כן, הקפד להסיר את ההתקנה של Geforce Experience לפני שתמשיך.
- הפעל את קובץ ההתקנה שהורדת זה עתה ופעל לפי ההוראות המופיעות על המסך. בחר באפשרות ההתקנה המותאמת אישית וסמן את כל התיבות בחלונות אפשרויות ההתקנה המותאמות אישית. כמו כן, סמן את התיבה המציינת "בצע התקנה נקייה".
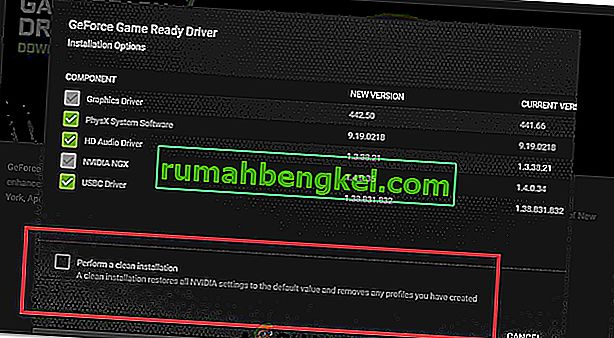
- הפעל מחדש את המחשב ובדוק אם לוח הבקרה של Nvidia חזר.
- אם הוא עדיין לא חזר, חזור על התהליך שוב, השתמש ב- DDU כדי להסיר את ההתקנה של מנהלי ההתקן שלך, אך הפעם, הורד גרסה ישנה יותר של מנהל ההתקן ונסה להתקין אותו במחשב שלך.
- לפעמים, גרסאות ישנות יותר מתקנות באגים שקיימים בגרסאות חדשות יותר.
שיטה 2. הפעל מחדש את שירותי Nvidia
השירותים הם עמוד השדרה של כל תוכנית והפעלה מחדש היא השיטה המקובלת לפתרון בעיות הקשורות אליהם. אם שירותי Nvidia הושחתו, הפעלה מחדש שלהם כמעט בטוחה תפתור את הבעיה ולא משנה מה גרם מלכתחילה לבעיה.
- אם אתה משתמש בגרסת Windows ישנה יותר מ- Windows 10, הדרך הקלה ביותר לגשת לשירותים הפועלים במחשב שלך היא לחיצה על כפתור התחל וניווט לתיבת הדו-שיח הפעלה.
- הקלד "services.msc" בתיבת הדו-שיח והמתן עד שרשימת השירותים תיפתח.

- אם אתה משתמש ב- Windows 10, תוכל גם לגשת לשירותים באמצעות שילוב המקשים Ctrl + Shift + Esc כדי להעלות את מנהל המשימות.
- נווט לכרטיסייה שירותים במנהל המשימות ולחץ על פתח שירותים בתחתית חלונותיה, לצד סמל גלגל השיניים.
לאחר שפתחת את השירותים בהצלחה, פעל לפי ההוראות שלהלן.
- אתר את שירותי Nvidia על ידי לחיצה על העמודה שם כדי למיין את השירותים בסדר אלפביתי. חזור על אותו תהליך עבור התהליכים המכילים את העבודה Nvidia.
- לחץ לחיצה ימנית על השירות ולחץ על מאפיינים.

- נווט לסוג ההפעלה והגדר אותו לאוטומטי אם הוא עדיין לא מוגדר. לחץ על הלחצן עצור על מנת להפסיק את השירות והמתן לרגע. לחץ על התחל לאחר זמן מה ואשר את תיבות הדו-שיח שעשויות להופיע.
- בדוק אם הבעיה בלוח הבקרה איננה.
הערה: חזור על תהליך זה עבור כל שירותי Nvidia ברשימה.
שיטה 3. פתח את תהליך לוח הבקרה באופן ידני
אם התהליך לא יופעל אוטומטית כשתרצה בכך, הבעיה עשויה להיות בכך שמשהו בנוגע להפעלה האוטומטית מוגדר בצורה שגויה והוא פשוט לא ייפתח בכוחות עצמו. אתה יכול להכריח אותו להפעלה על ידי ביצוע השלבים הבאים:
- השתמש בשילוב המקשים Ctrl + Shift + Esc כדי לפתוח את מנהל המשימות. לחץ על פרטים נוספים אם החלון מכווץ ומצא את הערך Nvidia Container ברשימה. לחץ עליו לחיצה ימנית ובחר באפשרות פתח מיקום קובץ .

- בזמן שאתה בתיקיה של Nvidia, עלה תיקייה אחת עד שתגיע לתיקיית Nvidia Corporation. נסה לאתר את התיקיה ששמה לקוח לוח הבקרה, פתח אותה וחפש את היישום שנקרא nvcplui.exe.

- לחץ עליו לחיצה ימנית ובחר באפשרות הפעל כמנהל . הבעיה צריכה להיפתר כעת.
שיטה 4. הפסק את Overclocking ה- GPU שלך
Overclocking GPU שלך בדרך כלל גורם לשגיאות אלה. Overclocking הוא תהליך שבו אתה משנה את תדירות ומהירות המעבד לערך גבוה יותר ומעל להגדרות המפעל. זה יכול לתת למחשב שלך דחיפה מהירה משמעותית, אבל אתה צריך להיות זהיר לחלוטין מכיוון שהיו מקרים שבהם מחשבים אישיים שלמים ירדו בלהבות לאחר שמשתמשים שעון עליהם יותר מדי או בגלל שהם היו רשלניים.
החזרת הקצב והתדירות של ה- GPU למצבם המקורי תלויה באיזו תוכנה השתמשת מלכתחילה. ל- AMD ול- Nvidia ניתן להוריד יישומים משלהם המאפשרים למשתמשים להחליף את ה- GPU שלהם, אך קיימות עשרות תוכניות לבחירה.
הפסק להקליק את כרטיס הגרפיקה שלך ובדוק אם לוח הבקרה מופיע שוב. אם כן, אתה יכול לנסות להכות שוב בבטחה, אך היזהר שלא לעשות יותר מדי.
שיטה 5: עדכן מנהלי התקני GPU
במקרים מסוימים, מנהלי כרטיסי הגרפיקה עשויים להיות מיושנים שבגללם נוצר באג לאורך זמן ולוח הבקרה של Nvidia אינו מצליח להיפתח כראוי. לכן, בשלב זה, נפתח למנהל ההתקנים ונבדוק אם קיימים מנהלי התקנים זמינים מ- Windows Update. בשביל זה:
- לחץ על "Windows" + "R" כדי לפתוח את הפקודת ההפעלה.
- הקלד "devmgmt.msc" ולחץ על "enter".

- הרחב את הכרטיסייה "מתאם תצוגה" ולחץ באמצעות לחצן העכבר הימני על מנהל ההתקן של Nvidia.
- לחץ על "מאפיינים" ובחר מלמעלה את הכרטיסייה "מנהל התקן" .
- לחץ על כפתור "עדכן מנהל התקן" והמתין לעיבוד העדכון .
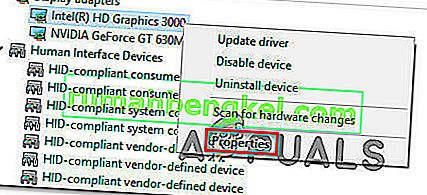
- פעל לפי ההוראות שעל המסך ובדוק אם הבעיה נמשכת.
שיטה 6: השג אותו מחנות Windows
הייתה מחלוקת בנוגע ללוח הבקרה של Nvidia וחלק מהמשתמשים הצהירו שהם צריכים להוריד ולהתקין את לוח הבקרה של Nvidia בנפרד מחנות Windows. לכן, מומלץ להשתמש בקישור זה כדי לנווט לחנות ואז להוריד ולהתקין משם את לוח הבקרה.
אם לוח הבקרה קיים אך חסר מתפריט ההקשר של שולחן העבודה
חלק מהמשתמשים טוענים שהם מצליחים למצוא את לוח הבקרה של Nvidia בלוח הבקרה הרגיל, אך הם צריכים שיהיה זמין בתפריט ההקשר שמופיע כאשר הם לוחצים לחיצה ימנית על שולחן העבודה שלהם. זוהי דרך קלה הרבה יותר לגישה לאפשרות זו, לכן עקוב אחר ההוראות למטה על מנת להשיג זאת.
- השתמש בשילוב המקשים של מקש Windows + R על מנת לפתוח את תיבת הדו-שיח הפעלה או פשוט חפש "הפעל" בתפריט התחל.

- הקלד "לוח בקרה" בתיבת הדו-שיח הפעלה ולחץ על Enter במקלדת. פעולה זו תפתח את לוח הבקרה באופן מיידי. בחלק השמאלי העליון של החלונות, שנה את האפשרות תצוגה לפי סמלים גדולים.
- אתר את הערך בלוח הבקרה של NVIDIA, לחץ עליו ולוח הבקרה של NVIDIA אמור להיפתח מיד. לחץ על תצוגה או שולחן עבודה ובדוק את האפשרות שאומרת הוסף תפריט הקשר לשולחן העבודה.

- החל את השינויים שביצעת, נווט אל שולחן העבודה שלך ובדוק אם לוח הבקרה מופיע שוב בתפריט ההקשר.
אם לוח הבקרה של NVIDIA לא יופעל
אחד המשתמשים בפורום הרשמי של חברת Nvidia הבחין בפתרון אפשרי ללוח הבקרה של nvidia שלא נפתח, ניסה אותו והוא התגלה כמוצלח. הפיתרון הוא קצר אך הוא כולל כמה פעולות מתקדמות שעליך לבצע בקפידה.
- נווט לכתובת הבאה
"C: \ Program Files \ NVIDIA Corporation \ Display.NvContainer"
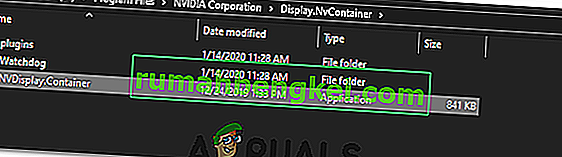
- לאחר מכן, לחץ באמצעות לחצן העכבר הימני על הקובץ "NVDisplay.Container.exe" ובחר העתק מתפריט ההקשר.
- השתמש בשילוב מקשי Windows + R על מנת לפתוח את תיבת הדו-שיח הפעלה או פשוט חפש "הפעל" בתפריט התחל. הקלד " shell: startup " בתיבת הדו-שיח ולחץ על Enter.
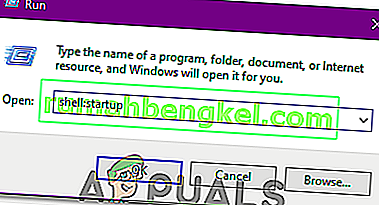
- זה אמור להיות התיקייה " C: \ Users \ naoda \ AppData \ Roaming \ Microsoft \ Windows \ תפריט התחלה \ תוכניות \ אתחול " הפתוחה . הדבק את "NVDisplay.Container.exe" כקיצור דרך בתיקיה זו.
- לבסוף, לחץ באמצעות לחצן העכבר הימני על קיצור הדרך "NVDisplay.Container.exe" , עשית למאפיינים ונווט אל הכרטיסייה קיצור דרך. בכרטיסיית קיצור הדרך עבור אל מתקדם ובדוק את האפשרות "הפעל כמנהל" . אשר את השינויים, נווט לכרטיסיה תאימות ובדוק "הפעל תוכנית זו כמנהל". לחץ על החל ואז על אישור ובדוק אם הבעיה נפתרה.