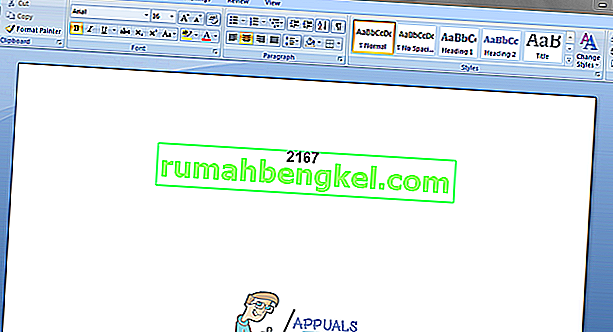הפעלה או התקנה של אפליקציה ב- Windows 10 אמורה להיות תהליך קל אך מתרחשים דברים מסוימים שפשוט לא מאפשרים לנו לעשות זאת. נושאים דומים מתרחשים לאחר שחרורו של מערכת הפעלה חדשה, ולרוב ייקח זמן עד שמיקרוסופט תפתור אותן לבד. עם זאת, לפני שהם משחררים תיקון, אתה די לבד.
הסיבה לכך היא העובדה שהם מנסים לשפר את האבטחה שלהם על ידי חסימת תוכנות צד שלישי מסוימות מלהפעיל את הניסיון להגן על המחשב שלך, אך בסופו של דבר הם מקשים עליך.
"מנהל מערכת חסם אותך מלהפעיל את האפליקציה הזו" שגיאה
שגיאה מסוימת זו חייבת להופיע בכל פעם שאתה מנסה להתקין כמה תוכניות חדשות במחשב Windows 10 שלך. זה קורה מכיוון שלפי הדיווחים חלונות הייתה די חלשה בטיפול בתוכנות זדוניות ולכן מיקרוסופט רצתה לשפר את האבטחה באמצעות העדכון החדש של Windows 10. עם זאת, נראה כי העדכון הוא קשה להפעלה של צד שלישי וחלונות חוסמים אותם כברירת מחדל באמצעות Windows Defender ו- SmartScreen החדשים.

למרות שהודעת השגיאה עשויה להופיע כשאתה מנסה להתקין תוכניות מאומתות, אל תתעלם ממנה ובדוק אם האפליקציה שרצית להתקין בכל זאת זדונית. בואו נראה מה תוכלו לעשות בכדי לפתור בעיה זו.
תיקון קבצי מערכת פגומים
הורד והפעל את Restoro כדי לסרוק מכאן קבצים פגומים , אם נמצא שקבצים פגומים וחסרים תיקונם ואז בדוק אם זה פותר את הבעיה, אם לא אז המשך לפתרונות המפורטים להלן.
פתרון 1: שימוש בחשבון מנהל מערכת מוסתר
למרות שאתה כנראה המשתמש היחיד של המחשב האישי, וגם אם אתה בטוח שיש לך הרשאות מנהל, עדיין תצטרך להשתמש בחשבון מנהל חלופי כדי להתקין תוכנית.
- הקלד "שורת פקודה" בסרגל החיפוש שלך, לחץ עליו לחיצה ימנית ובחר "הפעל כמנהל".
- העתק והדבק את הפקודה הבאה בשורת הפקודה ולחץ על Enter. אתה אמור להיות מסוגל לראות את ההודעה "הפקודה הושלמה בהצלחה" תוך זמן קצר.
מנהל משתמש נטו / פעיל: כן

- צא מההפעלה הנוכחית שלך על ידי לחיצה על לוגו Windows בחלק השמאלי התחתון של המסך. לחץ על לוגו החשבון ובחר "יציאה".
- היכנס לחשבון המנהל שלך והמתן מספר דקות.
- אתר את הקובץ שברצונך להתקין והתקן אותו ללא בעיות.
- צא מחשבון מנהל המערכת וחזור לחשבונך המקורי.
- על מנת להשבית את חשבון המנהל הנסתר הזה, יהיה עליך לגשת לשורת הפקודה עם ימין admin ולהדביק את הפקודה הבאה:
מנהל משתמש נטו / פעיל: לא
פתרון 2: השבתת Windows SmartScreen
Windows SmartScreen הוא רכיב מובנה בכל מערכות ההפעלה של Windows החל מ- Windows 8. הוא מבוסס יכול ויכול להגן על המחשב שלך. עם זאת, זה עשוי למנוע פתיחה של קבצי הפעלה מסוימים בכלל על מנת להגן עליך. זו הסיבה שתצטרך להשבית אותו או לעקוף אותו בכדי להתקין אפליקציות מסוימות.
- אתר את הקובץ שברצונך להריץ או להתקין, לחץ עליו באמצעות לחצן העכבר הימני ובחר מאפיינים.
- אתר את תיבת הסימון לצד "בטל חסימה" וסמן אותה.
- זה אמור לעקוף את SmartScreen מכיוון שסימנו קובץ זה כבטוח.
- נסה להריץ את הקובץ עכשיו.

אם הבעיה נמשכת, כדאי לך לשקול להשבית את Windows SmartScreen לזמן קצר על מנת להריץ את הקובץ. אנא הפעל אותו שוב או סיכון לחשוף את מחשב Windows שלך לתוכנה זדונית.
- פתח את מרכז האבטחה של Windows Defender על ידי חיפוש אותו או על ידי לחיצה ימנית על סמל המגן בחלק הימני של שורת המשימות ובחירת "פתח".
- הרחב את התפריט בצד ימין על ידי לחיצה על גביו ופתח את "בקרת האפליקציה והדפדפן".
- אתר את הקטע "בדוק אפליקציות וקבצים" וכבה אותו.
- נסה להריץ את הקובץ עכשיו.

לאחר שתסיים להתקין או להריץ קובץ, ודא שאתה מפעיל מחדש את Windows SmartScreen על ידי ביצוע אותם צעדים, אך הפעם לחץ על "חסום" בסעיף "בדוק אפליקציות וקבצים".
פתרון 3: הפעלת הקובץ באמצעות שורת הפקודה
הפעלת שורת פקודה עם ימין מנהל יכולה לתת לך קצת יותר שליטה על המחשב האישי שלך ואנחנו נשתמש בזה על מנת להריץ את הקובץ הבעייתי הזה ולעקוף את השגיאה "מנהל חסם אותך מלהפעיל את האפליקציה הזו".
- קודם כל, אתר את הקובץ הבעייתי, לחץ עליו באמצעות לחצן העכבר הימני ובחר מאפיינים.
- העתק את המיקום המלא של הקובץ.
- לאחר מכן, הפעל את שורת הפקודה עם זכויות מנהל על ידי לחיצה ימנית עליה ובחירה באפשרות זו.
- הדבק את מיקום הקובץ שלך והוסף את שם הקובץ עם .exe בסוף.
- לחץ על Enter ובדוק אם הוא יפעל.
פתרון 4: השבתת האנטי-וירוס
אם אתה משתמש באנטי-וירוס של צד שלישי במחשב שלך, יתכן שהוא מונע ממך גישה לקבצים והודעת השגיאה " מנהל חסם אותך מלהפעיל את האפליקציה הזו " עשויה להיות מופעלת. לכן, מומלץ להשבית את האנטי-וירוס המותקן במחשב שלך ולבדוק אם הבעיה נעלמת. אם כן, הוסף חריג ליישום שאתה מנסה להפעיל או שמור על האנטי-וירוס מושבת.
לצורך השבתה
- Right - לחץ על " אנטי וירוס סמל" בתוך המערכת מגש.
- ברוב תוכנות האנטי-וירוס יש אפשרות להשבית את האנטי-וירוס משם
- אם אין אפשרות זמינה, חפש באינטרנט הוראות להשבית את האנטי-וירוס שלך.
הוספת חריג
- פתח את תוכנת האנטי-וירוס ולחץ על האפשרות " סרוק ".
- לחץ על " הוספת חריג " האפשרות לבחור את " הוספת תיקיות האופציה".
- בחר את התיקיה שבה הותקנה היישום.
- נסה כדי להפעיל את היישום לבדוק כדי לראות אם נמשך הנושא.