בעיה זו הקשורה ל- Steam מופיעה לאחר שניסה להיכנס לחשבון Steam שלך בגרסת שולחן העבודה של האפליקציה, רק לאחר הזנת פרטי הכניסה או לאחר שהתחיל תהליך הכניסה האוטומטית. הבעיה היא רצינית מאוד מכיוון שמשתמשים מרובים לא הצליחו לגשת ללקוח Steam במשך כמה ימים.

לאחר זמן מה הופיעו פתרונות רבים ושונים לבעיה ובחרנו בפתרונות שעזרו למשתמשים רבים ביותר והצגנו אותם במאמר מפורט. עקוב אחר ההוראות ומקווה שתפתור את הבעיה!
מה גורם להודעת השגיאה "Steam מתקשה להתחבר לשרתי Steam" בלקוח Steam?
- שונות שבורות או שתצורת הגדרות חיבור לאינטרנט אשר יכול להיפתר עם פקודות פשוט ב CMD המנהלי
- הרשאות מנהל נדרשות על ידי הפעלת Steam כדי לפתור הרשאות / בעיות רשת
- פרוטוקולי UDP עשויים שלא להיות דבר טוב לשימוש כדי לנסות לאלץ פרוטוקולי TCP
פתרון 1: אפס את WinSock
"Netsh winsock reset" היא פקודה מועילה שתוכל להשתמש בה בשורת הפקודה כדי לאפס את קטלוג winsock בחזרה להגדרת ברירת המחדל או למצב הנקי שלה. אתה יכול לנסות שיטה זו אם אתה חווה את "Steam מתקשה להתחבר לשרתי Steam" כשאתה מנסה להפעיל ולהיכנס ל- Steam.
- חפש " שורת פקודה " על ידי הקלדתו ישירות בתפריט התחל או על ידי לחיצה על כפתור החיפוש ממש לידו. לחץ באמצעות לחצן העכבר הימני על הערך הראשון שיופיע כתוצאת חיפוש ובחר בערך בתפריט ההקשר " הפעל כמנהל ".
- בנוסף, אתה יכול גם להשתמש בשילוב המקשים של לוגו מקש + R על מנת להעלות את תיבת הדו-שיח הפעלה. הקלד "cmd" בתיבת הדו-שיח שתופיע והשתמש בשילוב המקשים Ctrl + Shift + Enter כדי להפעיל את שורת הפקודה באמצעות הרשאות מנהל.

- הקלד את הפקודה הבאה בחלון וודא שאתה לוחץ על Enter לאחר הקלדתה. המתן להודעת " איפוס Winsock הושלם בהצלחה " או משהו דומה כדי לדעת שהשיטה עבדה ולא ביצעת שגיאות בזמן הקשירה.
איפוס -. התאמת

- בדוק אם אתה עדיין מתמודד עם בעיות הנוגעות לבעיות Steam שלך.
פתרון 2: הפעל את Steam כמנהל מערכת
הפעלת כל דבר עם הרשאות מנהל בטוחה שתסייע לעזרה בשפע של שגיאות וזו אינה שונה. פשוט הפעלת לקוח Steam כמנהל עשויה להספיק לך להפסיק לראות את השגיאה המעצבנת אחת ולתמיד.
- אתר את קיצור הדרך או את ההפעלה של Steam במחשב שלך ופתח את המאפיינים שלו על ידי לחיצה ימנית על הערך שלו בשולחן העבודה או בתפריט התחל או בחלון תוצאות החיפוש ובחר מאפיינים מתפריט ההקשר המוקפץ.
- נווט לכרטיסיה תאימות בחלון המאפיינים וסמן את התיבה לצד האפשרות הפעל תוכנית זו כמנהל לפני שמירת השינויים על ידי לחיצה על אישור או החל.

- הקפד לאשר כל דו-שיח שעשוי להופיע אשר אמור להנחות אותך לאשר את הבחירה עם הרשאות מנהל ו- Steam צריכה להפעיל עם הרשאות מנהל מההפעלה הבאה. פתח אותו על ידי לחיצה כפולה על הסמל שלו ונסה להפעיל מחדש את תהליך הכניסה כדי לראות אם השגיאה עדיין מופיעה.
פתרון 3: הוסף חריג למבצעי Steam
עדכון Steam האחרון דווח כי הוא גורם לבעיות בחומת האש של Windows Defender. אם במחשב שלך פועל Windows Defender, כדאי להוסיף חריג למערכת ההפעלה Steam כדי לגרום לו לפעול כראוי.
- הפעל את לוח הבקרה על ידי חיפוש כלי השירות בלחצן התחל או על ידי לחיצה על כפתור החיפוש או על כפתור Cortana בחלק השמאלי של שורת המשימות (בחלק השמאלי התחתון של המסך).
- לאחר פתיחת לוח הבקרה, שנה את התצוגה לסמלים גדולים או קטנים ונווט לתחתית על מנת לפתוח את חומת האש של Windows Defender.

- לחץ על חומת האש של Windows Defender ולחץ על האפשרות אפשר יישום או תכונה דרך חומת האש של Windows מרשימת האפשרויות השמאלית. רשימה של יישומים מותקנים צריכה להיפתח. נווט למקום שבו התקנת את Steam ובחר את ההפעלה הראשי שלו יחד עם תוכניות הפעלה אחרות בתיקיה.
- לחץ על אישור והפעל מחדש את המחשב לפני שתנסה שוב את תהליך הכניסה לאחר הפעלת Steam.
פתרון 4: הוסף אפשרות הפעלה למערכת ההפעלה של Steam
אפשרות השקה ספציפית זו '-tcp' תאלץ את Steam להשתמש בפרוטוקול TCP מעל UDP. לא מדובר בשינוי משמעותי ביותר מנקודת מבטו של המשתמש, אך הוא בהחלט עזר למשתמשים לפתור את בעיית "Steam מתקשה להתחבר לשרתי Steam" כאשר הבעיה נעלמה לאחר ביצוע השלבים הבאים:
- נווט לתיקיית ההתקנה שלך ב- Steam . אם לא הגדרת שינויים כלשהם במהלך ההתקנה לגבי תיקיית ההתקנה הנדרשת, זה צריך להיות דיסק מקומי >> קבצי תוכנה או קבצי תוכנה (x86).
- עם זאת, אם יש לך את קיצור הדרך של תוכנית Steam על שולחן העבודה, אתה יכול פשוט לדלג על יצירת קיצור דרך בשלב להלן.
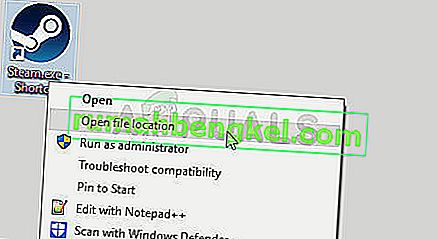
- אתר את קובץ ה- exe בתיקיה הראשית, לחץ עליו לחיצה ימנית ובחר ליצור קיצור דרך בשולחן העבודה . נווט לקיצור הדרך הזה, לחץ עליו לחיצה ימנית והישאר בכרטיסיה קיצור דרך .

- בשנות היעד באזור, להוסיף רווח אחרי סימן הציטוט האחרון ולהוסיף " -tcp" לפני אישור לחיצה. בדוק אם הבעיה עדיין מופיעה.
פתרון 5: התקן מחדש את Steam
התקנה מחדש של Steam היא אחת השיטות הפחות פופולריות ויש סיבה שהיא כל כך נמוכה ברשימה שלנו. השיטה פתרה את הבעיה עבור כל כך הרבה משתמשים, אך זו אמורה להיות מוצא אחרון מכיוון שיש הרבה שיטות פשוטות יותר שעליך לנסות לפני שתעשה זאת.
- הקפד לגבות כל תיקיית ספרייה שברצונך לשמור במחשב שלך ולשים לב למיקומם הנכון, כך שתוכל להוסיף אותם חזרה לאחר התקנת Steam מחדש.
- לחץ על תפריט התחל ופתח את לוח הבקרה על ידי חיפוש אותו. לחלופין, אתה יכול ללחוץ על סמל גלגל השיניים על מנת לפתוח את ההגדרות אם אתה משתמש ב- Windows 10.
- בלוח הבקרה, בחר להציג כ: קטגוריה בפינה השמאלית העליונה ולחץ על הסר התקנה של תוכנית בקטע תוכניות.

- אם אתה משתמש באפליקציית ההגדרות, לחיצה על יישומים אמורה לפתוח מיד רשימה של כל התוכניות המותקנות במחשב שלך.
- אתר את ערך ה- Steam ברשימה ולחץ עליו פעם אחת. לחץ על כפתור הסר התקנה מעל הרשימה ואשר תיבות דו-שיח שעשויות להופיע. עקוב אחר ההוראות שעל המסך כדי להסיר את התקנת Steam ולהפעיל מחדש את המחשב לאחר מכן.
הורד מחדש את לקוח Steam על ידי ניווט לקישור זה והפעל את תוכנת ההפעלה שהורדת במחשב שלך על ידי איתורו בתיקיית ההורדות ולחיצה כפולה עליו. עקוב אחר ההוראות שעל המסך על מנת להתקין שוב את Steam ובדוק אם אותה בעיה מופיעה שוב במחשב שלך!








