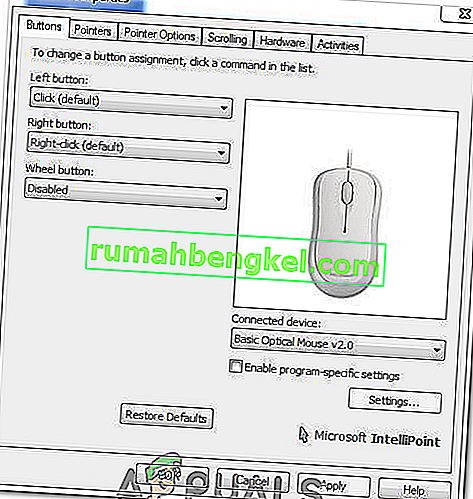גלגל גלילה של עכבר 'קופץ' מופיע בדרך כלל בזמן שמשתמשים גוללים כלפי מטה עם העכבר שלהם. הוא מופיע במחשבים אישיים ובמחשבים ניידים והוא אינו בלעדי לגירסה מסוימת של מערכת ההפעלה Windows. בזמן הגלילה למטה הדף או באמת כל דבר שניתן לגלול עולים בכמה פיקסלים וזה יכול להיות ממש מעצבן.

זה אמנם לא נראה כמו בעיה מרכזית, אבל זה מטריד את המשתמשים. היו דרכים רבות ושונות לפתור את הבעיה וחלקן זכו לשבחים כמוצלחים על ידי הקהילה המקוונת. אספנו שיטות כאלה במאמר זה, לכן הקפד לעקוב אחריהן בזהירות.
מה גורם לגלגל הגלילה של העכבר לקפוץ באופן אקראי על חלונות?
ישנן סיבות רבות ושונות לבעיה זו והן נבדלות על סמך העכבר שבו אתה משתמש או אם אתה מחשב נייד או משתמש במחשב האישי. זיהוי הגורם הנכון יחד עם התרחיש בפועל הוא המפתח אם ברצונך לפתור את הבעיה בהקדם האפשרי. לכן חשוב לבדוק את רשימת הגורמים להלן:
- מאפייני גלילה בעכבר בעייתיים - אם אתה משתמש בעכבר של מיקרוסופט, תמצא שפע של תכונות במרכז העכברים והמקלדות של מיקרוסופט. הקפד להשבית את הבעייתיות.
- מנהלי התקנים ישנים ומיושנים - נהגים חדשים לרוב פותרים בעיות הנגרמות על ידי גרסאות קודמות וחשוב לעדכן אותן. מנהלי התקנים ישנים יכולים לעורר בעיות רבות ואף עלולים לגרום לסמן העכבר למצמץ.
- לוח המגע של המחשב הנייד - אם אתה משתמש במחשב נייד, תכונת הגלילה בלוח המגע של המחשב הנייד שלך עלולה לגרום לבעיה, אז וודא שאתה משבית אותה.
- הסתרת המצביע תוך כדי הקלדה - גם אם תכונה זו אינה קשורה קשר הדוק לגלגל הגלילה, היא עבדה עבור חלק מהמשתמשים, לכן הקפד לבטל את הסימון כדי לנסות ולפתור את הבעיה.
פתרון 1: כבה תכונות מסוימות לגלילת עכבר (משתמשי עכבר של מיקרוסופט)
הגדרות אלה זמינות עבור משתמשי עכבר של מיקרוסופט מכיוון שהתכונות הללו התבררו כבעייתיות בכל הנוגע לבעיה המתוארת במאמר זה. השבתת האצת גלילת העכבר והתהפכות כיוון הגלילה הוכיחה את עצמה כמועילה להרבה משתמשים, לכן הקפד לנסות זאת למטה!
- לחץ על לחצן תפריט התחל והקלד את " לוח הבקרה " כשהוא נפתח. לחץ על התוצאה הראשונה על מנת לפתוח את לוח הבקרה. ניתן גם ללחוץ על מקשי Windows + R במקביל ולהקליד " exe " בתיבת הדו - שיח הפעלה .
- הקפד לשנות את התצוגה בלוח הבקרה לתצוגה לפי: סמלים גדולים ולחץ על עכבר .

- לאחר שנפתח חלון הגדרות העכבר, לחץ על שנה הגדרות גלגל העכבר >> שנה את הגדרות העכבר של מיקרוסופט על מנת לפתוח את מרכז העכבר והמקלדת של מיקרוסופט .
- תחת ההגדרות הבסיסיות הכרטיסייה, לוודא בטל הוא הגלילה האנכית המואצת ואת כיוון גלילת הפוך אופציות על מנת לנסות לפתור את הבעיה.

- בדוק אם גלגל העכבר 'קופץ' עדיין מתרחש בזמן גלילה!
פתרון 2: התקן את מנהלי ההתקנים האחרונים
משתמשים דיווחו כי התקנת מנהלי ההתקנים האחרונים הזמינים הצליחה לפתור את הבעיה עבורם מבלי לשנות הגדרות ברירת מחדל לעכבר. מנהלי התקנים לעכבר ניתן למצוא בדף היצרן. מכיוון שנראה כי חומרת העכבר של מיקרוסופט סובלת יותר מבעיה זו, אנו נכלול את הקישור לאתר שלהם.
- לחץ על לחצן תפריט התחל, הקלד את " מנהל ההתקנים " ובחר אותו מרשימת התוצאות הזמינות על ידי לחיצה על התגובה הראשונה. אתה יכול גם להקיש על מקש Windows + מקש משולב על מנת להעלות את תיבת הדו-שיח הפעלה. הקלד " devmgmt. msc ”בתיבת הדו-שיח ולחץ על אישור כדי להפעיל אותו.

- מכיוון שמדובר במנהל כרטיס המסך שברצונך לעדכן במחשב שלך, הרחב את הקטע עכברים ומכשירי הצבעה אחרים , לחץ לחיצה ימנית על העכבר ובחר באפשרות הסר התקנה

- אשר את כל הדיאלוגים או ההנחיות העשויים לבקש ממך לאשר את הסרת ההתקנה של מנהל ההתקן העכבר הנוכחי ולחכות לסיום התהליך.
- חפש את מנהל ההתקן של עכבר Microsoft שלך באתר שלהם. הזן מילות מפתח כלשהן והגדר את סוג האביזר ל- עכברים .
- אם יש לך עכבר המיוצר על ידי יצרן אחר, חפש בגוגל ' שם העכבר + יצרן ' וחפש קישור לאתר הרשמי שלהם. מצא את מנהל ההתקן האחרון של העכבר שלך, הורד אותו ודלג לשלב 7 .

- תופיע רשימה של כל העכברים הזמינים. הקפד לגלול למטה עד שתגיע לערך הנדרש, לחץ על שמו וגלול מטה אל ההורדות . הגע למקטע תוכנה ומנהלי התקן וודא שאתה מגדיר את מערכת ההפעלה שלך בהתאם, כמו גם את שפת מנהל ההתקן לפני שתלחץ על קישור ההורדה הכחול .

- הקפד להריץ את הקובץ שהורדת זה עתה ופעל לפי ההוראות שיופיעו על המסך כדי להתקין את מנהלי ההתקנים העדכניים ביותר.
- בדוק אם הבעיה נפתרה והאם קפיצות עכבר עדיין מתרחשות!
פתרון 3: השבת את גלילת לוח המגע במחשב הנייד שלך
אם אתה משתמש במחשב נייד, כדאי לשקול להשבית את גלילת לוח המגע בעת שימוש בעכבר חיצוני. תרופה פשוטה זו עזרה להרבה משתמשי מחשב נייד שלא הסתכלו אחורה בנושא זה. בצע את השלבים הבאים כדי לעשות זאת!
- השתמש בשילוב המקשים של מקש Windows + I כדי לפתוח את ההגדרות במחשב Windows 10 שלך. לחלופין, תוכלו לחפש "הגדרות" באמצעות סרגל החיפוש הממוקם בשורת המשימות או לחצו על סמל גלגל השיניים ממש מעל לחצן תפריט התחל לאחר פתיחתו.
- אתר ופתח את רשומת המשנה " התקנים " באפליקציית ההגדרות על ידי לחיצה עליה פעם אחת.

- נווט לכרטיסיית לוח המגע ובדוק את החלק גלילה וזום למעלה. בטל את הסימון בתיבה שליד גרור שתי אצבעות כדי לגלול בדוק אם 'קפיצות' העכבר מתרחשות בזמן שגלילה למטה שוב!
פתרון 4: בטל את הסתרת המצביע תוך כדי הקלדה
למרות ששיטה זו נראית אקראית מספיק מכיוון שהיא אינה קשורה ישירות לבעיות מצביע, עליך לנסות אותה כמוצא אחרון לפני שתבדוק אם יש משהו לא בסדר בהיבט החומרה של העכבר.
אם כל ארבע השיטות לא הצליחו לעזור לכם, עליכם לבדוק האם העכבר נפגע פיזית ואולי אפילו לנסות לתקן את הגלגל בעצמכם. התהליך יהיה שונה מעכבר אחד למשנהו, אך אתה אמור להיות מסוגל למצוא מדריכים טובים באינטרנט. בדוק את השיטה הסופית להלן:
- לחץ על לחצן תפריט התחל והקלד את " לוח הבקרה " כשהוא נפתח. לחץ על התוצאה הראשונה על מנת לפתוח את לוח הבקרה. אתה יכול גם ללחוץ על מקשי Windows + R במקביל ולהקליד " שליטה. exe ” בתיבת הדו - שיח הפעלה .
- הקפד לשנות את התצוגה בלוח הבקרה לתצוגה לפי: סמלים גדולים ולחץ על עכבר .

- לאחר שנפתח חלון מאפייני העכבר , נווט לכרטיסייה אפשרויות מצביע . תחת ראות הסעיף, בטל את התיבה לצד מצביע הסתר תוך הקלדת אופציה.

- בדוק אם גלגל העכבר 'קופץ' עדיין מתרחש בזמן גלילה!
פתרון 5: השבתת לחצן הגלגל
במקרים מסוימים, גלגל העכבר עשוי להיות מוגדר כך שישמש ככפתור עבור כמה נהגי עכבר. לכן, בשלב זה, אנו מבטלים תצורה זו. בשביל זה:
- לחץ על "Windows" + "R" כדי לפתוח את בקשת ההפעלה.
- הקלד "לוח הבקרה" ולחץ על "Enter".

- לחץ על "הצג כ" ובחר באפשרות "סמלים גדולים" .
- בחר בלחצן "עכבר" ולחץ על הכרטיסייה "לחצנים" למעלה.
- לחץ על התפריט הנפתח "כפתור הגלגל" ובחר באפשרות "מושבת" .
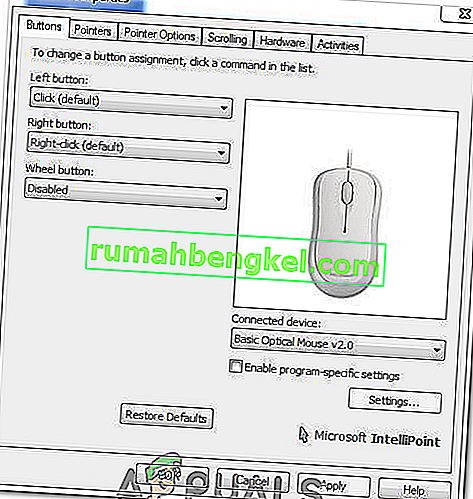
- בדוק אם זה פותר את הבעיה שלך.
פתרון 6: הפעלת גלילה חלקה
אם אתה נתקל בבעיה זו עם Chrome, ייתכן שעליך רק לאפשר גלילה חלקה כדי לגרום לעכבר לעבוד כראוי. על מנת לעשות זאת:
- הפעל את Chrome והקלד את הכתובת הבאה.
כרום: // דגלים / # גלילה חלקה
- הגדר "גלילה חלקה" למופעלת ובדוק אם הבעיה נמשכת.
הערה: פעולה זו פועלת רק עבור מחשבים מסוימים שמותקנת בהם קבוצה מסוימת של מנהלי התקנים. נשף אוויר לגלגל העכבר באמצעות מפוח כדי להיפטר מכל חלקיקי אבק או נסה לפתוח את העכבר ולנקות את גלגל הגלילה.