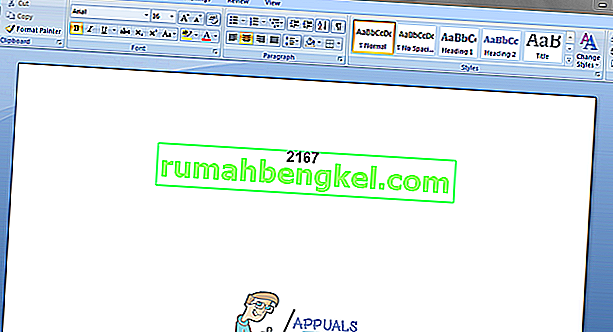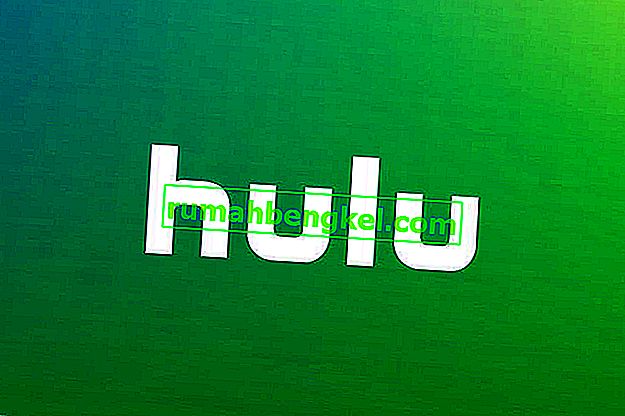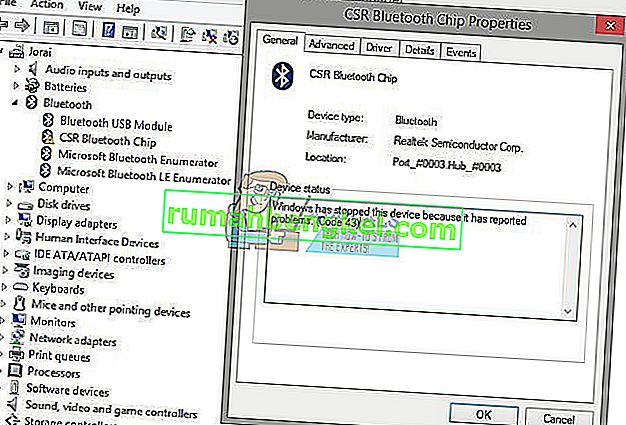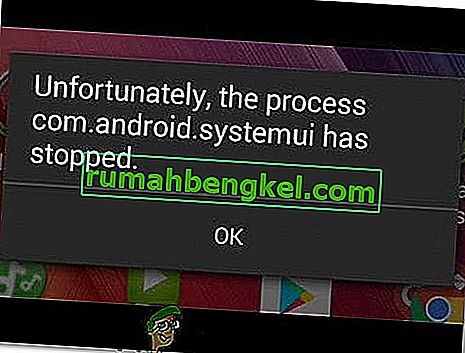שגיאה זו היא ספציפית למדי מכיוון שהיא מתרחשת כאשר משתמשים מנסים להתקין מחדש את מערכת ההפעלה הנוכחית שלהם או כאשר הם מתקינים מערכת חדשה באמצעות התקן אחסון להתקנת DVD או USB. ההודעה מציינת כי מנהלי ההתקנים במדיה ההתקנה חסרים או פגומים, אך נראה כי זה לא תמיד המקרה.

ישנם לא מעט פתרונות שונים לבעיה זו לכן הקפד לנסות את כולם ואנחנו בטוחים שאחד מהם יצליח. בהצלחה!
פתרון 1: עבור ליציאת USB 2.0
אם חיברתם את אמצעי התקנת ה- USB שממנו תרצו להתקין את מערכת ההפעלה החדשה למחשב USB 3.0, נסו לנתק אותו ולהתחבר ליציאת 2.0. זה תיקון מוזר אבל זה עזר למשתמשים רבים וזה בהחלט הדבר הכי קל עבורך לבדוק ולדאוג. המשך עם פתרונות אחרים אם זה לא מסתדר.
פתרון 2: הגדר את המחיצה לפעילה
הגדרת המחיצה לאן תרצו להתקין את Windows כ- Active סייעה גם באינספור מקרים בהם המשתמשים היו על סף ויתור. זה צריך להתבצע באמצעות כלי שחזור המופיעים כאופציה לפני שתבחר להתקין את Windows.
- הכנס את התקן אחסון מדיה ההתקנה שבבעלותך והפעל את המחשב שלך. השלבים הבאים שונים ממערכת הפעלה אחת לאחרת, לכן בצע אותם בהתאם:
- WINDOWS XP, VISTA, 7: התקנת Windows צריכה להיפתח ומבקשת ממך להזין את השפה המועדפת יחד עם זמן ותאריך. הזן אותם נכון ובחר באפשרות תיקון המחשב שלך בתחתית המסך. שמור על לחצן הבחירה הראשוני כבחירתך כאשר תתבקש להשתמש בכלי שחזור או לשחזר את המחשב שלך ולחץ על האפשרות הבאה. בחר שורת פקודה כאשר תתבקש באמצעות בחירת כלי לשחזור.
- חלונות 8, 8.1, 10 : תראה חלון פריסת המקלדת שלך בחר את החלון שבו ברצונך להשתמש. המסך בחר אפשרות יופיע אז לחץ על פתרון בעיות >> אפשרויות מתקדמות >> שורת פקודה.

- לאחר שורת הפקודה נפתחת בהצלחה, הקלד את הפקודות הבאות וודא שאתה לוחץ על מקש Enter לאחר הקלדת כל אחת מהן:
דיסקפארט
מחיצת רשימה
בחר מחיצה X
- שים לב שה- X מייצג את שם המחיצה שבה אתה מתכוון להתקין את Windows. אחרי זה נותרה רק פקודה אחת:
פָּעִיל
- כעת תוכל להפסיק ולהפעיל מחדש את המחשב על מנת להחיל את השינויים ולהתחיל את תהליך ההתקנה עם מערכת ההפעלה החדשה שלך.
פתרון 3: צור דיסק חדש
אם הסיבה לשגיאה זו היא פשוט העובדה שהנהגים לא נשרפו בהצלחה או שהדיסק או התקן ה- USB סבלו בינתיים נזק כלשהו, אין ברירה אחרת מלנסות לשרוף עותק נוסף של מערכת ההפעלה. הדבר החשוב הוא שאתה שומר את המפתח הסדרתי שלך מכיוון שניתן להשתמש בו פעם אחת בלבד. להלן ההוראות המלאות ליצירת DVD או USB להתקנה של Windows 10:
- הורד את כלי יצירת המדיה מהאתר הרשמי של מיקרוסופט. פתח את הקובץ שהורדת בשם MediaCreationTool.exe על מנת לפתוח את קובץ ההתקנה וליזום את התהליך. הקש על קבל כדי להסכים לתנאים שקבעה מיקרוסופט.
- בחר בכלי התקנת התקנה (כונן הבזק מסוג USB, קובץ DVD או ISO) למחשב אחר מהחלון הראשוני.

- השפה, הארכיטקטורה והמהדורה של כונן האתחול ייבחרו על פי הגדרות המחשב, אך עליך לבטל את הסימון של האפשרויות המומלצות למחשב זה כדי לבחור את ההגדרות הנכונות עבור המחשב הנתקל בשגיאה (אם אתה יוצרים זאת במחשב אחר).
- לחץ על הבא ולחץ על כונן ה- USB או ה- DVD כאשר תתבקש לבחור בין USB או DVD, תלוי במכשיר שבו ברצונך לאחסן תמונה זו.

- לחץ על הבא ובחר את הכונן מהרשימה שיציג את התקני האחסון המחוברים למחשב שלך.
- לחץ על הבא וכלי יצירת המדיה ימשיך להוריד את הקבצים הדרושים להתקנה כדי ליצור את התקן ההתקנה.
- נסה להתקין את מערכת ההפעלה Windows 10 שלך באמצעות כונן זה ובדוק אם מופיעה אותה שגיאה.
פתרון 4: אפשר את אפשרות ה- hand-off של xHCI ב- BIOS
על אפשרות זו ניתן להתווכח די ויש ייצוגים לא מעטים למה בדיוק זה עושה. עם זאת, התשובה המקובלת ביותר היא שכאשר מושבת, הוא מאפשר ל- BIOS לנהל התקני USB ויציאות וכאשר הוא מופעל, הוא מאפשר למערכת ההפעלה לנהל זאת. יש הרבה אנשים שטוענים כי הפעלת אפשרות זו תיקנה את הבעיה שלהם באופן מיידי. זה מומלץ גם למערכות הפעלה חדשות כמו Windows 10 או Windows 8.
- כבה את המחשב על ידי מעבר לתפריט התחל >> לחצן ההפעלה >> כבה.
- הפעל את המחשב שוב ונסה להזין את הגדרות ה- BIOS על ידי לחיצה על מקש ה- BIOS כשהמערכת עומדת להתחיל. מקש ה- BIOS מוצג בדרך כלל במסך האתחול, באומרו "לחץ על ___ כדי להיכנס להגדרה." יש גם מפתחות אחרים. מקשי ה- BIOS הנפוצים הם F1, F2, Del, Esc ו- F10. שים לב כי תצטרך להיות מהיר בעניין מכיוון שההודעה נעלמת די מהר.

- ההגדרה שאתה צריך לכבות ממוקמת בדרך כלל תחת הכרטיסייה מתקדם, אשר עשויה להיקרא שונה בהתאם ליצרן. ההגדרה נקראת BIOS xHCI Hand-Off או BIOS EHCI Hand-OFF והיא בדרך כלל נמצאת שם תחת תצורת USB בכרטיסייה Advanced.

- לאחר שתאתר את ההגדרות הנכונות, הגדר אותן למופעל. נווט למקטע יציאה ובחר באפשרות יציאת שינויים בשמירה. פעולה זו תמשיך עם אתחול המחשב. הקפד לנסות להפעיל את ההתקנה שוב.
- אל תשכח לשנות את ההגדרות למצבן המקורי לאחר שתסיים את התהליך והתקנת את Windows 10 בהצלחה במחשב שלך.
פתרון 5: שנה הכל למורשת והגדר את התקן האתחול ל- DVD או USB שלך
הגדרת הגדרות מסוימות לתמיכה ב- Legacy הוכיחה את עצמה כמצליחה במקרים רבים, ולעתים המחשב מנסה לאתחל מהכונן הקשיח שלך ומתעלם תחילה ממדיה ההתקנתית של Windows שהובילה לקריאות לקויות של המכשיר. לכן תצטרך להעריך את מכלול הצעדים להלן על מנת לפתור את הבעיה.
- נווט ל- BIOS על ידי ביצוע השלבים 1 ו -2 מהפתרון שלמעלה.
- השתמש במקש החץ הימני כדי לבחור בתפריט האבטחה, השתמש במקש החץ למטה כדי לבחור תצורת אתחול מאובטח ולחץ על מקש Enter.

- לפני שתוכל להשתמש באפשרות זו, מופיעה אזהרה. לחץ על F10 כדי להמשיך לתפריט תצורת אתחול מאובטח.
- השתמש במקש החץ למטה כדי לבחור אתחול מאובטח והשתמש במקש החץ הימני כדי לשנות את ההגדרה לנטרל.
- השתמש במקש החץ למטה כדי לבחור תמיכה מדור קודם ואז השתמש במקש החץ הימני כדי לשנות את ההגדרה ל- Enable. לחץ על F10 על מנת לקבל את השינויים.

- השתמש במקש החץ השמאלי כדי לבחור בתפריט קובץ, השתמש במקש החץ למטה כדי לבחור שמור שינויים וביציאה, ואז לחץ על Enter כדי לבחור כן.
- כלי הגדרת המחשב נסגר והמחשב יופעל מחדש. כאשר המחשב הופעל מחדש, השתמש בכפתור ההפעלה כדי לכבות את המחשב.
אם אינך בטוח כיצד לבצע אתחול ממדיה התקנתית, עליך לדעת באיזו אפשרות לבחור מתי תפריט האתחול נפתח. זה ישאל אותך מאיזה מכשיר אתה רוצה לאתחל את המחשב שלך. עקוב אחר ההוראות שלהלן כדי לאתחל בקלות ממכשיר האחסון שלך.
- הפעל את המחשב. ברגע שהמחשב מתחיל, מופיעה הודעה המציינת כי מצב האתחול השתנה.
- הקלד את הקוד בן ארבע הספרות שמוצג בהודעה ואז לחץ על Enter כדי לאשר את השינוי.

- לחץ על לחצן ההפעלה כדי לכבות את המחשב, המתן מספר שניות, ואז הפעל את המחשב ולחץ מיד על מקש Escape שוב ושוב, בערך פעם בשנייה, עד שתפריט ההפעלה ייפתח. לחץ על F9 כדי לפתוח את תפריט האתחול.
- השתמש במקש החץ למטה כדי לבחור את הדיסק הקשיח מתפריט האתחול וודא שאתה בוחר בו על ידי לחיצה על מקש Enter. הפעל מחדש את המחשב ובדוק אם הבעיה נפתרה.