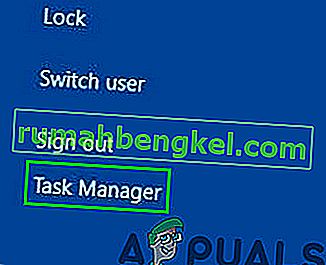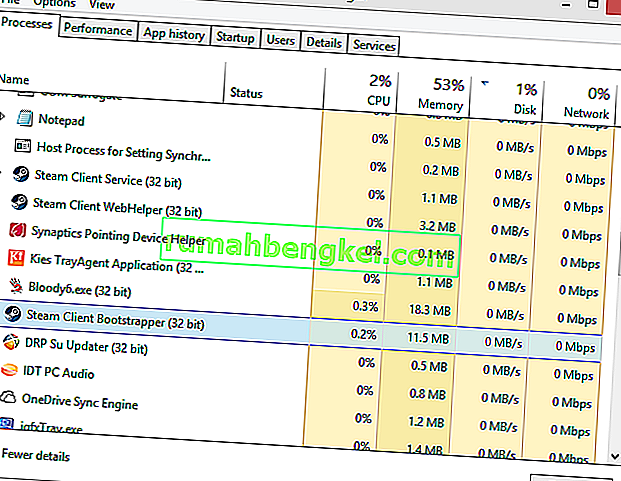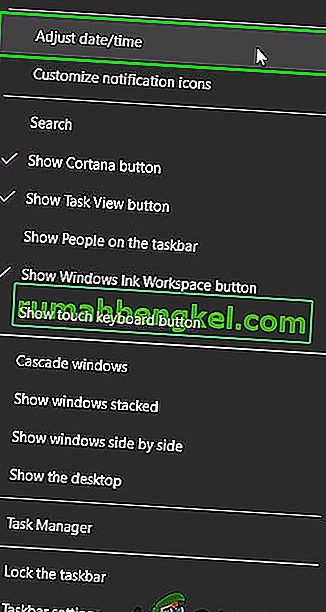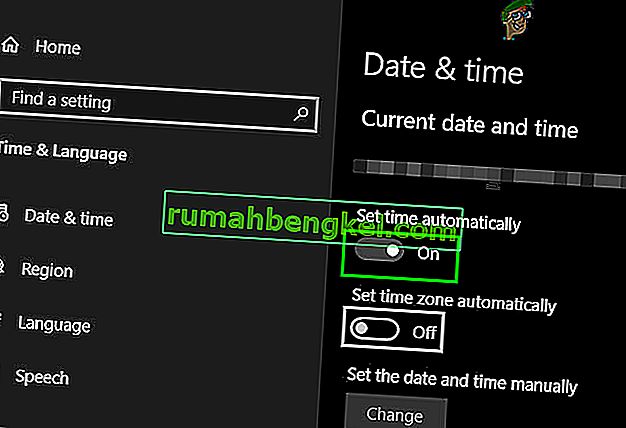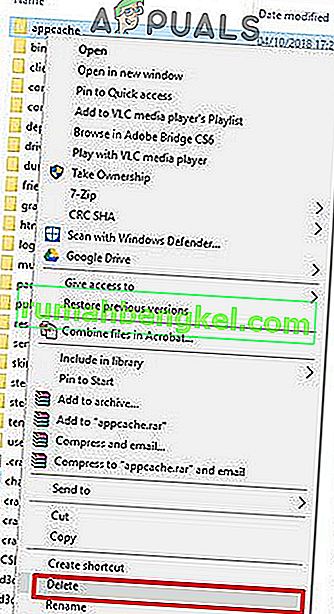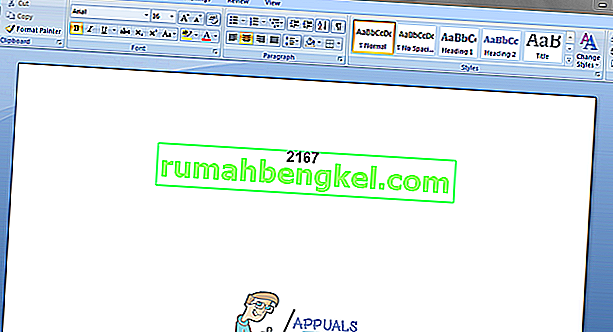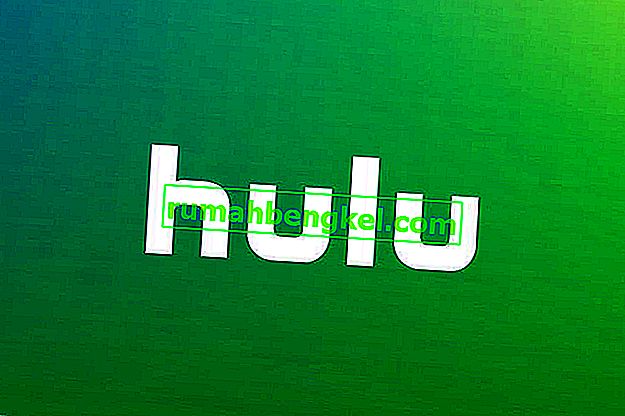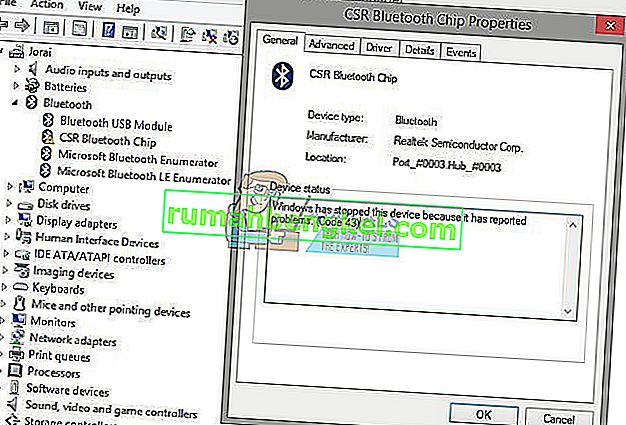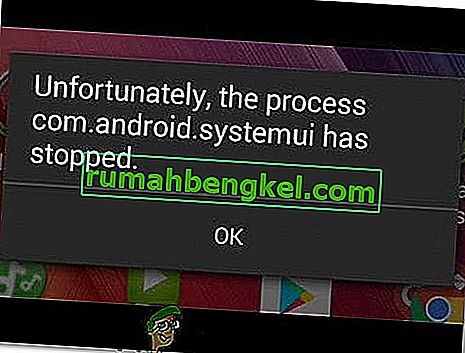לפעמים, Steam עשויה לסרב לפתוח או להפעיל. זה עלול להתרחש מסיבות רבות. האנטי-וירוס שלך עשוי להציב אותו ברשימת הסגר או שיש קובץ מושחת. פירטנו כמה פתרונות שתוכלו לבצע. התחל מהפתרון הראשון ועבר למטה לפי הסדר; אני מקווה שהבעיה שלך תיפתר באמצעות מדריך זה.
פתרון 1: כפה את סגירת כל תהליכי הקיטור ![]()
נתחיל בלנקוט בטכניקות פשוטות יותר לפני שנעבור לטכניקות ומייגעות יותר. פתרון זה כולל שימוש בתהליך המשימה לסיום כל התהליכים הקשורים ל- Steam והפעלתו מחדש. תהליכים מסוימים לא נסגרים לחלוטין כשאתה סוגר אותם. מכאן שכשאתה מנסה להפעיל אותם שוב, הם מגיעים לנקודה בה נמצא הסגור שלך. זה גורם ליישום להפסיק שם; מכאן שגורם לבעיה.
- הפעל את מנהל המשימות על ידי בחירה באפשרויות לאחר הזנת ctrl + alt + del .
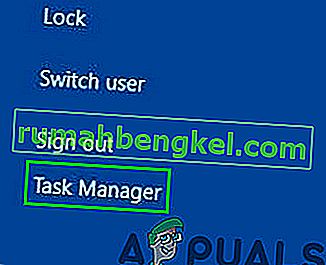
- סיים את כל התהליכים הקשורים ל- Steam החל מהתהליך 'Bootstrapper Client Client'.
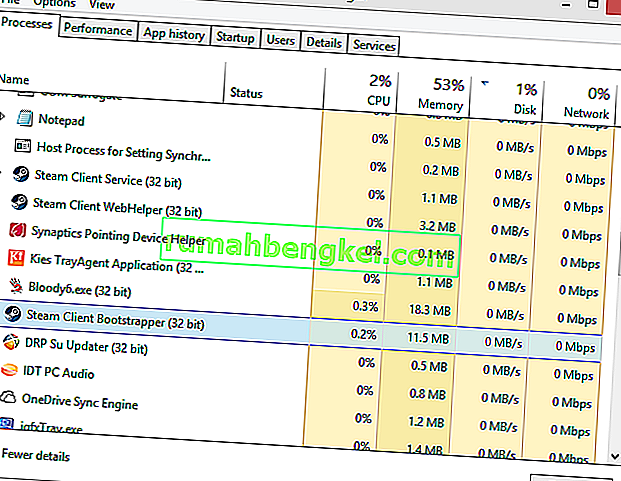
- הפעל את Steam שוב ומקווה שהיא תושק בהצלחה.
פתרון 2: הפעל את Steam כמנהל ![]()
לפעמים ללא כל סיבה ספציפית, יישום עשוי לדרוש הרשאות ניהול כדי להפעיל אותו. באפשרותך להפעיל את Steam כמנהל באמצעות לחיצה ימנית על לקוח Steam ובחר ' הפעל כמנהל '. זה יאפשר ללקוח לקבל הרשאות ניהול (כלומר לקרוא ולכתוב את שתיהן) ואם הבעיה נגרמת על ידי בעיה זו, היא תפעל כצפוי.
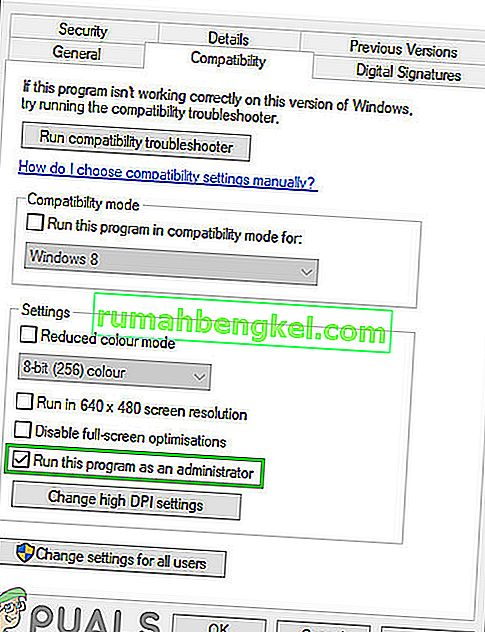
פתרון 3: שנה את ClientRegistry.blob ![]()
אם שיטות פתרון הבעיות הקטנות לא עובדות עבורך, נוכל לנסות שיטה אחת נוספת לפני שנשתמש במחיקת קבצים ותיקיות ועדכון Steam.
- צא לחלוטין מ- Steam וסיים את כל המשימות כאמור בפתרון לעיל.
- עיין בספריית Steam שלך. ברירת המחדל היא
C: \ Program Files \ Steam.
- אתר את ClientRegistry.blob
- שנה את שם הקובץ ל- 'ClientRegistryold.blob'.
- הפעל מחדש את Steam ואפשר ליצור מחדש את הקובץ. אני מקווה שהלקוח שלך יפעל כצפוי. אם זה עדיין לא עובד, בצע את השלבים המפורטים להלן.
- עיין חזרה לספריית Steam שלך.
- אתר Steamerrorreporter.exe

- הפעל את היישום והפעל מחדש את Steam כדי לבדוק אם הוא פועל כהלכה.
פתרון 4: מחק והתקן מחדש את לקוח Steam ![]()
אם השיטות המפורטות לעיל אינן עובדות עבורך, סוף סוף תוכל לנקוט במחיקת קבצי Steam. פתרון זה דורש זמן רב ולכן התחל רק כאשר אתה בטוח שהמחשב שלך לא יופרע.
- עיין בספריית Steam שלך ואתר את הקבצים הבאים
Steam.exe (יישום)
SteamApps (תיקיה)
- מחק את כל הקבצים והתיקיות למעט אלה שהוזכרו לעיל.
- הפעל מחדש את המחשב והפעל מחדש את Steam עם הרשאות מנהל. כעת Steam תתחיל להוריד את הקבצים החסרים שוב ותופעל בהצלחה בסיום.
פתרון 5: עדכן את מנהלי ההתקן הגרפיים
מנהל התקן כרטיס גרפיקה מיושן עלול לגרום למשתמשים לבעיות רבות. מנהלי התקנים גרפיים הם המרכיבים העיקריים המתקשרים עם החומרה והתוכנה של המחשב. אם מנהלי ההתקנים גורמים לאי פתיחת Steam, אז עדכון מנהלי ההתקן לבנייה האחרונה עשוי לפתור את הבעיה.
- עדכן את מנהלי ההתקנים לבניין העדכני ביותר. תוכל להוריד את הגרסה האחרונה של מנהלי ההתקנים מאתר היצרן. כמו כן, נסה לעדכן את Windows לבניין האחרון.

- עכשיו הפעל את Steam ובדוק אם הוא נפתח בסדר.
פתרון 6: הגדר תאריך ושעה
אי הפעלת Steam יכולה להיגרם כתוצאה מתאריך ושעה שגויים של המערכת שלך, מכיוון ש- Steam אוספת נתונים בזמן אמת מהמחשב האישי. אם הזמן הקבוע שלך אינו נכון בהשוואה למיקום הגיאוגרפי שלך, לחיצת היד הראשונית תיכשל ו- Steam תסרב להתחבר. במקרה כזה, תיקון התאריך והשעה של המערכת שלך עשוי לפתור את הבעיה.
- במגש המערכת, לחץ לחיצה ימנית על C המנעול .
- ברשימה המתקבלת, לחץ על " התאמת תאריך / שעה ".
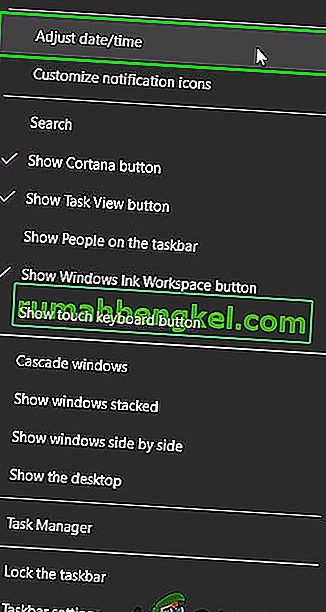
- כעת כבה ואז סובב חזרה את " הגדר זמן באופן אוטומטי ".
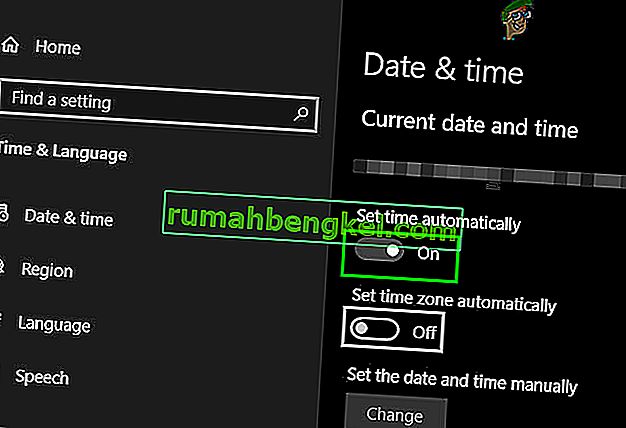
- כעת הפעל את Steam ובדוק אם הוא פועל כרגיל.
פתרון 7: מחק את תיקיית המטמון של האפליקציה
Steam משתמש בתיקיית "appcache" כדי לאחסן סוגים שונים של נתונים אודות הגדרת Steam ואפליקציות. הוא מאחסן את המידע כדי להאיץ את ההשקה של Steam בפעם הבאה. עם זאת, מטמון פגום עלול לגרום לאי פתיחת לקוח Steam. במקרה זה, מחיקת תיקיית ה- appcache עשויה לפתור את הבעיה. זכור שתיקייה זו תיווצר בפעם הבאה שלקוח Steam יושק.
- Open File Explorer ו- לנווט אל בעקבות הנתיב:
C: קבצי תוכנה (x86) Steam
- שמור את תיקיית ה- appcache במיקום בטוח על ידי העתקה / הדבקה.
- לחץ לחיצה ימנית על תיקיית ה- appcache ובתפריט המתקבל לחץ על " מחק ".
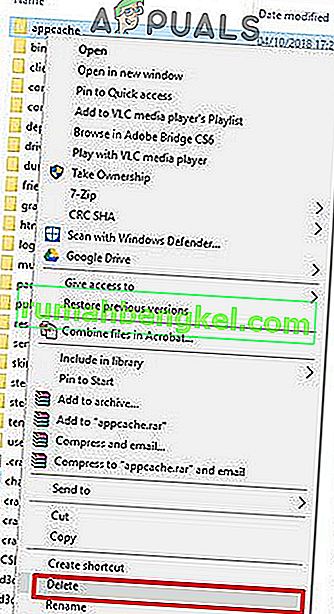
- עכשיו הפעל את Steam כדי לבדוק אם זה עובד בסדר. אם כן, מחק את התיקיה המגובה שנוצרה בשלב 2.
פתרון 8: השבת זמנית יישומי אנטי-וירוס / חומת אש
ידוע שיש ליישומי אנטי-וירוס / חומת אש בעיות עם לקוח Steam. כדי לשלול זאת, השבת זמנית את האנטי-וירוס / חומת האש. כמו כן, בדוק קבצי הסגר של תוכנת האנטי-וירוס אם לקוח Steam או כל אחד מהקבצים הנדרשים שלו חסומים על ידי האנטי-וירוס.
אזהרה: שנה את הגדרות האנטי-וירוס / חומת האש שלך על אחריותך בלבד מכיוון שלב זה יהפוך את המחשב שלך לפגיע להתקפות נגיפיות, הונאות או זדוניות.
- השבת אנטי-וירוס.
- השבת חומת אש.
- כעת הפעל את Steam כמנהל מערכת ובדוק אם היא פועלת ללא בעיות. לאחר מכן, אל תשכח להפעיל את האנטי-וירוס / חומת האש. אם הוא פועל כרגיל, הוסף חריג עבור לקוח Steam בהגדרות האנטי-וירוס / חומת האש.
אני מקווה שתוכלו להשתמש בלקוח Steam ללא כל בעיה. אם לא, שקול להשבית את אוברקלוק ה- GPU שלך.