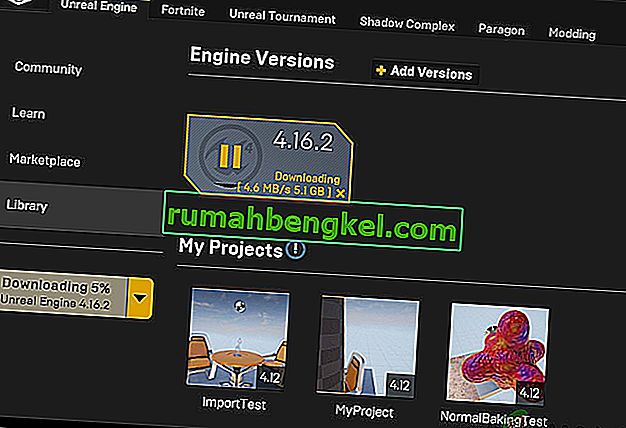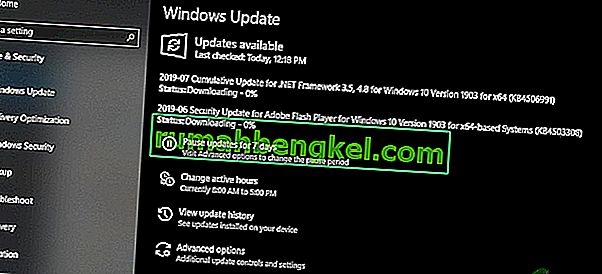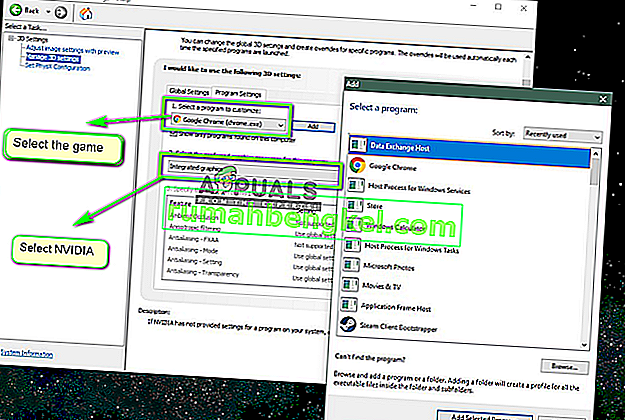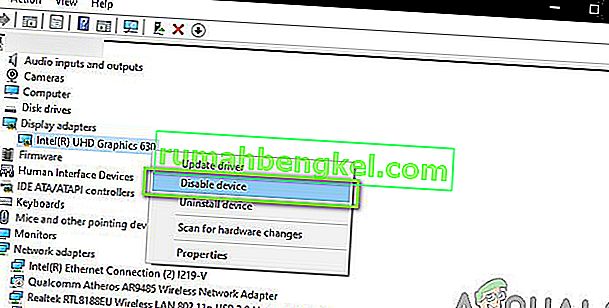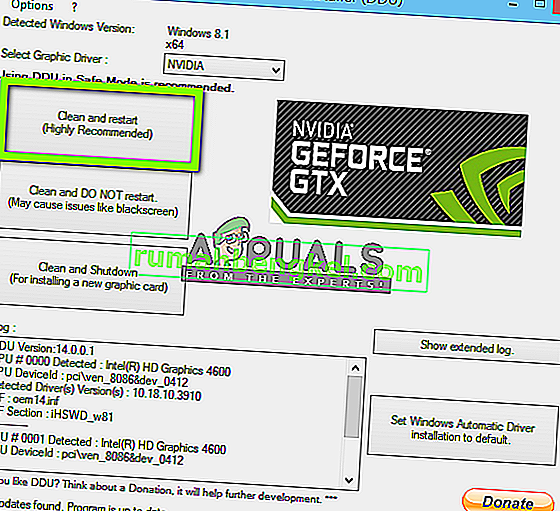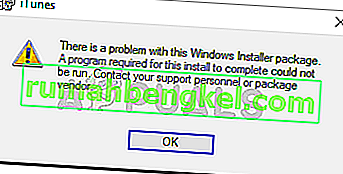משתמשים חווים את הודעת השגיאה "מנוע Unreal יוצא בגלל מכשיר D3D שאבד " כאשר Unreal לא מצליחה להתחבר למכשיר D3D במחשב שלך. שגיאה זו שכיחה מאוד ועלולה להתרחש גם עבור משתמשים שאין להם בעיות נראות במחשבים שלהם.
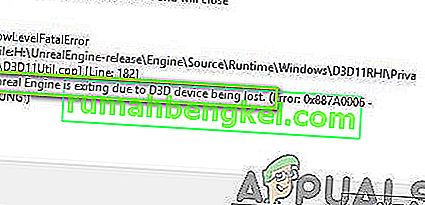
לטענת מפתחי Unreal Engine, בעיה זו מתרחשת בדרך כלל כאשר רכיבי הגרפיקה או החומרה של המחשב אינם מסונכרנים כראוי עם Unreal Engine, מה שבתורו גורם לכך שהוא לא עובד כמו שצריך עם מכשיר D3D. במאמר זה נעבור על כל הפתרונות מדוע נושא זה מתרחש וגם מהן הדרכים לעקיפת הבעיה לפתור זאת.
מה גורם לשגיאה 'מנוע Unreal יוצא בגלל אובדן מכשיר D3D'?
לאחר שקיבלנו דיווחים רבים על ידי המשתמשים בנושא, החלטנו לבדוק את הבעיה. לאחר שילוב דוחות אלה, שכפלנו את המצבים בתחנות העבודה שלנו ועיבדנו את הסיבות. הסיבות לכך שאתה עלול להיתקל בהודעת שגיאה זו אינן מוגבלות אך ורק ל:
- מנוע Unreal מיושן: הסיבה הסבירה ביותר היא כאשר מנוע ה- Unreal אינו מעודכן לבנייה האחרונה ואינו מסוגל לתקשר עם רכיבי מערכת אחרים אשר עשויים להתעדכן לאחרונה. זה יכול להיות גם הפוך.
- תוכנת אנטי-וירוס: קיימות מספר רב של תוכנות אנטי-וירוס אשר נוטות לחסום את מנוע ה- Unreal, ומכאן לסמן חיובי כוזב. זה נפוץ מאוד וניתן לפתור אותו על ידי יצירת רשימת היתרים או השבתתו.
- מנהלי התקנים מיושנים: סיבה אפשרית נוספת מדוע בעיה זו מתרחשת היא שמנהלי ההתקנים שלך פגומים או מיושנים. בשני המקרים התקנה מחדש או עדכון מנהלי ההתקנים עובדים.
- קבצי Steam לא שלמים: Steam פועלת לרוב עם Unreal Engine. אם קבצי המשחק / ההתקנה שלו פגומים או לא הושלמו, תתגלה הודעת השגיאה הנדונה.
- הגדרות NVIDIA GeForce: ידוע שגם מודולים אלה מתנגשים עם המשחק. השבתת המודול או השבתת הגדרות ספציפיות בדרך כלל פותרות את הבעיה.
- Overclocking: Overclocking עשוי לתת למחשב האישי שלך את הדחיפה שהוא זקוק לו, אך ידוע שהוא גורם לבעיות או התנגשויות עם יישומים כבדי גוזל משאבים. השבתת אוברקלוק עשויה לעשות את הטריק בשבילך.
- כרטיס גרפי ברירת מחדל: כרטיס המסך המוגדר כברירת מחדל בדרך כלל משבית את עצמו כאשר כרטיס ייעודי עם יותר כוח פועל. עם זאת, במספר מקרים הוא עשוי להיות פעיל לצד כרטיס המסך הייעודי ולגרום לעימותים אשר יגרמו עוד לבעיות.
לפני שתתחיל עם הפתרונות, ודא שאתה מחובר כמנהל. יתר על כן, יהיה עליך חיבור אינטרנט פעיל ופתוח.
פתרון 1: עדכון מנוע Unreal, Windows ו- Steam
בדרך כלל, אם אחד מהרכיבים שהוזכרו מיושן, יש להם בעיות בתקשורת זה עם זה. עם תקשורת לקויה, המשחק לא יכול לרוץ כראוי. זוהי נושא חוזר נפוץ מאוד ומשתמשים לעיתים קרובות מתעלמים מכך.
השיטה לעדכן את המנוע Unreal מעט ארוכה אבל Windows ו- Steam מעדכנים בזריזות. וודא שאתה מחובר כמנהל ופעל לפי השלבים בסדר המדויק. נתחיל בעדכון המנוע Unreal.
- פתח את ה- Launcher ונווט אל הספרייה
- ברגע שאתה נמצא בספרייה, בחלק העליון, תוכל לראות את גרסת המנוע. אם יש עדכון זמין, תראה סמל פלוס ממש לידו.
- לחץ על הוסף גרסאות וכאשר תלחץ עליו תינתן הנחיה להתקין את המנוע החדש. הורד את גרסת המנוע בהתאם ולחץ על עדכן .
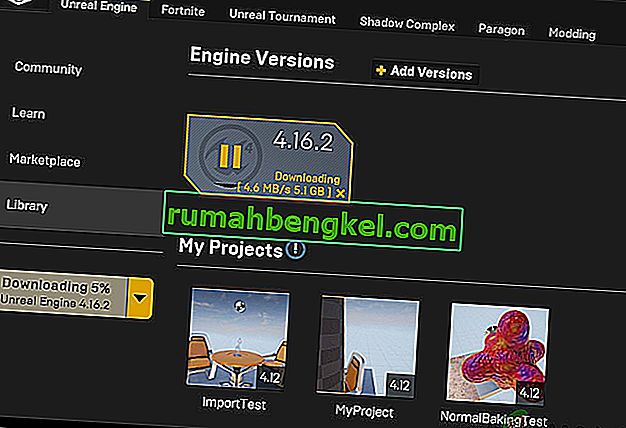
כעת, כאשר Unreal Engine עודכן, נמשיך בעדכון Windows.
- לחץ על Windows + S, הקלד "עדכן" בתיבת הדו-שיח ופתח את תוצאת העדכון עם החזרתו.
- כעת לחץ על הלחצן של בדוק אם קיימים עדכונים . כעת, Windows תתחיל לבדוק באופן אוטומטי את השרתים המקוונים אם יש עדכון זמין להתקנה.
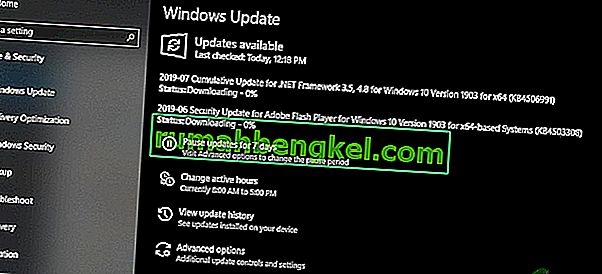
היה סבלני ותן לתהליך להסתיים. לאחר סיום התהליך, אם תתבקש, הפעל מחדש את המחשב. לאחר ההפעלה מחדש, בצע את השלבים הבאים לעדכון Steam .
- הפעל את לקוח Steam וודא שיש לך חיבור אינטרנט פעיל.
- הלקוח, לאחר בדיקת השרתים המקוונים, יתחיל להוריד את העדכון האחרון באופן אוטומטי. לאחר הורדת העדכון, הפעל מחדש את המחשב.
לאחר שכל המודולים עודכנו, נסה להפעיל את Unreal Engine ובדוק אם השגיאה עדיין נמשכת. אם כן, בצע את השלבים הבאים.
פתרון 2: השבתת NVIDIA Game Booster (או פונקציות אחרות)
דבר נוסף שיש לנסות לפני שעוברים הלאה הוא לוודא כי אין תכונות 'שיפור' פעילות בחוויית GeForce של NVIDIA. למרות שפונקציות אלה עשויות לשנות את ההגדרות ולספק לך ביצועים נוספים, ידוע כי הן גורמות למספר בעיות.

פונקציות 'שיפור' אלו הן בעיקר תכונות כמו Booster Game , אופטימיזציית סוללות וכו '. פתח את חוויית GeForce (או יישום רלוונטי) וודא שאלה מושבתים לחלוטין. אתה יכול גם להשבית באופן זמני את חוויית GeForce לחלוטין ולראות אם זה עובד. ברגע שתהיה בטוח לחלוטין שהבעיה אינה בגלל תכונות אלה, תוכל להמשיך בפתרונות אחרים.
פתרון 3: שינוי העדפת הגרפיקה הייעודית
בדרך כלל ידוע כי אנשים המשתמשים ב- Unreal Engine ומשחקים במשחקיה מותקנים במחשב שלהם גרפיקה ייעודית משלהם. גרפיקה ייעודית מתווספת בדרך כלל מאוחר יותר על גבי מודול הגרפיקה המובנה על ידי אינטל (המכונה Intel HD או Intel UHD).
עם זאת, הימצאותם של שני מודולים גרפיים במחשב יחיד מעוררת מספר בעיות שאינו מפתיע. בפתרון זה, ננווט ללוח הבקרה של NVIDIA ולאחר מכן לאחר בחירת Unreal Engine, נוודא שהוא מותאם אישית להפעלה במנהלי התקנים גרפיים של NVIDIA בלבד.
- לחץ לחיצה ימנית בכל מקום על שולחן העבודה שלך ובחר בלוח הבקרה של NVIDIA .
- לאחר פתיחת לוח הבקרה, לחץ על נהל הגדרות תלת מימד . כעת לחץ על הגדרות התוכנית .
- כעת תופיע תפריט נפתח המכיל את רשימת כל התוכניות. הוסף מנוע Unreal ובחר NVIDIA (גרפיקה ייעודית) מהתפריט הנפתח השני.
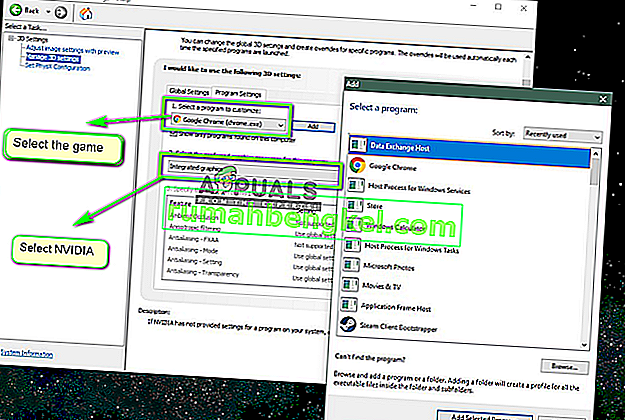
- שמור שינויים וצא. הפעל מחדש את המחשב שלך ונסה להפעיל את המודול / המשחק ולראות אם זה פותר את הבעיה.
פתרון 4: השבתת גרפיקה על הלוח
דבר נוסף שיש לנסות הוא השבתה מלאה של הגרפיקה המשולבת במחשב שלך. זה עשוי לעזור אם רק די בשינוי העדפת הגרפיקה כדי לגרום לבעיה להיעלם. שים לב שהדבר לא ישפיע על ביצועי המחשב או על פונקציונליותו; רק עכשיו, הגרפיקה הייעודית שלך תעשה את כל הרמת המשקל בעוד שהמשובצות המובנות יישארו לא פעילות. וודא שאתה מחובר כמנהל לפני שתמשיך.
- לחץ על Windows + R, הקלד " devmgmt.msc " בתיבת הדו-שיח ולחץ על Enter.
- ברגע שאתה מנהל את המכשיר, נווט למתאמי תצוגה ובחר בלוח
- כעת לחץ באמצעות לחצן העכבר הימני עליו ובחר השבת .
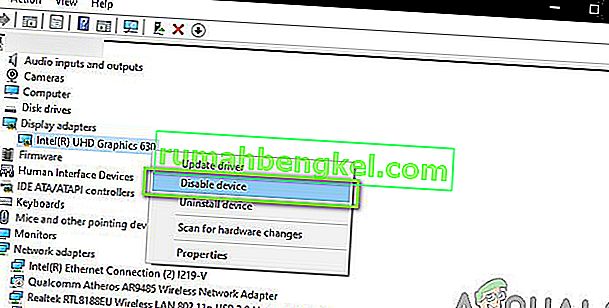
לרגע קצר, ככל הנראה המסך שלך יהפוך ריק אך יעלה בחזרה. הנה, המחשב עובר לחלוטין לגרפיקה הייעודית שלך. שמור שינויים וצא. כעת נסה להפעיל את מנוע Unreal ולראות אם הבעיה נמשכת.
פתרון 5: השבתת תוכנת אנטי-וירוס / חומת אש
תוכנת אנטי-וירוס שומרת על בטיחותך על ידי ניתוח כל קבצי המערכת במחשב שלך ובדיקה של כל התהליכים הפועלים כביכול תופסים משאבים. עם זאת, ישנם מקרים רבים בהם הוא מסמן תהליך 'מאומת' כתוכנה זדונית; מכאן נקרא חיובי כוזב. מצב זה קורה עם הרבה משחקים שונים וידוע שהוא משבית את הפעלת המשחק לחלוטין או שאינו מעניק לו הרשאות מספיקות לגישה למשאבים האמורים. כך גם המקרים של תוכנת אנטי-וירוס ומנוע Unreal.
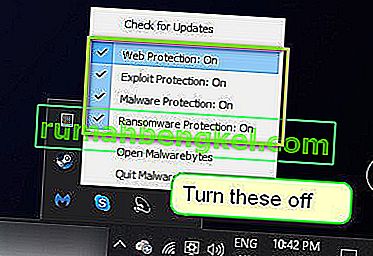
לפיכך עליך לנסות להשבית את תוכנת האנטי-וירוס שלך . אתה יכול לעיין במאמר שלנו כיצד להשבית את האנטי-וירוס שלך. לאחר השבתת האנטי-וירוס שלך, הפעל מחדש את המחשב ונסה להזרים שוב. אם השבתת האנטי-וירוס לא עובדת, אתה יכול לנסות להסיר את ההתקנה שלו ולראות אם זה עושה את הטריק בשבילך. תוכנת אנטי-וירוס בולטת שגרמה לבעיות הייתה Avast ו- AVG. עם זאת, עליך לנסות להשבית את האנטי-וירוס שיש לך ולראות אם זה עושה את הטריק.
פתרון 6: השבתת אוברקלוק וטכנולוגיית SLI
אוברקלוק פירושו לגרום למעבד לבצע חישובי פרץ קצרי מועד כדי לתת למחשב שלך דחיפה בכוח העיבוד שלו. כאשר הוא עושה זאת, הטמפרטורה של המעבד עולה וכשהוא עלה לגבול, הוא חוזר לעיבוד רגיל. במהלך תקופה זו, המעבד מתקרר ומכאן מתכונן לבצע פרץ נוסף כשהוא קריר מספיק.

למרות התכונות המתקדמות והתועלת באובר-קלוק, קיבלנו כמה דיווחים ממשתמשים שבהם הם דיווחו כי השבתת אוברקלוק הן עבור המעבד והן עבור כרטיס המסך תוקנה את הבעיה. נראה כי המנוע Unreal אינו מותאם להפעלה בסביבה מהירה יותר.
יתר על כן, בנוסף להשבתת אוברקלוק עבור גרפיקה / מעבד, קיבלנו גם דיווחים כי השבתת SLI עשתה את הטריק עבור משתמשים רבים. SLI הוא שם מותג המנוהל על ידי NVIDIA שמטרתו העיקרית היא לקשר שני כרטיסי גרפיקה יחדיו כך שניתן לשלב את כוחם. כמו במקרה של אוברקלוק רגיל, גם Unreal Engine מתקשה כאשר SLI פעיל. לפיכך כדאי לנסות להשבית אותו מהמחשב ולראות אם זה עושה את הטריק.
פתרון 7: עדכון מנהלי התקנים גרפיים
מנהלי התקנים גרפיים הם המודולים העיקריים המאפשרים תקשורת בין חומרת הגרפיקה למערכת ההפעלה (יישומים או משחקים וכו '). אם מנהלי ההתקנים הגרפיים עצמם אינם פועלים כראוי, תיתקל בבעיות כמעט בכל היישומים התובעניים לגרפיקה כמו Unreal Engine. בפתרון זה, נתקין את מנהלי ההתקנים הגרפיים הקיימים שלך ונתקין חדשים יותר בהמשך.
- הורד והתקן את DDU (הסרת התקנת מנהל התקן תצוגה) מהאתר הרשמי שלה.
- לאחר התקנת תוכנית ההתקנה של מנהל ההתקנים (DDU) , הפעל את המחשב במצב בטוח . אתה יכול לבדוק את המאמר שלנו כיצד לאתחל את המחשב למצב בטוח.
- לאחר השקת ה- DDU, בחר באפשרות הראשונה " נקה והפעל מחדש ". פעולה זו תסיר את ההתקנה של מנהלי ההתקנים הנוכחיים לחלוטין מהמחשב שלך.
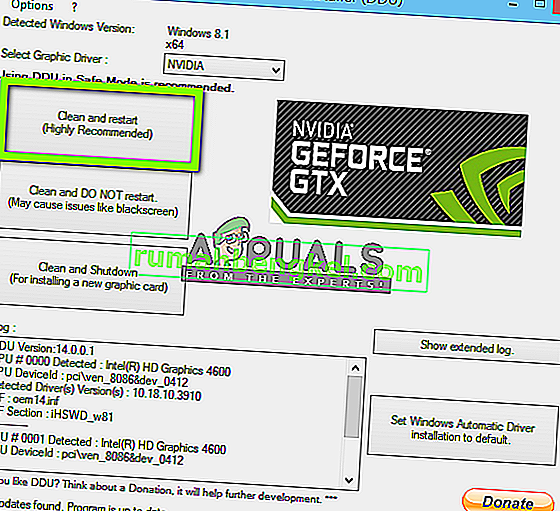
- כעת לאחר הסרת ההתקנה, אתחל את המחשב כרגיל ללא מצב בטוח. לחץ על Windows + R, הקלד " devmgmt. msc ”בתיבת הדו-שיח ולחץ על Enter. לחץ לחיצה ימנית על כל שטח ריק ובחר " חפש שינויים בחומרה ". מנהלי ההתקנים המוגדרים כברירת מחדל יותקנו. נסה להפעיל את Capture Display ולבדוק אם זה פותר את הבעיה.
הערה: ייתכן שתצטרך לבצע פתרון 1 שוב לאחר שלב זה.
- ברוב המקרים, מנהלי ההתקנים המוגדרים כברירת מחדל לא יעבדו עבורך, כך שתוכל להתקין את מנהלי ההתקן העדכניים ביותר באמצעות עדכון Windows או לנווט לאתר היצרן ולהוריד את העדכונים האחרונים.
- לאחר התקנת מנהלי ההתקנים, הפעל מחדש את המחשב ובדוק אם הבעיה נפתרה.
פתרון 8: השבת מצב מסך מלא
אתה יכול לנסות להשבית את מצב המסך המלא במשחק שאתה מנסה לשחק מכיוון שלפי הדיווחים זה תיקן את הבעיה עבור חלק מהמשתמשים. להיות במצב של Windowed ידוע כפתרון זה עבור כמה משחקי מנוע Unreal.