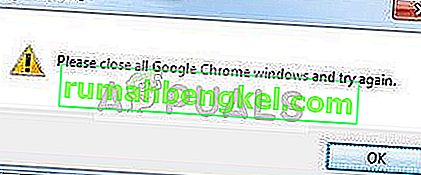ניתן לאתר את השגיאה " שגיאה בתקשורת עם שרתי Steam " למספר בעיות. קודם כל, יכול להיות ששרתי Steam לא פועלים ולא נגישים. זה קורה לעיתים רחוקות אבל זה אפשרי. מלבד זאת, זה יכול להיות משהו שהוגדר בצורה לא נכונה במחשב האישי שלך או תוכנית כלשהי של צד שלישי המפריעה לחיבור. עיין במדריך למטה כדי לפתור ולתקן את הבעיה שלך.

פתרון 1: בדיקת מצב שרת Steam
בתור גיימר, אתה כבר מכיר את השאלה הזו, האם Steam נופל? שאלה זו מתעוררת ברגע שאינך מצליח להתחבר ללקוח Steam, לחנות או לקהילה כראוי.
ישנן דרכים רבות בהן אתה בודק את סטטוס השרת של Steam. אתר קיטור מוקדש אך ורק למתן מידע זה. אתה יכול לבדוק את הסטטוס של כל השרתים השונים, כלומר ארצות הברית, אירופה, הולנד, סין וכו '. אם השרתים בריאים ועובדים, הטקסט יופיע כירוק. אם הם במצב לא מקוון או עוברים עומס יתר, הם עשויים להיראות כאדומים. חלק מהשרתים עשויים להיראות כתומים כדי לציין שהעומס שלהם בינוני; כל עומס נוסף יעמיס את השרת על הקיבולת המרבית שלו.

לא רק זה, אתה יכול גם לבדוק אם חנות Steam פועלת כראוי כמו גם את קהילת Steam. אם אתה נתקל בשגיאה שבה Steam מבקשת את הודעת השגיאה " שגיאה בתקשורת עם שרתי Steam ", תחילה עליך לבדוק אם שרתי Steam מנועים. אם הם למעלה, המשמעות היא שיש בעיה בסוף שלך ותוכל להתחיל לעקוב אחר הפתרונות למטה.
בדוק את סטטוס השרת של Steam מכאן.
פתרון 2: שינוי אזור ההורדות שלך
Steam חילקה את שירותיה לאזורים גיאוגרפיים שונים. ישנם שרתים שונים המיושמים במיקומים אלה וכברירת מחדל, השרת הקרוב אליך מוגדר כשרת ההורדות שלך.

ישנם מיליוני שחקנים מקוונים ב- Steam מדי יום וזה לא חדש שהשרתים עשויים לדחות לפעמים לקוח או שניים על מנת לשרת את אלה שכבר נמצאים בתור. או שזה יכול להיות שהשרת שלך עומס יתר על המידה / מושבת לצורך תחזוקה. אנו יכולים לנסות לשנות את אזור ההורדות שלך ולראות אם זה פותר את הבעיה העומדת בפנינו. Steam עשויה לבקש ממך להפעיל מחדש את הלקוח שלך על מנת שהשינויים יתקיימו. אם תתבקש, לחץ על אישור ולאחר הפעלה מחדש של לקוח Steam, בדוק אם הבעיה נפתרה.
תוכל לראות את המדריך המפורט שלנו לשינוי אזור ההורדה שלך מכאן.
פתרון 3: השבתת חומת האש והוספת חריג לאנטי-וירוס
עובדה ידועה היא ש- Steam מתנגש עם חומת האש של Windows. כפי שכולנו יודעים, Steam נוטה להוריד עדכונים ומשחקים על הרקע בזמן שאתה משתמש ב- Windows למשהו אחר. זה עושה זאת כדי שלא תצטרך לחכות שההורדה תסתיים כשתרצה לשחק במשחק שלך או להשתמש בלקוח Steam. ל- Steam יש גם גישה למספר תצורות מערכת והיא משנה אותה כך שתוכלו לקבל את החוויה הטובה ביותר שיש למשחקים שלכם. לפעמים חומת האש של Windows מסמנת חלק מהתהליכים הללו כזדוניים ונוטה לחסום את Steam. יתכן אפילו שיש סכסוך איפה שחומת האש חוסמת את פעולות Steam ברקע. בדרך זו אפילו לא תדע שזה קורה ולכן יהיה קשה לאתר את זה. אנו יכולים לנסות להשבית את חומת האש שלך באופן זמני ולבדוק אם דיאלוג השגיאות נעלם או לא.
אתה יכול לבדוק את המדריך שלנו כיצד להשבית את חומת האש מכאן.

כמו במקרה של חומת האש, לפעמים האנטי-וירוס שלך יכול גם להסגר חלק מפעולות Steam כאיומים פוטנציאליים. הפיתרון הברור יהיה הסרת ההתקנה של האנטי-וירוס שלך, אך אין זה חכם לעשות זאת. אם תסיר את ההתקנה של האנטי-וירוס שלך, תחשוף את המחשב למספר איומים שונים. הדרך הטובה ביותר היא להוסיף קיטור לרשימת היישומים הפטורים מסריקה. האנטי-וירוס יתייחס ל- Steam כאילו אפילו לא היה שם.
תוכלו לקרוא את המדריך שלנו כיצד להוסיף Steam כחריג לאנטי-וירוס מכאן.
פתרון 4: הוספת הפרמטר של –tcp
במקור Steam משתמשת ב- UDP (User Datagram Protocol) להעברת נתונים. אנו יכולים לנסות לשנות אותו ל- TCP (פרוטוקול בקרת שידור). כפי שכולנו יודעים TCP הוא אמין יותר ואילו UDP הוא בעיקר מהיר יותר. אם אנו נתקלים בשגיאה, אנו יכולים לנסות לשנות פרוטוקולים כדי לראות אם הבעיה בהישג יד מתוקנת.
תמיד יש לך אפשרות לחזור להגדרת ברירת המחדל על ידי הסרת אפשרות ההפעלה / שורת הפקודה.
- נווט לספריית Steam שלך. ספריית Steam המוגדרת כברירת מחדל היא " C: \ Program Files (x86) \ Steam ". אם התקנתם Steam על מכשיר אחר, תוכלו לדפדף שם.
- ברגע שאתה נמצא בתיקיית Steam הראשית, אתר את הקובץ " Steam. exe ”. לחץ עליו לחיצה ימנית ובחר צור קיצור דרך .
- לחץ לחיצה ימנית על קיצור הדרך ובחר מאפיינים מהתפריט הנפתח.

- בתיבת הדו-שיח היעד, כתוב בסופו של דבר " -tcp ". אז השורה כולה נראית:
"C: \ Program Files (x86) \ Steam \ Steam.exe" –tcp
אנא זכור לתת מקום לאחר שורת ברירת המחדל בתיבת הדו-שיח היעד.

- החל את השינויים וסגור את החלון. הפעל את Steam באמצעות קיצור הדרך ואני מקווה שהוא יפעל כצפוי.
פתרון 5: השבתת בקרת הזרימה של ה- Ethernet שלך
אם אתה משתמש באינטרנט דרך Ethernet, אנו יכולים להשבית את בקרת הזרימה שלך כדי לראות אם זה עוזר לבעיה. בקרת זרימת אתרנט היא מנגנון שפותח כדי לעצור את זרימת הנתונים. ישנם מנגנונים רבים המעורבים כגון מנגנון בקרת הזרימה הראשון, ומסגרת ההשהיה וכו '. מטרתו של מנגנון זה היא להבטיח שיש אפס אובדן מוחלט בגודש והוא גם מאפשר לתעדף את ה- Voice over IP (VoIP). המשמעות היא שאם מישהו ברשת שלך משתמש באינטרנט לשיחות / שיחות וידאו, הוא יקבל עדיפות על פני הרשת ותקבל רוחב פס נמוך.
יש גם מסגרת השהיה שיכולה לשלוח למחשב מסגרת השהיה. זה מפסיק את העברת הנתונים של המשתמש לתקופה מוגבלת. אם הרשת תהיה מוצפת, מסגרות ההשהיה ימשיכו להגיע והעברת הנתונים תיעצר ללא הגבלת זמן.
אנו יכולים לנסות להשבית את בקרת הזרימה של ה- Ethernet שלך כדי לראות אם יש תוצאות. בהמשך, אם ברצונך להחזיר את ההגדרות בחזרה, תוכל לעשות זאת בקלות.
- לחץ על Windows + R כדי להעלות את יישום הפעלה. בתיבת הדו -שיח הקלד " devmgmt. MSC ”. פעולה זו תפעיל את מנהל המכשירים של המחשב שלך.

- ברגע שאתה מנהל את המכשיר, חפש את מתאם רשת ה- Ethernet שלך (הוא נמצא בתפריט הנפתח של מתאמי רשת). לאחר שאיתרת אותו, לחץ עליו לחיצה ימנית ובחר מאפיינים .

- לאחר פתיחת המאפיינים, נווט אל החיפוש המתקדם אחר בקרת זרימה מרשימת האפשרויות ולחץ על מושבת מהתפריט הנפתח של ערך.

- שמור שינויים וצא ממנהל ההתקנים. מומלץ לבצע הפעלה מחדש ולהפעיל את Steam גם באמצעות " הפעל כמנהל ".
פתרון 6: הפעל מחדש את הנתב שלך באופן ידני
יתכן כי נתב האינטרנט שלך עשוי להישמר בתצורה שגויה. לחלופין, ייתכן שההגדרות האחרונות גרמו לכך שהוא לא עובד כראוי. כמובן שכדאי לנסות להפעיל מחדש את הנתב ולבדוק, אך אם זה לא עובד, נוכל לאפס את הנתב (איפוס קשיח) באופן ידני ולראות אם זה משפר את מצבנו.
- הרם את הנתב שלך וסובב אותו לאחור כך שכל היציאות לפניך.
- חפש כל כפתור בשם " reset " בגבו. לרוב הנתבים אין כפתורים אלה, כך שאינך מאפס אותו בטעות לברירות המחדל של היצרן, במקום זאת, עליך להשתמש במשהו דק כמו סיכה כדי ללחוץ פנימה לכיוון החור שאומר " reset ".

- אפס את הנתב שלך וחבר את המחשב שלך שוב לרשת ה- WiFi. הפעל שוב את Steam ובדוק אם הבעיה נפתרת.
הערה: ראוי לציין כי לאחר איפוס ידני של הנתב, לנתב שלך לא יהיה שום SSID (סיסמה) ושם ה- WiFi שלך יוגדר כברירת מחדל (משהו כמו TPlink121). יתר על כן, כל הגדרות האינטרנט שספק האינטרנט שלך הגדיר עליהן יוסרו. אל תבצע שיטה זו אלא אם ידוע לך על הגדרות אלה או שהנתב שלך פועל כ- Plug and Play. זה יכול להיות כאב אמיתי להתקשר עם הספק ולבקש מהם להדריך כיצד לגרום לאינטרנט לעבוד שוב, אז זכרו תמיד את הגורם הזה. כל המכשירים המחוברים ינותקו ותצטרך לחבר מחדש את כל המכשירים אחד אחד שוב.
פתרון 7: איפוס הגדרות הנתב דרך דף האינטרנט
יש גם אפשרות לאפס את הגדרות הנתב שלך דרך דף האינטרנט באמצעות כתובת ה- IP של השער המוגדרת כברירת מחדל. אתה יכול להשתמש בשיטה זו אם פיתרון 6 מתגלה בעייתי עבורך מסיבה כלשהי. שוב, ההערה שנכתבה לעיל חלה גם על פיתרון זה ולכן עדיף לזכור את כל הדברים האלה.
- פתח את דפדפן האינטרנט שלך והקלד את כתובת ה- IP של הנתב (אם אינך יודע זאת, קרוב לוודאי שהוא ייכתב על גב הנתב שלך או בתיבה / במדריך שלו). זה ייראה משהו כמו 192. 168.1.1

- לחץ אנטר. כעת הנתב יבקש ממך את שם המשתמש והסיסמה לפני שהוא יאפשר לך גישה. ברירת המחדל היא admin / admin. אם זה לא עובד ואתה לא זוכר את האישורים, אתה תמיד יכול ליצור קשר עם ספק האינטרנט שלך ולשאול אותם.
- לחץ על הכרטיסייה כלים בחלק העליון ועל פקודות המערכת בצד שמאל.
- כאן תראה לחצן בשם שחזר. לחץ עליו. אתה תנותק מהנתב שלך והוא יחזור להגדרות היצרן.

הערה: שים לב שתצורת התפריט עשויה להיות שונה עבור כל נתב. אתה יכול בקלות להקליד את מספר הדגם שלך בגוגל ולראות כיצד לאפס את הנתב (אם אינך מצליח להגיע בעצמך ללחצן איפוס היצרן).
- לאחר התחברות חזרה לאינטרנט, הפעל שוב את Steam ובדוק אם הוא רושם את חיבור האינטרנט או לא.
פתרון 6: השבתת תוכניות P2P
תוכניות P2P מהוות צינור ישיר למחשב שלך. כמו כן, ניתן למנוע בקלות את אמצעי האבטחה שלהם. כותבי תוכנות זדוניות מנצלים פעיל תוכניות אלה ומפיצים וירוסים ותוכנות זדוניות למחשב האישי שלך. אם לא הגדרת את תוכניות ה- P2P שלך כהלכה, ייתכן שאתה משתף יותר ממה שאתה מבין או יודע. היו מקרים רבים שמידע של אדם חולק באמצעות תוכניות P2P כגון הכתובת הפיזית של המחשב שלו, סיסמאות, שמות משתמש, כתובות דוא"ל וכו '.
עם אישורים אלה, קל מאוד למנצלים לגשת למחשב שלך ולמחוק קבצי מערכת חשובים שעשויים להוביל לשגיאה זו.
דוגמאות לתוכניות P2P כוללות BitTorrent, Utorrent וכו '. הסר אותם, הפעל בדיקת תוכנות זדוניות ותקן את קבצי הרישום שלך אם תצטרך. ואז התחל שוב את Steam באמצעות הרשאות ניהול ובדוק אם המשחק שלך עדיין קורס.
הערה: אם המחשב שלך מתנהג מוזר וישנן פרסומות שונות שצצות שוב ושוב על מסך הבית שלך, המשמעות היא שהמחשב שלך נגוע. נסה להתקין אנטי-וירוס מהימן ובצע בדיקה יסודית.
פתרון סופי: רענון קבצי Steam
עכשיו לא נותר דבר מלבד להתקין מחדש את Steam ולראות אם זה עושה את הטריק. כשאנחנו מרעננים את קבצי Steam שלך, נשמור על המשחקים שהורדת כדי שלא תצטרך להוריד אותם שוב. יתר על כן, נתוני המשתמשים שלך יישמרו. מה שבאמת עושה קבצי Steam מרעננים זה למחוק את כל קבצי התצורה של לקוח Steam ואז לאלץ אותו להתקין אותם שוב. אז אם היו קבצים גרועים / קבצים מושחתים, הם יוחלפו בהתאם. שים לב שאחרי שיטה זו תצטרך להתחבר שוב באמצעות האישורים שלך. אל תמלא אחר פתרון זה אם אין לך מידע זה בהישג יד. התהליך עשוי להימשך זמן מה, לכן הימנע מביטול לאחר שתתחיל בתהליך ההתקנה.
תוכל לעקוב אחר רענון / התקנה מחדש של קבצי Steam שלך באמצעות מדריך זה.
הערה: אם אתה נתקל בשגיאת חיבור כאשר כל לקוח Steam שלך מסרב להתחבר לאינטרנט, עיין במדריך זה.