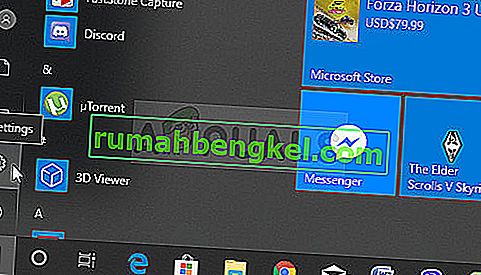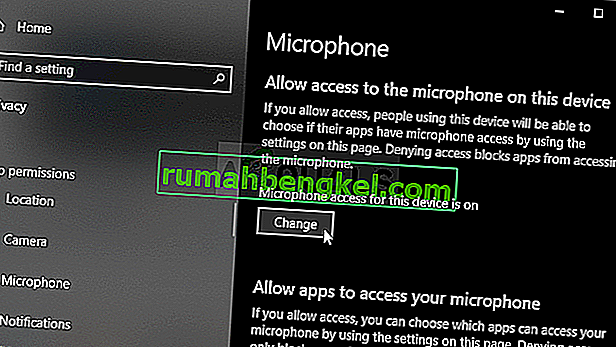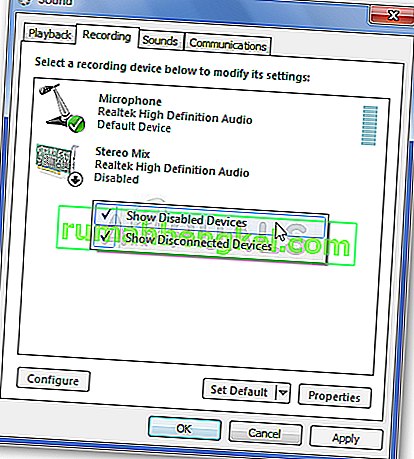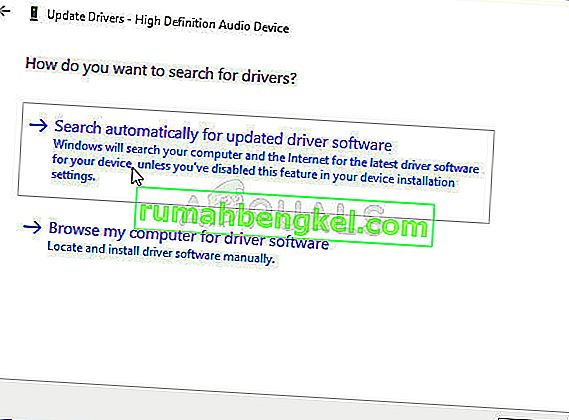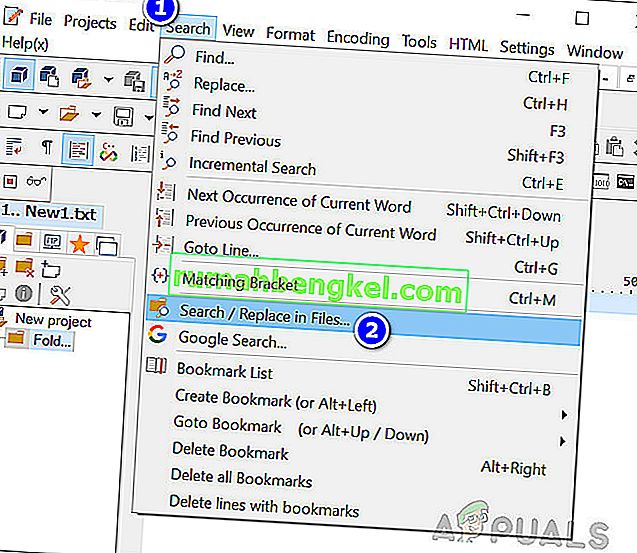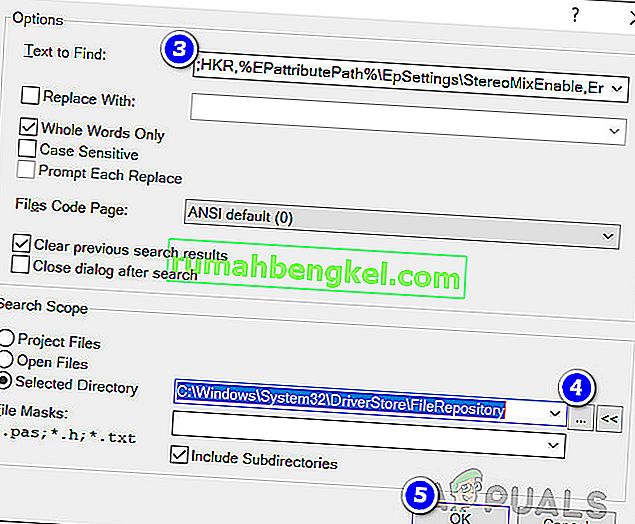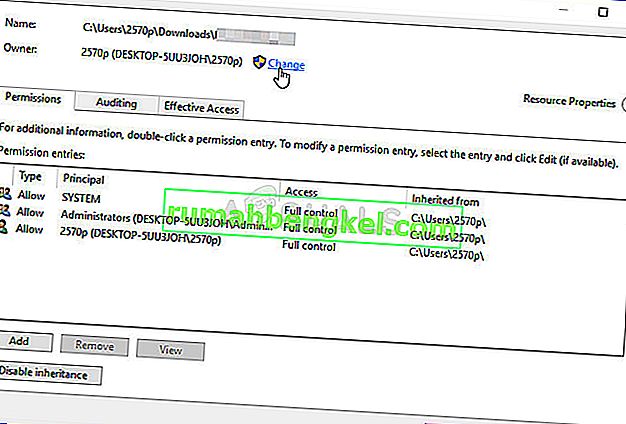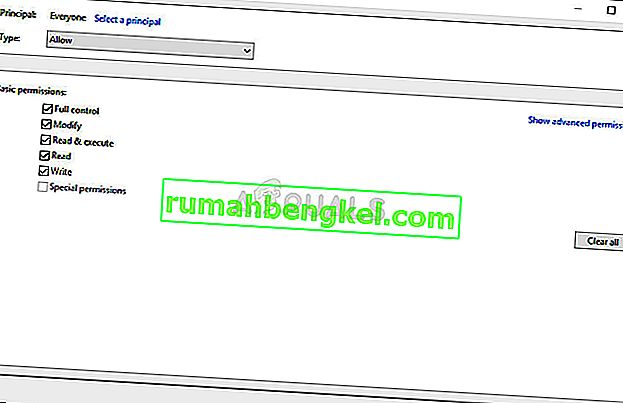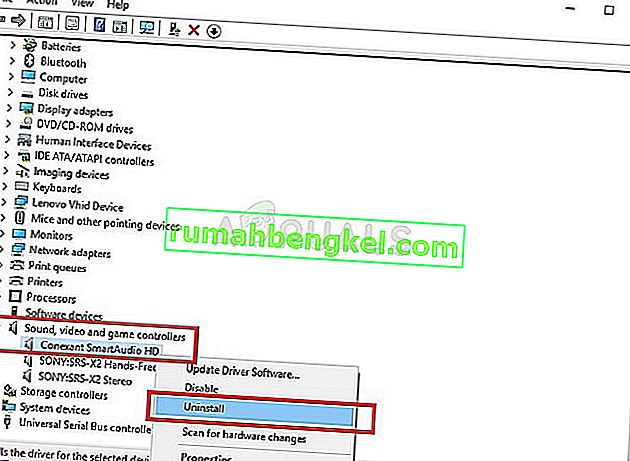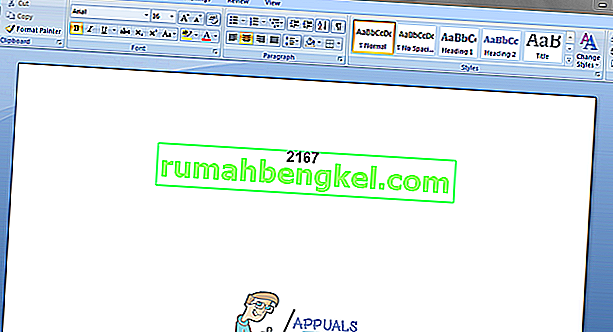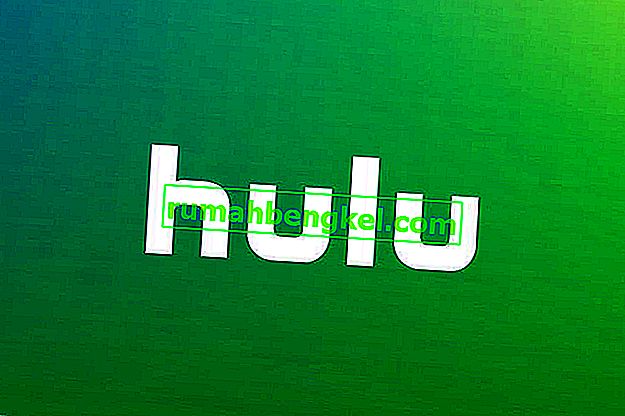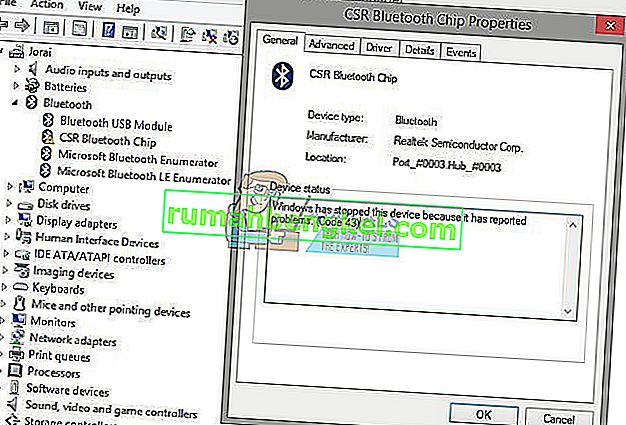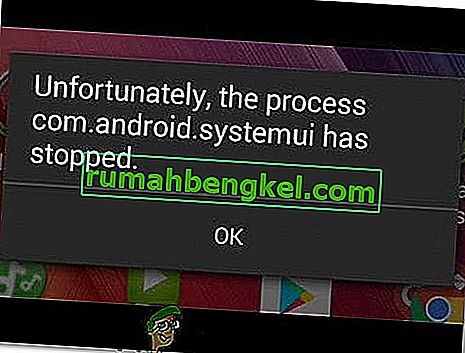תכונת סטריאו מיקס שימושית מאוד אם ברצונך לקבל הקלטה ישירה של הצליל המושמע דרך הרמקול שלך. זהו מכשיר שמע וירטואלי ומשתמשים רבים דיווחו כי תכונה זו פשוט נעלמה במחשבים שלהם.

ישנם תרחישים שונים להיעלמות פתאומית זו. לרוב, הוא הופיע לאחר עדכון מגרסה ישנה יותר של Windows ל- Windows 10 או לאחר ביצוע עדכון גדול של Windows. ישנן מספר דרכים שונות להחזיר את סטריאו מיקס למחשב שלך, לכן הקפד לבצע את השיטות הבאות כדי לפתור את הבעיה!
מה גורם למיקס סטריאו להיעדר בחלונות 10?
Windows כל הזמן נפטרים מתכונות שלטענתם מיותרות ומיקס סטריאו עשוי להיות רק עוד אחד. ובכל זאת, סטריאו מיקס קשור גם למנהל השמע שהתקנת וייתכן שניתן יהיה לשחזר אותו. ישנם מספר גורמים שונים אשר יכולים לגרום להיעלמותו, לכן בדוק את הגורמים הבאים למידע נוסף:
- המיקרופון אינו נגיש - אם מכשיר המיקרופון שלך אינו נגיש להקלטת שמע, סטריאו מיקס יושבת גם כן. עליך לאפשר לאפליקציות לגשת למיקרופון שלך בהגדרות Windows 10.
- סטריאו מיקס פשוט מופיע כמושבת - סטריאו מיקס עשוי פשוט להיות מושבת כמכשיר שמע וירטואלי בהגדרות צלילים, אז וודא שאתה פשוט מפעיל אותו מחדש כדי לפתור את הבעיה.
- מנהל התקן שמע - סטריאו מיקס זמין רק עבור מנהלי התקנים המסופקים על ידי היצרן ותצטרך לעדכן אותם אם אתה משתמש בברירת המחדל של מיקרוסופט.
פתרון 1: ודא שהמיקרופון שלך זמין לגישה
בעיה זו יכולה להופיע גם אם המיקרופון שלך אינו זמין לגישה. זה מבטל באופן אוטומטי את השימוש בסטריאו מיקס. פתרון זה הוא הפשוט ביותר והוא יכול לחסוך לך שעות של מאמץ כדי לוודא שאתה לא מדלג על שיטה זו בעת פתרון הבעיה החסרה של סטריאו מיקס ב- Windows 10.
- לחץ על סמל גלגל השיניים בחלק השמאלי התחתון של תפריט התחל כדי לפתוח את אפליקציית ההגדרות . אתה יכול גם לחפש אותו.
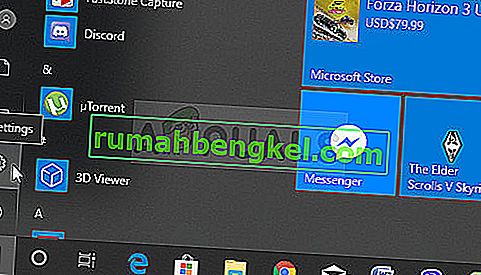
- גלול מטה עד שתראה את סעיף הפרטיות וודא שאתה לוחץ עליו. בצד שמאל של החלון, אתה אמור לראות את החלק הרשאות יישום . גלול מטה עד שתגיע למיקרופון ולחץ על אפשרות זו.
- ראשית, בדוק אם אפשרות המיקרופון עבור מכשיר זה מופעלת. אם זה לא, לחץ על שנה והגדר את המחוון למצב פועל.
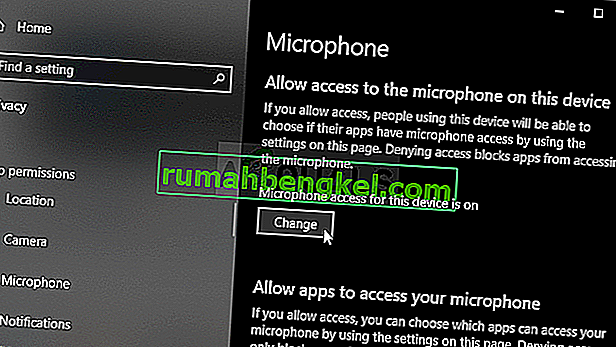
- לאחר מכן, העבר את המחוון תחת האפשרות " אפשר לאפליקציות לגשת למיקרופון שלך " למצב מופעל וגלול מטה ברשימת האפליקציות המותקנות במחשב שלך. העבר את המחוון לצד האפליקציות שברצונך להעניק להן גישה ברשימה.
- הפעל מחדש את המחשב שלך כדי לראות אם הבעיה עדיין מופיעה!
פתרון 2: הצג התקנים מושבתים
בהחלט יתכן ש- Windows 10 איכשהו השבית באופן אוטומטי את תכונת ה- Stereo Mix כמכשיר סאונד וירטואלי. זה עלול להיחשב מיותר או שאולי אפליקציית צד שלישי הושבתה אותה. זוהי טעות גדולה למדי של מיקרוסופט שכן הסתרת המכשיר תחת התקני הקלטה הייתה בהחלט מיותרת. וודא שאתה בודק האם זו הסיבה לבעיה שלך!
- לחץ לחיצה ימנית על סמל עוצמת הקול הממוקם בחלק הימני התחתון של המסך ובחר באפשרות צלילים . דרך חלופית תהיה לפתוח את לוח הבקרה במחשב האישי שלך ולהגדיר את האפשרות תצוגה לפי סמלים גדולים . לאחר מכן, אתר ולחץ על אפשרות הצלילים כדי לפתוח את אותו חלון.
- נווט לכרטיסיית הקלטה של חלון הצליל שנפתח זה עתה.
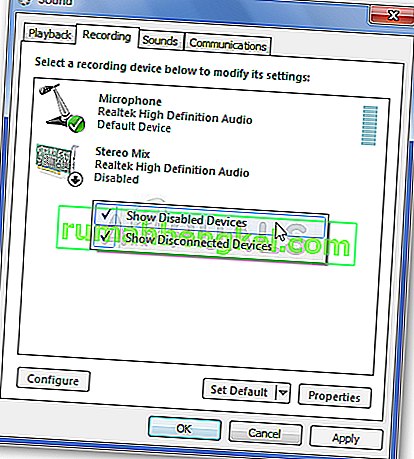
- לחץ לחיצה ימנית על מקום באמצע החלון וסמן את התיבות ליד הצג לנכי התקנים ועל הצג מנותק התקני האפשרויות. כעת אמור להופיע מיקס סטריאו. לחץ עליו לחיצה ימנית ובחר באפשרות אפשר מתפריט ההקשר שיופיע.
- הקפד לנסות את זה כדי לראות אם זה עובד!
פתרון 3: עדכן את מנהל התקן השמע שלך
משתמשים רבים דיווחו כי הם הצליחו לפתור את הבעיה פשוט על ידי התקנה מחדש של מנהלי ההתקנים האודיו שלהם. זו שיטה קלה לביצוע והיא בהחלט שווה את הזמן. בדוק זאת למטה!
- לחץ על תפריט התחל בחלק השמאלי התחתון של המסך, הקלד " מנהל ההתקנים " לאחר מכן ובחר אותו מרשימת התוצאות הזמינות על ידי לחיצה על התגובה הראשונה.
- אתה יכול גם ללחוץ על שילוב המקשים של Windows + R כדי להעלות את תיבת הדו-שיח Run. הקלד " devmgmt.msc " בתיבת הדו-שיח ולחץ על אישור כדי להפעיל אותו.

- מכיוון שברצונך לעדכן את מנהל ההתקן לאוזניות שלך, הרחב את הקטע בקרי סאונד, וידאו ומשחק . לחץ לחיצה ימנית על האוזניות שלך ברשימה ובחר עדכן מנהל התקן מתפריט ההקשר.
- בחר באפשרות חיפוש אוטומטית אחר תוכנת מנהל התקן מעודכנת מהחלון החדש והמתן לראות אם כלי השירות יכול למצוא מנהלי התקנים חדשים יותר.
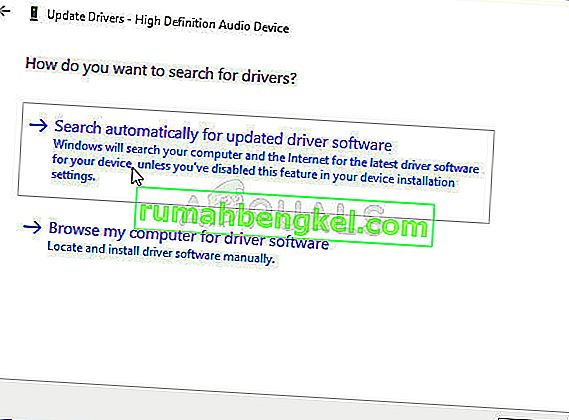
- בדוק אם האוזניות שלך מופיעות תחת התקני השמעה בהגדרות הקול!
פתרון 4: הפעל מיקס סטריאו לאודיו HD של קונקסנט
אם התקן השמע בתוך המחשב שלך הוא מכשיר שמע Conexant HD, השלבים הבאים עשויים לעזור לך לשחזר את סטריאו מיקס בתוך חלונות 10. הקפד לעקוב אחר מערך השלבים שלהלן בזהירות מכיוון שיש פתרון בעיות מתקדם שיש לבצע בזהירות. בהצלחה בפתרון הבעיה!
הערה: אם אינך יכול לבצע את השלבים הבאים מכיוון שאינך יכול למצוא את הקובץ "CALCC2WA.inf_amd64_07118bd8a2180658", ייתכן שקובץ השם שונה במקצת במחשב האישי שלך. על מנת למצוא את הקובץ, אנא הורד את הגרסה הניידת של PSPad מ (כאן) והפעל את הקובץ PSPad.exe. זה צריך להיראות כך:
- לחץ על חיפוש
- בחר "חפש / החלף בקבצים"
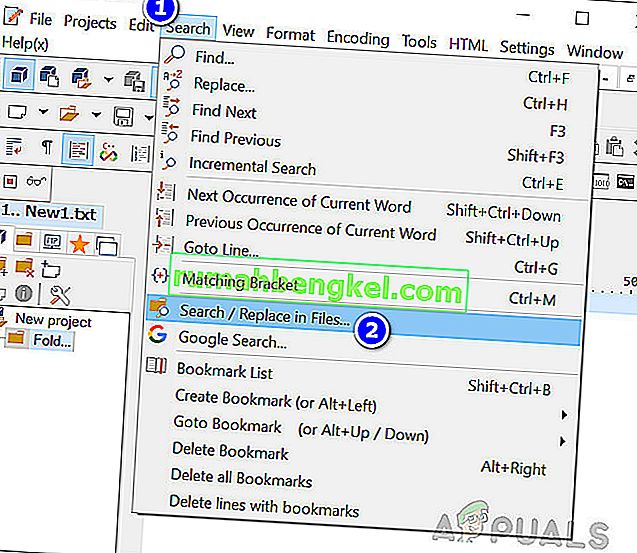
- בטקסט לחיפוש (שדה) הזן את הטקסט הבא
; HKR,% EPattributePath% \ EpSettings \ StereoMixEnable, Enable, 1,01
- בשדה הספריה שנבחרה, הזן את הנתיב הבא
C: / Windows / System32 / DriverStore / FileRepository /
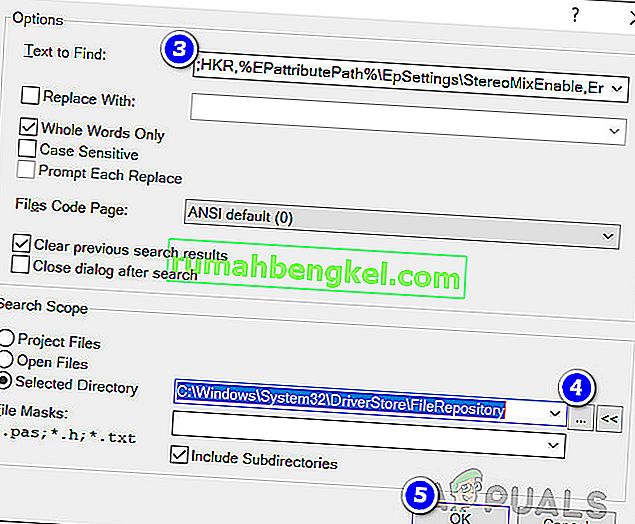
- לחץ על אישור. ואתה אמור להיות מסוגל לראות את הקבצים המכילים את המחרוזת הנ"ל בכרטיסייה "חפש בתוצאות קבצים" למטה.
פתרון 4 המשך
- פתח את ערך הספריות במחשב הבעייתי או פתח תיקיה כלשהי במחשב ולחץ על אפשרות מחשב זה מהתפריט השמאלי.
- נווט למיקום הבא במחשב שלך כדי לאתר את הקובץ שצריך לערוך כדי להפעיל את סטריאו מיקס ב- Windows 10:
C: \ Windows \ System32 \ DriverStore \ FileRepository \ CALCC2WA.inf_amd64_07118bd8a2180658
- יהיה עליך לקחת בעלות על קובץ 'CALCC2WA.inf' שנמצא בתוך התיקיה המוצגת לעיל לפני שתמשיך. לחץ לחיצה ימנית על הקובץ, לחץ על מאפיינים ולאחר מכן לחץ על הכרטיסייה אבטחה . לחץ על הלחצן מתקדם . חלון "הגדרות אבטחה מתקדמות" יופיע. כאן עליך לשנות את בעל המפתח.
- לחץ על הקישור שנה לצד התווית "בעלים". החלון בחר משתמש או קבוצה יופיע.
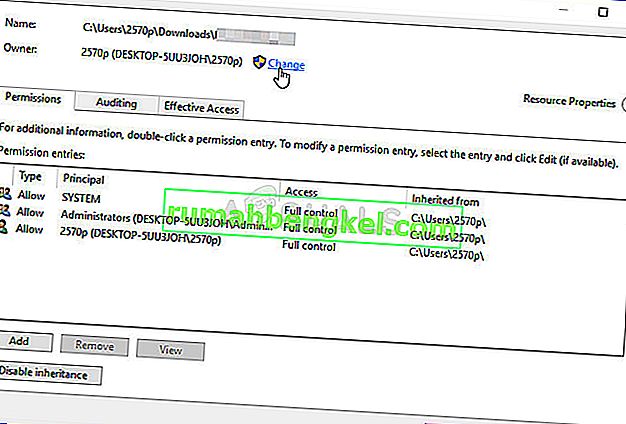
- בחר את חשבון המשתמש באמצעות הלחצן מתקדם או פשוט הקלד את חשבון המשתמש שלך באזור שאומר 'הזן את שם האובייקט לבחירה' ולחץ על אישור. הוסף את חשבון כולם .
- לחץ על הלחצן הוסף למטה ובצע אותו על ידי לחיצה על הלחצן בחר עיקרון למעלה. בחר את חשבון המשתמש באמצעות הלחצן מתקדם או פשוט הקלד את חשבון המשתמש שלך באזור שאומר ' הזן את שם האובייקט לבחירה ' ולחץ על אישור . הוסף את חשבון כולם .
- תחת הרשאות יסוד סעיף, לוודא שאתה בוחר שליטה מלאה לפני יישום השינויים שביצעת.
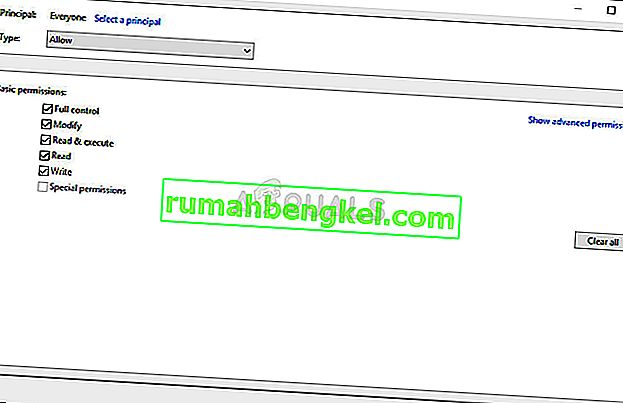
- לאחר ששינית בהצלחה בעלות וסיפקת הרשאות לקובץ 'CALCC2WA.inf', הגיע הזמן לערוך אותו. לחץ עליו לחיצה ימנית ובחר לפתוח אותו באמצעות פנקס הרשימות . השתמש בשילוב המקשים Ctrl + F וודא שאתה מזין 'סטריאו בתיבה מצא מה לפני שתלחץ על כפתור מצא הבא .
- אתה אמור להיות מסוגל לראות שלוש שורות בתוך הקובץ. הקווים צריכים להיראות כך:
; HKR,% EPattributePath% \ EpSettings \ StereoMixEnable, Enable, 1,01
; HKR,% EPattributePath% \ EpSettings \ StereoMixEnable, MixAssocSeq, 1, E0, E0
; HKR,% EPattributePath% \ EpSettings \ StereoMixEnable, MuteGainSettings, 1,00,00
- הסר את המעי הגס לפני כל שורה על ידי מחיקתם. לחץ על קובץ >> שמור כדי לשמור את השינויים או להשתמש צירוף המקשים Ctrl + S . צא מהפנקס הרשימות והמשיך בצעדים הבאים.
- עכשיו הגיע הזמן להתקין מחדש את מנהל התקן השמע. לחץ על לחצן תפריט התחל בחלק השמאלי התחתון של המסך, הקלד " מנהל ההתקנים " ובחר את הערך שלו מרשימת התוצאות הזמינות על ידי לחיצה על הראשונה.
- אתה יכול גם להשתמש בשילוב המקשים של מקש Windows + R כדי להעלות את תיבת הדו-שיח הפעלה. הקלד " devmgmt.msc " בתיבת הדו-שיח ולחץ על אישור להפעלת מנהל ההתקנים.

- מכיוון שברצונך להתקין מחדש את מנהל ההתקן עבור התקני הקול שלך, הרחב את הקטע בקרי קול, וידאו ומשחק על ידי לחיצה ימנית על החץ לצד השם. לחץ באמצעות לחצן העכבר הימני על הערך Conexant HD Audio ברשימה ובחר הסר התקנה מהתפריט ההקשר.
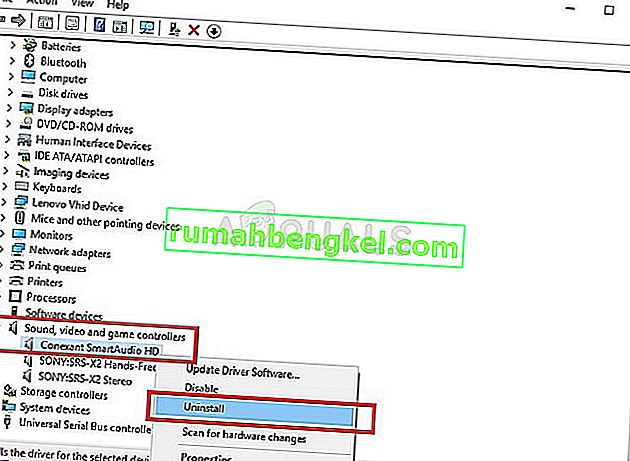
- אשר את כל הדו-שיח שעשויים להופיע ומבקש ממך לאשר את הסרת ההתקנה. אל תסמן את התיבה שכותרתה " מחק את תוכנת מנהל ההתקן עבור התקן זה " מכיוון שאתה רוצה להתקין מחדש את קובץ מנהל ההתקן הזה.
- הפעל מחדש את המחשב ובדוק אם התכונה סטריאו מיקס חזרה למחשב שלך!
לבסוף אם שום דבר לא עובד בשבילך, אתה יכול להשתמש בצד שלישי כגון VoiceMeter מ- vb-audio.com שאחד מהמשתמשים שלנו הציע פתר להם את הבעיה וסיפק שיפורים נוספים.