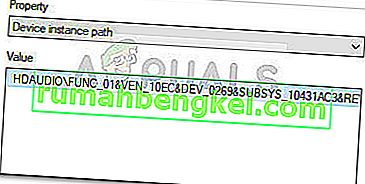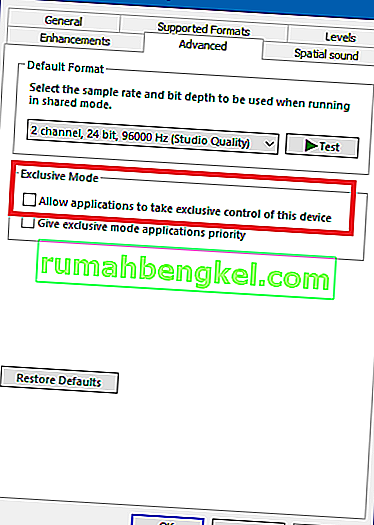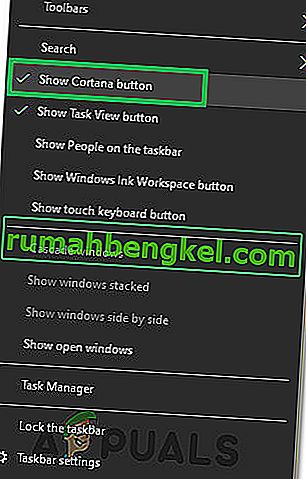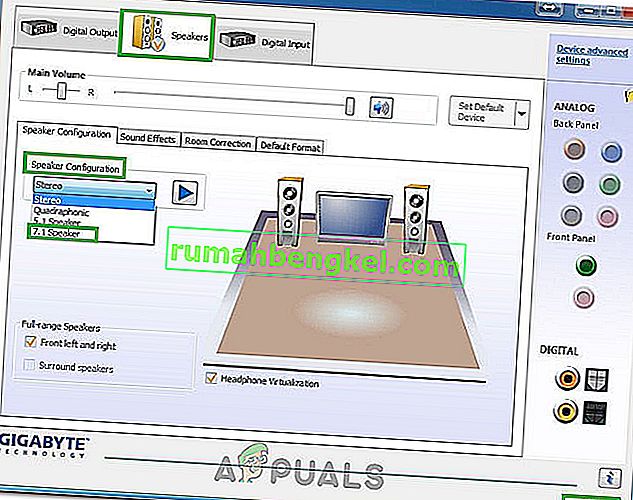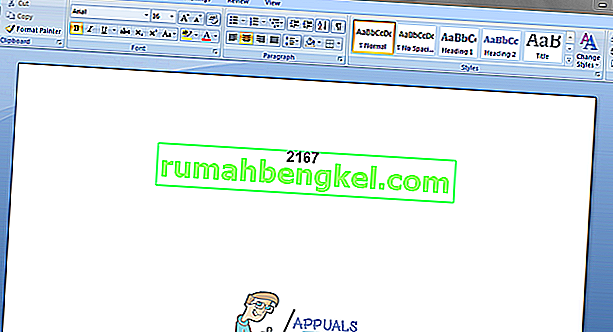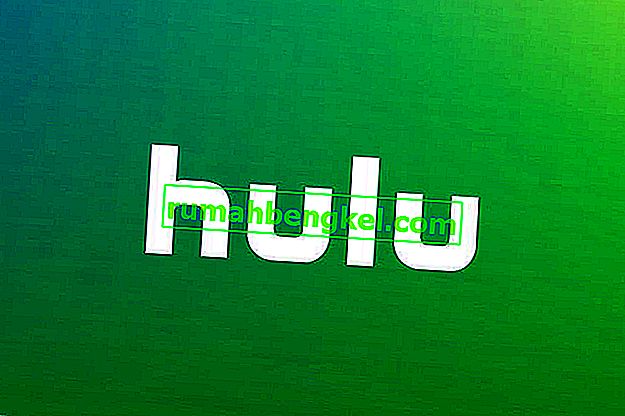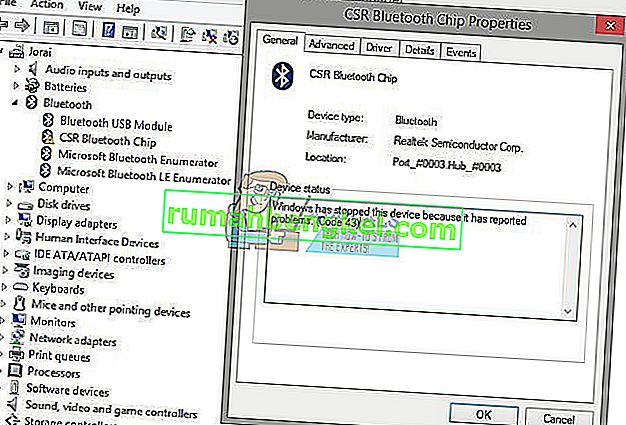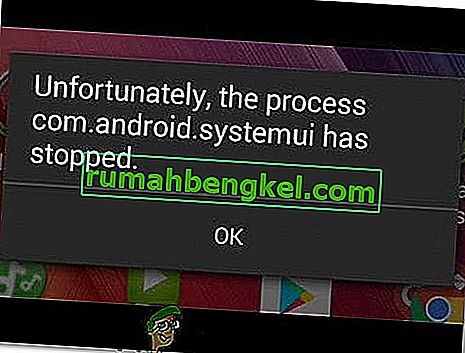חלק מהמשתמשים דיווחו כי הם מתקשים לחבר את האוזניות למחשבים שלהם. לרוב, נושא מסוים זה מדווח על מחשבים ניידים, אך על פי הדיווחים חלק מהמשתמשים נתקלו בו בשולחן העבודה עם כרטיסי קול ייעודיים.
בעיה זו אינה ספציפית לאף גרסת Windows והיא מדווחת לעיתים קרובות ב- Windows 7, Windows 8 ו- Windows 10.
הערה: לפני שתעבור על השיטות הבאות, ודא שאתה מתקין את מנהלי ההתקנים האודיו המיועדים לכך שלוח האם שלך. אם ברשותך כרטיס קול ייעודי, אנא התקן את מנהלי ההתקן הנכונים עבורו. אם אתה נתקל בבעיה זו במחשב נייד, בקר באתר ההורדות של היצרן והורד את כל מנהלי ההתקנים השמעיים המומלצים לדגם הספציפי שלך.
אם גרסת Windows שלך אינה מזהה את האוזניות שלך (אוזניות) כשאתה מחבר אותן, סביר להניח שהתיקונים הבאים יעזרו. להלן אוסף של שיטות שמשתמשים במצב דומה השתמשו בהם כדי לפתור את הבעיה. אנא עקוב אחר כל אחת מהשיטות הבאות לפי הסדר עד שתיתקל בתיקון הפותר את הבעיה במצבך הספציפי.
שיטה 1: השבת זיהוי שקע בלוח הקדמי (אם רלוונטי)
חלק מהמשתמשים גילו כי בעיה זו מתרחשת בגלל האופן שבו תוכנת Realtek מנהלת את שקעי הפאנל. על ידי השבתת זיהוי שקע האוזניות משקע הלוח הקדמי, משתמשים מסוימים הצליחו להכיר את האוזניות שלהם. זה נראה כמו באג תוכנה מבודד של Realtek וייתכן שלא יתרחש בכל גרסה.
הערה: שיטה זו לא תחול אם אינך משתמש ב- Realtek HD Audio Manager לניהול זרמי הקול שלך.
להלן מדריך מהיר לביטול איתור שקעי אוזניות מתוכנת Realtek:
- לחץ על מקש Windows + R כדי לפתוח תיבת הפעלה . לאחר מכן הקלד " שליטה " בתיבה הפעל ולחץ על Enter כדי לפתוח את לוח הבקרה .

- בשנת לוח הבקרה , ובחר חומרה וקול ולאחר מכן לחץ על מנהל השמע Realtek HD.

- לחץ על הגדרות מתקדמות במכשיר ובחר הפרד את כל שקעי הקלט כהתקני קלט עצמאיים, ואז לחץ על אישור כדי לשמור את השינויים.
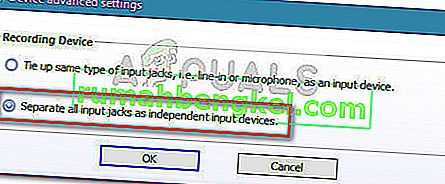 הערה: אם יש לך גרסה ישנה יותר של מנהל האודיו HD של Realtek, עבור אל הגדרות מחבר והפעל את תיבת הסימון המשויכת לזיהוי השקע בשקע הקדמי.
הערה: אם יש לך גרסה ישנה יותר של מנהל האודיו HD של Realtek, עבור אל הגדרות מחבר והפעל את תיבת הסימון המשויכת לזיהוי השקע בשקע הקדמי. - לאחר ביצוע השינוי, סגור את " Realtek HD Audio Manager" והפעל מחדש את המחשב. בעת ההפעלה הבאה, בדוק אם הבעיה נפתרה. אם המחשב שלך עדיין לא מצליח לזהות את האוזניות / אוזניות שלך, המשך בשיטה 2 .
שיטה 2: הפעל מצב רב זרם (אם רלוונטי)
לרוב, בעיה מסוימת זו נגרמת על ידי הגדרת Realtek HD Audio Manager . חלק מהמשתמשים דיווחו כי האוזניות שלהם זוהו ברגע שהפעילו מצב רב זרם בהגדרות Realtek HD Audio Manager.
הערה: שיטה זו חלה רק אם אתה משתמש במנהל התקן של Realtek Audio.
להלן מדריך מהיר להפעלת מצב רב זרם:
- לחץ על מקש Windows + R כדי לפתוח תיבת הפעלה . לאחר מכן הקלד " שליטה " ולחץ על Enter כדי לפתוח את לוח הבקרה.

- בתוך לוח הבקרה , לחץ על חומרה וצליל ואז לחץ על מנהל האודיו HD של Realtek .

- ואז בפינה השמאלית העליונה, לחץ על הגדרות מתקדמות במכשיר והפעל מצב Multi-stream. לחץ על אישור כדי לשמור את השינויים.
- אתחל מחדש את המחשב ובדוק אם הבעיה נפתרה בהפעלה הבאה. אם המחשב האישי שלך עדיין לא מזוהה עם האוזניות, עבור למטה לשיטה הבאה.
שיטה 3: עדכון למנהלי האודיו האחרונים
חלק מהמשתמשים שנפגעו הצליחו לפתור את הבעיה ולגרום למחשב האישי שלהם לזהות את האוזניות שלהם על ידי עדכון למנהלי האודיו האחרונים הקיימים.
המחשב שלך עלול להיכשל בזיהוי האוזניות מכיוון ש- Windows אינו משתמש במנהלי האודיו הנכונים או במנהלי ההתקן שנפגעו לאחר התקנה גרועה - קורה לעיתים קרובות כאשר משתמשים מעדכנים מגרסה ישנה יותר ל- Windows 10.
הדרך המהירה ביותר לבדוק אם המחשב האישי שלך משתמש במנהלי האודיו הנכונים היא באמצעות מנהל ההתקנים. להלן מדריך מהיר כיצד לעשות זאת:
- לחץ על מקש Windows + R כדי לפתוח תיבת הפעלה. לאחר מכן הקלד " devmgmt.msc " ולחץ על Enter כדי לפתוח את מנהל ההתקנים.

- בתוך מנהל ההתקנים , הרחב את התפריט הנפתח של בקרי סאונד, וידאו ומשחק ובדוק אם האוזניות שלך רשומות כאן. אם הוא מופיע ברשימה, לחץ עליו לחיצה ימנית ובחר עדכן מנהל התקן . לאחר מכן לחץ על חיפוש אוטומטי אחר תוכנת מנהל התקן מעודכנת ובדוק האם קיימת גרסה חדשה.
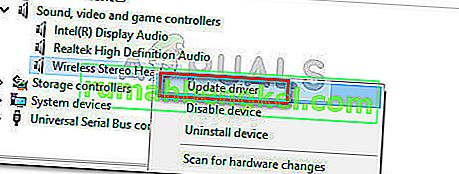 הערה: אם אתה מצליח להתקין גרסת מנהל התקן חדשה, הפעל מחדש את המחשב ובדוק אם הבעיה נפתרה בהפעלה הבאה. אם האוזניות שלך אינן נראות בתפריט סאונד, וידאו ובקר משחק, המשך לשלב 3.
הערה: אם אתה מצליח להתקין גרסת מנהל התקן חדשה, הפעל מחדש את המחשב ובדוק אם הבעיה נפתרה בהפעלה הבאה. אם האוזניות שלך אינן נראות בתפריט סאונד, וידאו ובקר משחק, המשך לשלב 3. - בדוק אם בכל אחת מהערכים במנהל ההתקנים יש סימן קריאה צהוב בסמל. סביר להניח שניתן למצוא אותם על ידי הרחבת התפריט הנפתח מכשירים לא ידועים .
- אם אתה מוצא מכשיר כלשהו המופיע תחת מכשירים לא ידועים , לחץ עליו לחיצה ימנית ובחר עדכן מנהל התקן . אם רכיב העדכון לא מצליח למצוא מנהל התקן, לחץ פעמיים על הערך ועבור לכרטיסייה פרטים .
- השתמש בתפריט הנפתח כדי לבחור נתיב מופע התקן , ולאחר מכן העתק את הערך והדבק אותו בחיפוש מקוון. אז אמור לקבל תמונה ברורה של מנהל ההתקן שעליך להתקין.
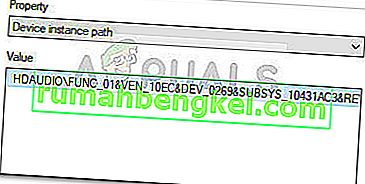
- התקן את מנהל ההתקן שאינו מזוהה והפעל מחדש את המחשב שלך. בהפעלה מחדש הבאה, בדוק אם הבעיה נפתרה.
שיטה 4: שנה תבנית צליל ברירת מחדל
ייתכן שפורמט הצליל שהגדרת במחשב שלך אינו פועל כראוי עם האוזניות שלך. לכן, בשלב זה נשנה את פורמט הצליל המוגדר כברירת מחדל המשמש את המחשב ונבדוק אם זה פותר את הבעיה באוזניות. בשביל זה:
- לחץ על "Windows" + "R" כדי לפתוח את הפקודת ההפעלה.
- הקלד "Control" ולחץ על "Enter" להפעלת לוח הבקרה.

- לחץ על האפשרות "חומרה וקול" ואז בחר בלחצן "צליל" .
- לחץ על הכרטיסייה "הפעלה" ואז לחץ פעמיים על "התקן ההפעלה המוגדר כברירת מחדל" המשמש את המחשב שלך.

- לחץ על האפשרות "תבנית ברירת מחדל" ואז בחר אפשרות אחרת מהרשימה.
- בחר "החל" ואז לחץ על "אישור".
- עכשיו בדוק אם האוזניות שלך מזוהות על ידי המחשב שלך.
שיטה 5: שנה נהג
ייתכן שמנהל ההתקן בו אתה משתמש במחשב שלך מונע זיהוי נכון של האוזניות שלך. לכן, בשלב זה, אנו נגדיר את התצורה של המחשב לשימוש במנהל התקן האודיו המוגדר כברירת מחדל בו משתמשים Windows במקום זה שהתקנת במחשב שלך. בשביל זה:
- לחץ על "Windows" + "R" כדי לפתוח את הפקודת ההפעלה.
- הקלד "devmgmt.msc" ולחץ על "Enter" כדי להפעיל את מנהל ההתקנים.

- בחלון ניהול ההתקנים, הרחב את האפשרות "בקרי קול, וידאו ומשחק" ולחץ באמצעות לחצן העכבר הימני על מנהל התקן הקול המשמש כעת את המחשב שלך.
- בחר בלחצן "עדכן מנהל התקן" ואז לחץ על האפשרות "דפדפן במחשב שלי עבור תוכנת נהג" .

- במסך הבא, לחץ על הלחצן " תן לי לבחור מתוך רשימה של מנהלי התקנים זמינים " ואז בחר באפשרות "התקן שמע בחדות גבוהה" .
- לחץ על "הבא" ואשר את ההנחיות במסך הבא.
- בדוק אם הבעיה נמשכת לאחר התקנת מנהלי התקנים אלה.
שיטה 6: בחירת ההתקן המתאים
בעיה נפוצה אחת עם מנהלי האודיו של Realtek היא שלעתים אתה צריך להצביע על המכשיר שזה עתה חיברת למחשב כדי שיוכל לזהות אותו כראוי. לכן, בשלב זה נגדיר מכשיר זה ממרכז הבקרה של Realtek. בשביל זה:
- לחץ לחיצה ימנית על סמל הרמקול במגש המערכת ובחר "Sound Manager".
- כעת אמור לפתוח את מנהל הצליל של Realtek, אם לא, חפש אותו בסרגל החיפוש שנמצא בתוך שורת המשימות.
- במנהל האודיו של Realtek, לחץ על "תיקייה צהובה קטנה" בצד ימין של החלון וסמן את האפשרות " אפשר דיאלוג פופ אוטומטי ".

- הקפד לשמור את השינויים אם בחרת באפשרות זו.
- כעת, נתק את כבל 3.5 מ"מ שבו אתה משתמש כדי לחבר את האוזניות למחשב וודא לנתק את כבל ה- USB אם האוזניות שלך משתמשות במצב חיבור USB.
- דיאלוג אמור לצוץ ושואל אותך "איזה מכשיר תוספת ", דיאלוג זה צריך להכיל נפתח ואתה צריך לבחור "אוזניות" מתוכו.
- לאחר בחירת האוזניות, בדוק אם הבעיה עדיין נמשכת.
שיטה 7: סרוק שינויים בחומרה
לפעמים אתה צריך לאתחל מחדש את הנהגים שלך כדי שהאוזניות יעבדו כראוי אם הם נלקחו החוצה. לכן, בשלב זה, ננווט אל מנהל ההתקנים ואז נתקין כל מופע של מנהלי האודיו של Realtek. לאחר מכן, אנו נסרוק אחר שינויי חומרה כדי להתקין אותם מחדש באופן אוטומטי. בשביל זה:
- לחץ על "Windows" + "R" כדי לפתוח את הפקודת הפעלה.
- הקלד "Devmgmt.msc" ולחץ על "Enter".

- במנהל ההתקנים, הרחב את האפשרות "בקרי סאונד, וידאו ומשחקים" ולחץ באמצעות לחצן העכבר הימני על "מנהלי ההתקנים" שבהם אתה משתמש כעת.
- בחר באפשרות "הסר התקנה" ופעל לפי ההנחיות המופיעות על המסך להסרת מנהל ההתקן הזה מהמחשב שלך.

- כמו כן, הרחיב את האפשרות " כניסות ויציאות שמע " והסר את התקנת כל ההתקנים משם באותו אופן.
- כעת, לחץ על "Windows" + "R" כדי לפתוח שוב את הפקודת הפעלה והקלד "Control".
- לחץ על "Enter" כדי להפעיל את לוח הבקרה ולחץ על האפשרות "הסר התקנת תוכנית" .

- ברשימת האפליקציות, לחץ לחיצה ימנית על האפשרות "מנהלי שמע של Realtek" ובחר בלחצן "הסר התקנה" .
- עקוב אחר ההנחיות שעל המסך להסרת ההתקנה של מנהל ההתקן מהמחשב שלך.
- כמו כן, אם הורדת מנהל התקן זה למחשב שלך בכל נקודת זמן, הקפד למחוק אותו לחלוטין.
- כעת, הפעל שוב את מנהל ההתקנים ולחץ על הסמל "סרוק שינויים בחומרה" בחלקו העליון של החלון.
- הנהגים יוחלפו כעת באופן אוטומטי.
- בדוק אם האוזניות מזוהות כעת.
שיטה 8: דחיית שדרוגים אוטומטיים
שלב זה חיוני לאנשים שהאוזניות / הרמקולים שלהם לא מזוהים לאחר עדכון הנהג. לכן בשלב זה ראשית נשדרג לגרסה קודמת של מנהלי ההתקנים ואז נמנע מ- Windows לעדכן את מנהלי ההתקנים. בשביל זה:
- לחץ על "Windows" + "R" כדי לפתוח את הפקודת הפעלה.
- הקלד "Devmgmt.msc" ולחץ על "Enter".

- במנהל ההתקנים, הרחב את האפשרות "בקרי סאונד, וידאו ומשחקים" ולחץ באמצעות לחצן העכבר הימני על "מנהלי ההתקנים" שבהם אתה משתמש כעת.
- בחר "מאפיינים" ואז לחץ על הכרטיסייה "מנהל התקן" ובחר באפשרות "מנהל התקן חזרה" .

- פעל לפי ההנחיות שעל המסך כדי להחזיר את עדכוני הנהג שלך לאחור.
- לאחר מכן, הורד פותר בעיות זה למחשב שלך כדי למנוע מ- Windows לעדכן אוטומטית מנהלי התקנים מסוימים.
- הפעל את פותר הבעיות ופעל לפי ההוראות שעל המסך כדי למנוע את כל העדכונים העתידיים.
- בדוק אם הבעיה נפתרה על ידי כך.
שיטה 9: השבת שליטה בלעדית
במקרים מסוימים, יישומים עשויים להשתלט על הנהג שלך באופן בלעדי שבגללם האוזניות אינן זוכות לזיהוי. לכן, בשלב זה, אנו מגדירים מחדש את הגדרות מנהל ההתקן כדי למנוע מהיישומים אפשרות להשתלט על המכשיר באופן בלעדי. בשביל זה:
- לחץ על "Windows" + "R" כדי לפתוח את הפקודת ההפעלה.
- הקלד "Control" כדי להפעיל את לוח הבקרה ולחץ על האפשרות "חומרה וצליל" .

- לחץ על כפתור "צליל" ואז לחץ על הכרטיסייה "הפעלה" .
- לחץ פעמיים על מכשיר ההפעלה שלך ואז לחץ על הכרטיסייה "מתקדם" .
- בטל את הסימון של האפשרות " אפשר ליישומים לקחת שליטה בלעדית במכשיר זה " ובחר באפשרות "החל" .
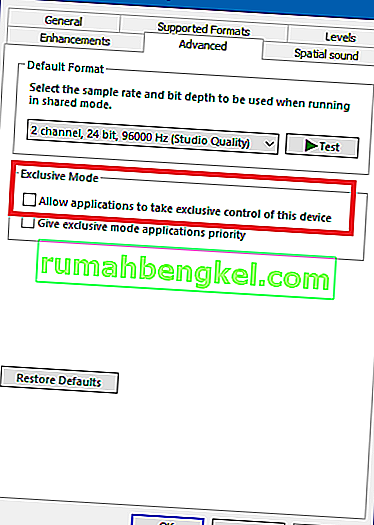
- לחץ על "אישור" כדי לסגור מחוץ לחלון.
- בדוק אם פעולה זו תוקנה את הבעיה באוזניות שלך.
שיטה 10: הסתרת Cortana משורת המשימות
יש אנשים שתיקנו את הבעיה על ידי הסתרת Cortana משורת המשימות שלהם וחלקם על ידי השבתה זמנית. לכן, בשלב זה, אנו מגדירים מחדש כמה הגדרות Windows כדי להסתיר תחילה את Cortana משורת המשימות שלנו ואם זה לא עובד, ננסה להשבית לחלוטין את Cortana. בשביל זה:
- משולחן העבודה, לחץ לחיצה ימנית על שטח ריק בשורת המשימות.
- בטל את הסימון של כפתור "הצג כפתור Cortana" ובדוק אם כפתור Cortana נעלם כעת.
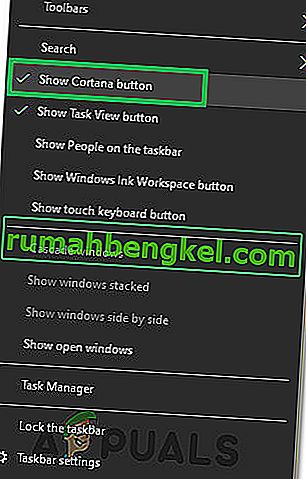
- בדוק אם הבעיה תוקנה.
- אם הבעיה לא נפתרה, תוכל להשבית לחלוטין את Cortana מכאן.
- בדוק ובדוק אם השבתת Cortana פותרת את הבעיה במחשב שלך.
שיטה 11: הפעלת פותר הבעיות
יתכן שהאוזניות אינן מזוהות מכיוון שהאודיו במחשב שלך התקלקל בגלל תקלה במנהל ההתקן. לכן, בשלב זה, נפעיל את פותר הבעיות של Windows מתוך ההגדרות כדי לבדוק ולתקן בעיות הקשורות לאודיו באופן אוטומטי. בשביל זה:
- לחץ על "Windows" + "I" כדי לפתוח את ההגדרות.
- לחץ על "עדכן ואבטחה" ואז בחר בלחצן "פתרון בעיות" מהחלונית השמאלית.
- לחץ על האפשרות "השמעת שמע" מהרשימה ואז בחר בלחצן "הפעל את פותר הבעיות" .

- המתן עד שימשיך פותר הבעיות ואז לחץ על המכשיר שברצונך לפתור.
- עקוב אחר ההוראות שעל המסך כדי לפתור בהצלחה את כל הבעיות באודיו של המחשב ובדוק אם האוזניות מזוהות כעת.
שיטה 12: בחירת אוזניות
יש אנשים שהתמודדו עם הבעיה עם האוזניות שלהם, שם המיקרופון או האוזניות שלהם לא זוהו במנהלי Realtek. לכן, בשלב זה, אנו נבחר באוזניות במקום באוזניות כדי לאפשר למחשב לזהות גם את המיקרופון וגם את האוזניות שלך. בשביל זה:
- לחץ לחיצה ימנית על סמל הרמקול במגש המערכת ובחר "Sound Manager".
- כעת אמור לפתוח את מנהל הצליל של Realtek, אם לא, חפש אותו בסרגל החיפוש שנמצא בתוך שורת המשימות.
- במנהל האודיו של Realtek, לחץ על "תיקייה צהובה קטנה" בצד ימין של החלון וסמן את האפשרות " אפשר דיאלוג פופ אוטומטי ".

- הקפד לשמור את השינויים שלך אם היית צריך לשנות את בחירתך כדי שתכנס לתוקף.
- הסר את כבל 3.5 מ"מ שבו השתמשת כדי לחבר את האוזניות למחשב או הסר את כבל ה- USB שאולי השתמשת בו לחיבור האוזניות.
- חבר מחדש את הכבל למחשב שלך והיית אמור לראות את חלון הקופץ "איזה התקן תוספת " , שיח זה אמור להכיל תפריט נפתח ועליך לבחור "אוזניות" ממנו.
- לאחר בחירת אפשרות האוזניות, ודא לבדוק אם הבעיה עדיין מתרחשת.
שיטה 13: שינוי הגדרות Realtek
במקרים מסוימים, ייתכן שהאוזניות שלך לא הוגדרו כהלכה בתוך מנהל האודיו של Realtek שבגללו הוא לא מזוהה על ידי המחשב. לכן, בשלב זה, נשנה כמה הגדרות Realtek שיאפשרו לנו להגדיר את האוזניות כסטריאו במקום 7.1, אך לשם כך נצטרך לשנות אותן לראשונה. על מנת לעשות זאת:
- לחץ באמצעות לחצן העכבר הימני על סמל "הרמקול" במגש המערכת ואז בחר באפשרות "מנהל האודיו של Realtek" או שתוכל לפתוח את מנהל האודיו של Realtek על ידי חיפוש באמצעות Windows בחיפוש בשורת המשימות.
- לאחר השקת מנהל האודיו של Realtek, לחץ על סמל "רמקולים" ואז בחר בתפריט הנפתח "תצורת רמקולים" .
- בחר " 7.1 מקיף " מהרשימה ושמור את ההגדרות שלך.
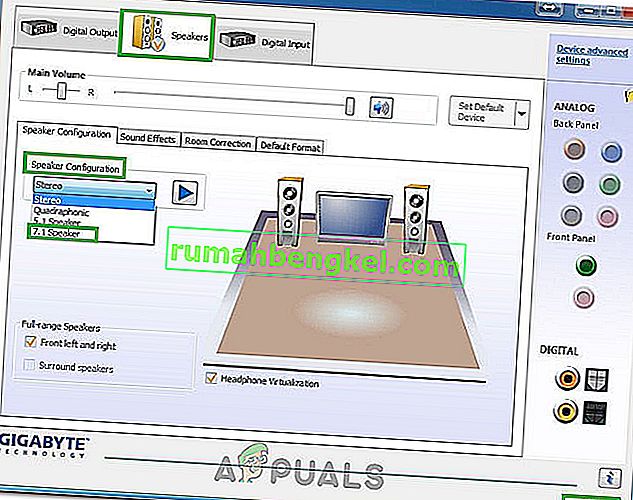
- מבלי לסגור את מנהל האודיו של Realtek, נתק את האוזניות מהמחשב על ידי הסרת כבלים 3.5 מ"מ משקע האודיו.
- המתן זמן מה וחבר מחדש את הכבל למחשב שלך.
- הפעם בחר "סטריאו" מהתפריט הנפתח לתצורת הרמקולים ושמור את השינויים שלך.
- בדוק אם פעולה זו פותרת את האוזניות שלא מזוהות במחשב שלך.
שיטה 14: הסר את ההתקנה של מנהלי ההתקנים של Realtek ונקי הרישום
אם לא הצלחת לתקן בעיה זו במחשב שלך עד כה, עליך לנסות להיפטר ממנהלי ההתקנים של Realtek המותקנים במחשב שלך. על מנת לעשות זאת, נצטרך להסיר את ההתקנה של מנהלי ההתקנים לחלוטין, לנקות את הרישום מכל שאריות, ואז להתקין מחדש את מנהלי ההתקן ממקור חדש. בכדי לעשות את זה:
- לחץ על "Windows" + "R" כדי לפתוח את הפקודת הפעלה.
- הקלד "Devmgmt.msc" ולחץ על "Enter".

- במנהל ההתקנים, הרחב את האפשרות "בקרי סאונד, וידאו ומשחקים" ולחץ באמצעות לחצן העכבר הימני על "מנהלי ההתקנים" שבהם אתה משתמש כעת.
- בחר באפשרות "הסר התקנה" ופעל לפי ההנחיות המופיעות על המסך להסרת מנהל ההתקן הזה מהמחשב שלך.

- כעת, לחץ על "Windows" + "R" כדי לפתוח שוב את הפקודת הפעלה והקלד "Control".
- לחץ על "Enter" כדי להפעיל את לוח הבקרה ולחץ על האפשרות "הסר התקנת תוכנית" .

- ברשימת האפליקציות, לחץ לחיצה ימנית על האפשרות "מנהלי שמע של Realtek" ובחר בלחצן "הסר התקנה" .
- עקוב אחר ההנחיות שעל המסך להסרת ההתקנה של מנהל ההתקן מהמחשב שלך.
- כעת, לאחר הסרת ההתקנה של מנהלי ההתקנים של Realtek מהמחשב שלנו, נוכל להמשיך לנקות את הרישום.
- הורד מכאן CC Cleaner והפעל את הכלי לניקוי הרישום שלך מכל שאריות.
- לאחר ניקוי הרישום גם כן, לחץ על האפשרות " סרוק בעיות " בתוך CC Cleaner ופעל לפי ההוראות שעל המסך כדי לתקן בעיות.
- לאחר מכן, אתחל מחדש את המחשב והורד כל מנהל התקן אחר מאתר יצרן המערכת שלך אם Windows אינו מתקין אוטומטית כזה.



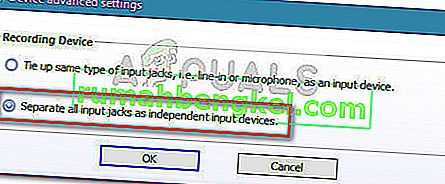 הערה: אם יש לך גרסה ישנה יותר של מנהל האודיו HD של Realtek, עבור אל הגדרות מחבר והפעל את תיבת הסימון המשויכת לזיהוי השקע בשקע הקדמי.
הערה: אם יש לך גרסה ישנה יותר של מנהל האודיו HD של Realtek, עבור אל הגדרות מחבר והפעל את תיבת הסימון המשויכת לזיהוי השקע בשקע הקדמי.
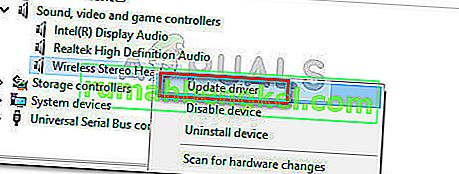 הערה: אם אתה מצליח להתקין גרסת מנהל התקן חדשה, הפעל מחדש את המחשב ובדוק אם הבעיה נפתרה בהפעלה הבאה. אם האוזניות שלך אינן נראות בתפריט סאונד, וידאו ובקר משחק, המשך לשלב 3.
הערה: אם אתה מצליח להתקין גרסת מנהל התקן חדשה, הפעל מחדש את המחשב ובדוק אם הבעיה נפתרה בהפעלה הבאה. אם האוזניות שלך אינן נראות בתפריט סאונד, וידאו ובקר משחק, המשך לשלב 3.