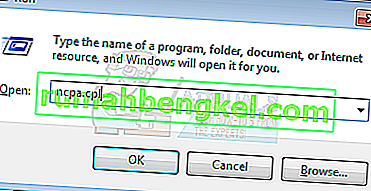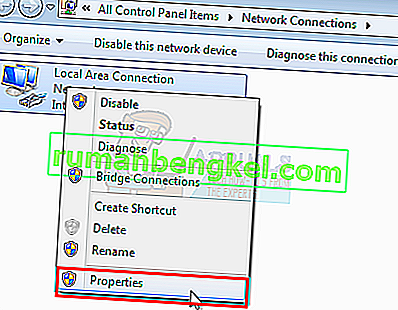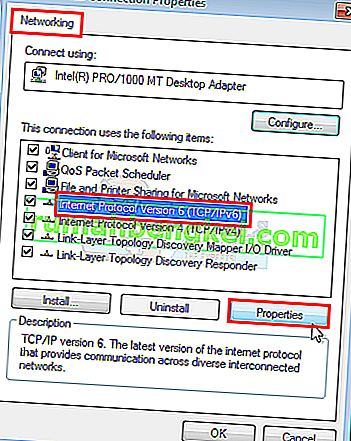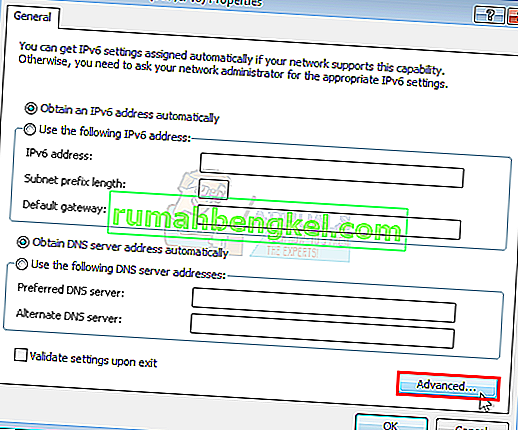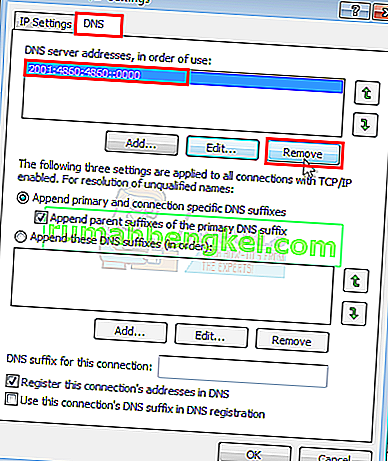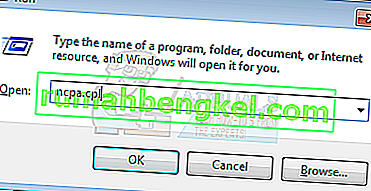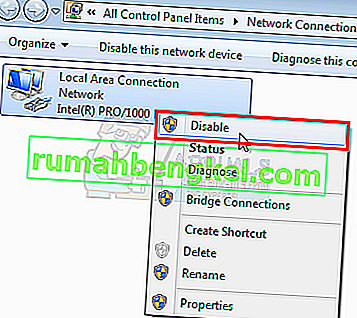עדכון של Windows 7 נתקע ב"מחפש עדכונים ", ואחריו שגיאה 0x80070057 היא בעיית עדכון נפוצה. השגיאה מתרחשת בדרך כלל במהלך Windows Update. משתמשי Windows 7 שמתמודדים עם בעיה זו לא מצליחים להוריד את העדכונים. Windows Update לא יופעל או יתקע בשלב כלשהו במהלך ההורדה. עדכון Windows יכול להיתקע מספר שעות בגלל בעיה זו.
יש מגוון רחב של דברים שיכולים לגרום לזה להתרחש. זה יכול לקרות מכיוון שאסור לך להוריד את Windows Update או שזה בגלל שהגדרות העדכון של Windows לא הוגדרו כהלכה. בעיות עם זכויות ניהול או זיהום עשויות להיות גם הסיבה.

שיטה 1: הורדת עדכוני Windows
- לחץ פעם אחת על מקש Windows ולחץ על לוח הבקרה .
- לחץ על קטגוריות ובחר סמלים קטנים
- בחר ב- Windows Update
- בחר שנה הגדרות
- בחר לעולם אל תבדוק אם קיימים עדכונים (לא מומלץ) מהרשימה הנפתחת תחת עדכונים חשובים
- לחץ על אישור והפעל מחדש את המחשב

עבור לכאן והורד את KB3020369 והתקן אותו. אל תדאג שיש עדכון זה כבר במחשב שלך. אם כבר התקנת אותו לא תוכל להתקין אותו שוב. הורד את KB3020369, איפה שאתה יכול למצוא אותו, עבור גרסת Windows שלך והפעל את הקובץ שהורדת.
המתקין יגלה אם כבר מותקן העדכון או לא. ברגע שהוא מותקן או אומר שכבר יש לך אותו, הפעל מחדש את המחשב.
עכשיו עבור לכאן והורד את ה- KB3172605. בצע את אותו ההליך עבור KB3172605 כפי שעשית לעיל. לאחר התקנתו, הפעל מחדש את המחשב האישי.
בצע את הפעולות הבאות ברגע שהמחשב יופעל מחדש.
- לחץ פעם אחת על מקש Windows ולחץ על לוח הבקרה.
- לחץ על קטגוריות ובחר סמלים קטנים
- בחר ב- Windows Update
- לחץ על בדוק אם קיימים עדכונים
כעת המתן עד שהמערכת תבדוק, תוריד ותתקין את העדכונים.
שיטה 2: קטלוג Windows
כדי ששיטה זו תפעל, עליך להשתמש ב- Internet Explorer. שיטה זו לא תפעל אם נעשית בדפדפן אחר שאינו Internet Explorer. תשתמש ב- Internet Explorer כדי לבחור את שני העדכונים הדרושים לך כדי לפתור את הבעיה ולהוריד אותם.
- לחץ פעם אחת על מקש Windows ולחץ על לוח הבקרה .
- לחץ על קטגוריות ובחר סמלים קטנים
- בחר ב- Windows Update
- בחר שנה הגדרות
- בחר לעולם אל תבדוק אם קיימים עדכונים (לא מומלץ) מהרשימה הנפתחת תחת עדכונים חשובים
- לחץ על אישור והפעל מחדש את המחשב
כעת פתח את Internet Explorer (לחץ על התחל ואז לחץ על Internet Explorer) והדבק קישור זה //catalog.update.microsoft.com/v7/site/home.aspx בסרגל הכתובות (ממוקם באמצע העליון). אם Internet Explorer אינו דפדפן ברירת המחדל שלך, אל רק לחץ ופתח את הקישור כי זה לא יעבוד. העתק והדבק את הקישור ב- Internet Explorer.
- הקלד KB3020369 בסרגל החיפוש בקטלוג Windows ולחץ על Enter
- לחץ על כפתור הוסף מול הוודא שאתה בוחר את פורמט הסיביות הנכון (32 או 64) עבור Windows שלך. חבילת X64 מיועדת לחבילת 64 סיביות וחבילת x86 מיועדת לחלונות 32 סיביות.
- אתה אמור להיות מסוגל לראות שהפריט נוסף לסל שלך.
- כעת הקלד KB3172605 בשורת החיפוש בקטלוג Windows ולחץ על Enter
- חזור על שלב 2 גם עבור KB3172605 . עכשיו אתה צריך להיות 2 פריטים בסל
- לחץ על הצג סל
- לחץ על הורד
- לחץ על שולחן העבודה (או על כל מקום אחר שבו ברצונך להוריד את הקבצים) ואז לחץ על אישור
לאחר סיום ההורדה, עבור אל שולחן העבודה (או לאן הורדת את הקבצים) ולחץ פעמיים על מתקין KB3020369. המתקין יבדוק אם כבר התקנת את KB3020369 או לא. לאחר שתסיים, הפעל מחדש את המערכת. זה הכרחי כדי שהעדכון ייכנס לתוקף.
כעת עבור אל שולחן העבודה (או לאן הורדת את הקבצים) ולחץ פעמיים על מתקין KB3172605. הפעל מחדש את המחשב לאחר סיום ההתקנה.
בצע את הפעולות הבאות ברגע שהמחשב יופעל מחדש.
- לחץ פעם אחת על מקש Windows ולחץ על לוח הבקרה.
- לחץ על קטגוריות ובחר סמלים קטנים
- בחר ב- Windows Update
- לחץ על בדוק אם קיימים עדכונים
המתן עד שהעדכונים יסתיימו. זה אמור לפתור את הבעיה.
תִזכּוֹרֶת
לאחר שתסיים עם העדכונים, תוכל לחזור להגדרות הישנות בלוח הבקרה. אתה יכול גם לשמור את ההגדרות אם אינך רוצה שהמערכת תבדוק אוטומטית אם קיימים עדכונים. אם אתה שומר על האפשרות "לעולם אל תבדוק אם קיימים עדכונים (לא מומלץ)", אל תשכח לבדוק אם קיימים עדכונים באופן ידני. עליכם לבדוק אם קיימים עדכונים לפחות פעם בחודש, במיוחד לאחר יום שלישי השני בכל חודש, מכיוון שמיקרוסופט נוטה לשחרר עדכונים באותה עת.
שיטה 3: אפס את רכיבי העדכון
בשיטה זו נפעיל מחדש ידנית את BITS, Cryptographic, MSI Installer ושירותי Windows Update ונשנה את שם התיקיות SoftwareDistribution ו- Catroot2 שבהחלט פותר את הבעיה.
- החזק את מקש Windows לחוץ ולחץ על X (שחרר את מקש Windows ). לחץ על שורת הפקודה (מנהל מערכת)
- הקלד net stop wuauserv והקש Enter
- הקלד net stop cryptSvc ולחץ על Enter
- הקלד סיביות עצירה נטו ולחץ על Enter
- הקלד net stop msiserver ולחץ על Enter
- הקלד ren C: \ Windows \ SoftwareDistribution SoftwareDistribution.old ולחץ על Enter
- הקלד ren C: \ Windows \ System32 \ catroot2 Catroot2.old ולחץ על Enter
- הקלד net start wuauserv והקש Enter
- הקלד net start cryptSvc ולחץ על Enter
- הקלד סיביות התחלה נטו ולחץ על Enter
- הקלד net start msiserver ולחץ על Enter
- סגור את שורת הפקודה

שיטה 4: שינוי הגדרות שרת DNS
שינוי הגדרות שרת ה- DNS פותר גם את בעיית Windows Update. השלבים לשינוי הגדרות שרת ה- DNS מובאים להלן
- החזק את מקש Windows לחוץ ולחץ על R
- הקלד ncpa. cpl ולחץ על Enter
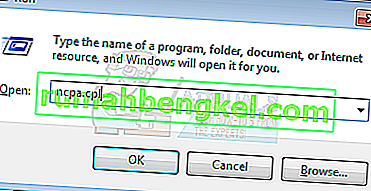
- לחץ לחיצה ימנית על החיבור שברצונך לשנות את ההגדרות ובחר מאפיינים
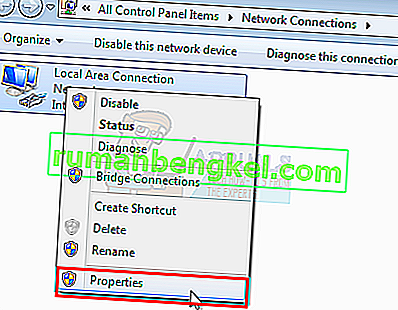
- בחר בכרטיסייה רשת אם היא עדיין לא נבחרה
- בחר פרוטוקול אינטרנט גרסה 4 (TCP / IPv4) או פרוטוקול אינטרנט גרסה 6 (TCP / IPv6)
- לחץ על מאפיינים
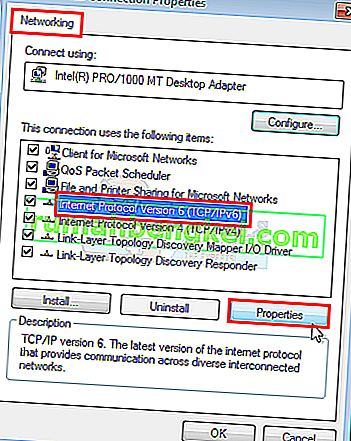
- לחץ על הלחצן מתקדם
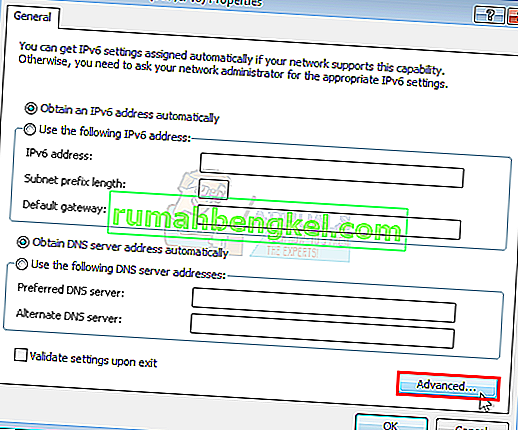
- בחר בכרטיסיית ה- DNS
- בחר את ערך ה- DNS בסעיף כתובת שרת DNS, לפי סדר השימוש . רשמו אותם איפשהו לצורך התייחסות עתידית
- בחר הסר כדי להסיר את ערך ה- DNS הישן
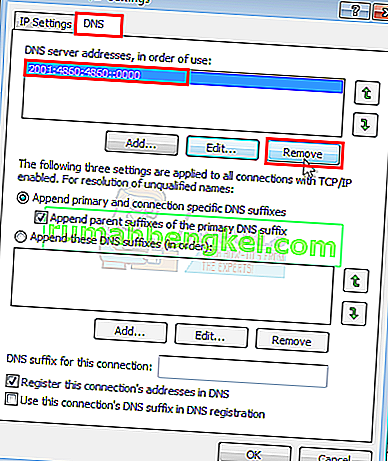
- כעת לחץ על כפתור הוסף
- הקלד 8.8.8 או 8.8.4.4 אם בחרת ב- IPv4 בשלב 5
- הקלד 2001: 4860: 4860 :: 8888 או 2001: 4860: 4860 :: 8844 אם בחרת IPv6 ב צעד 5
- לחץ על הוסף ואז בחר בסדר

כעת בדוק אם קיימים עדכוני Windows ובדוק אם הבעיה נפתרה או לא. אם הבעיה שלך עדיין קיימת או שהבעיה נפתרה אך ברצונך לשנות את הגדרות ה- DNS חזרה למה שהיו לפני כן, פשוט בצע את השלבים שניתנו לעיל והזן את ערכי ה- DNS הישנים בשלב 11/12.
שיטה 5: אשף התקנת עדכוני Windows
הפתרונות שהוזכרו לעיל בדרך כלל סובבים מהורדה והתקנה של העדכונים באופן ידני. זה יכול להיות קצת מייגע וטכני במיוחד אם אתה לא אדם מתמצא בטכנולוגיה. פיתרון זה מיועד למי שלא רוצה להתקין את העדכונים באופן ידני. באפשרותך להוריד את אשף העדכון שיוריד ויתקין באופן אוטומטי את העדכונים החשובים. כל שעליך לעשות הוא להוריד את האשף ולהריץ אותו. לאחר שתסיים, העדכונים שלך לא יתקעו לאחר מכן.
הערה: אשף זה יעבוד רק אם התקנת את Windows 7 SP1. זה לא יעבוד על SP2 או על שום דבר אחר.
הערה: ברגע שתוריד את האשף, הוא עשוי להסגר על ידי האנטי-וירוס שלך במיוחד אם מותקן במערכת Norton Antivirus שלך. לכן, אם אינך יכול למצוא את הקובץ שהורדת, חפש את החלק בהסגר של האנטי-וירוס שלך. פתרון קל יותר לכך הוא פשוט להשבית את האנטי-וירוס שלך לפני הורדת הקבצים. פשוט לחץ לחיצה ימנית על סמל האנטי-וירוס שלך ממגש הסמלים (למטה מימין) ובחר השבת.
- נתק את המחשב מהאינטרנט (לפני שתעשה זאת, דאג להוריד את שני הקבצים בשלב 2 ו -3). אם אינך יודע כיצד לעשות זאת, בצע את השלבים הבאים
- החזק את מקש Windows לחוץ ולחץ על R
- הקלד ncpa. cpl ולחץ על Enter
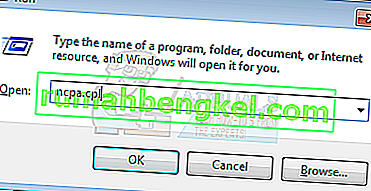
- אתר ולחץ באמצעות לחצן העכבר הימני על חיבור האינטרנט שלך. בחר השבת
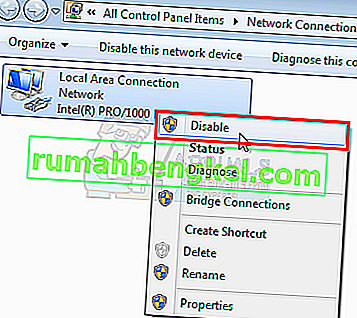
- לחץ כאן אם יש לך 64 סיביות מערכת
- לחץ כאן אם יש לך 32 סיביות אם אינך בטוח לגבי מערכת 32 או 64 סיביות, בצע את הפעולות הבאות.
- לחץ בכל זאת על הורד
- לחץ לחיצה ימנית על הקובץ שהורד ובחר חלץ . אתה צריך Winzip או Winrar כדי לחלץ את הקבצים
- בחר מיקום לחילוץ קבצים אלה
- הפעל את הקובץ bat או wizard_32.bat בהתאם לסוג המערכת שיש לך.
- עקוב אחר ההוראות שעל המסך ויהיה טוב ללכת.