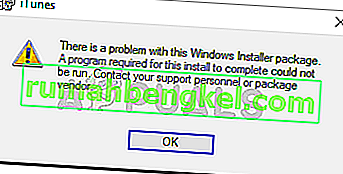msvcr120.dll הוא קובץ חיוני עבור מערכת ההפעלה Windows. הוא משמש לחילוץ משאבים שונים ליישומי צד שלישי. הוא מקושר לשפת התכנות C ++. חסר הקובץ פירושו שהתוכניות הפועלות בשפה זו לא יופעלו בהצלחה מכיוון שלא ימצאו את הקובץ הדרוש.
ישנם תיקונים שונים לבעיה זו. אנו יכולים לנסות להתקין מחדש את חבילות C ++ להפצה מחדש. התחל עם הפיתרון הראשון ועבר למטה. לאחר ביצוע כל פתרון, עליך לנסות להריץ את היישום. אם זה עדיין לא עובד, נסה להתקין אותו מחדש. שים לב שפתרונות אלה פועלים כמעט בכל גרסאות Windows.
כדי להתקין מחדש תוכנית, בצע את השלבים הבאים:
- לחץ על Windows + R והקלד "appwiz.cpl" והקש Enter.
- יופיע חלון חדש המורכב מכל היישומים המותקנים כעת במחשב שלך. לחץ לחיצה ימנית על היישום ובחר "הסר התקנה".
- הפעל מחדש את המחשב לפני התקנתו מחדש.
פתרון 1: הפעלת בודק קבצי המערכת
בודק קבצי המערכת (SFC) הוא כלי שירות הקיים במיקרוסופט Windows המאפשר למשתמשים לסרוק את המחשבים שלהם אחר קבצים פגומים במערכת ההפעלה שלהם. כלי זה קיים ב- Microsoft Windows מאז חלונות 98. זהו כלי שימושי מאוד לאבחון הבעיה ובדיקה אם בעיה כלשהי נובעת מקבצים פגומים ב- Windows.
אנחנו יכולים לנסות להפעיל SFC ולראות אם הבעיה שלנו נפתרת. תקבל אחת משלוש התגובות בעת הפעלת SFC.
- Windows לא מצא הפרות שלמות
- Windows Resource Protection מצא קבצים פגומים ותיקן אותם
- Windows Resource Protection מצא קבצים פגומים אך לא הצליח לתקן חלקם (או את כולם)
- לחץ על Windows + R להפעלת יישום הפעלה. הקלד " taskmgr " בתיבת הדו-שיח ולחץ על Enter כדי להפעיל את מנהל המשימות של המחשב שלך.
- כעת לחץ על אפשרות הקובץ הקיימת בפינה השמאלית העליונה של החלון ובחר " הפעל משימה חדשה " מרשימת האפשרויות הזמינות.

- כעת הקלד " powerhell " בתיבת הדו-שיח ובדוק את האפשרות שמתחתיה שאומרת " צור משימה זו עם הרשאות ניהול ".

- ברגע שנמצא ב- Powershell של Windows, הקלד " sfc / scannow " ולחץ על Enter . תהליך זה עשוי להימשך זמן מה שכן כל קבצי Windows שלך נסרקים על ידי המחשב ונבדקים בשלבים פגומים.

- אם אתה נתקל בשגיאה שבה Windows מציין שהיא מצאה שגיאה כלשהי, אך לא הצליחה לתקן אותן, עליך להקליד " sfc / verifyonly ". המתן עד שהתהליך יושלם במלואו.
- אם אתה עדיין לא מצליח לתקן את הקבצים המושחתים, הפעל את הפקודה " DISM / Online / Cleanup-Image / RestoreHealth " ב- PowerShell. זה יוריד את הקבצים המושחתים משרתי העדכון של Windows ויחליף את הקבצים המושחתים. שים לב שתהליך זה יכול גם לצרוך זמן מה בהתאם לחיבור האינטרנט שלך. אל תבטל בשום שלב ותן לו לרוץ.
אם זוהתה שגיאה ותוקנה בשיטות שלעיל, הפעל מחדש את המחשב, התקן מחדש את היישום ובדוק אם הוא מופעל כהלכה.
פתרון 2: הורדת קהילת מתקין MySQL
אם אתה נתקל בבעיות בהפעלת יישומי MySQL שונים כגון MySQL Workbench וכו ', מומלץ להתקין את MySQL Installer Community במחשב שלך. כלי זה יגלה כי במערכת שלך חסרים כמה רכיבי Visual Studio וכנראה יפעיל מתקין רכיבים מינימלי של Visual Studio וימלא את החסר. ודא תמיד שאתה מוריד את היישום מהאתר הרשמי של MySQL.
פתרון 3: התקנה מחדש של החבילות המחולקות מחדש של Visual C ++
ה- msvcr120.dll הוא קובץ חיוני עבור מערכת ההפעלה Windows. אם msvcr120.dll חסר, לא תוכל להשיק משחקים כמוסבר בהקדמה. על מנת להחליף את הקובץ החסר, אנו יכולים להוריד את כל החבילה המחולקת מחדש ולהתקין אותה. שים לב שתמיד כדאי להימנע מהורדת קבצי .dll מהאינטרנט מאתרים שאינם רשמיים. הם עשויים להיות נגועים בתוכנות זדוניות ווירוסים ויכולים להדביק את המחשב שלך בקלות.
- עבור אל ההורדה הרשמית של מיקרוסופט
- לחץ על כפתור ההורדה לאחר בחירת השפה.

- בחר " vredist_x64.exe " ולחץ על הבא . זמן קצר לאחר שההורדה תחל. שמור את הקובץ במיקום נגיש והפעל את קובץ ה- exe.

- לאחר סיום ההתקנה, הפעל מחדש את המחשב ובדוק אם הבעיה נפתרה.
הערה: אם אתה משתמש ב- Windows של 64 סיביות, תוכל להתקין את שניהם (vredist_x64.exe ו- vredist_x86.exe). עם זאת, אם יש לך 32 סיביות, עליך להתקין רק את "vredist_x86.exe".
פתרון 4: סריקת וירוסים
קבצי .dll הם אחד המארחים הפופולריים ביותר עבור וירוסים ותוכנות זדוניות להיכנס למחשב שלך. אם אתה חושד שהמחשב שלך נגוע, עליך לסרוק את המחשב במהירות האפשרית כדי להסיר תוכנות זדוניות / וירוסים. עליך להשתמש באנטי-וירוס שבו אתה משתמש כרגע. אם אין לך, תוכל להשתמש ב- Windows Defender.
- לחץ על Windows + S כדי להפעיל את סרגל החיפוש של תפריט ההתחלה. הקלד " Windows Defender " ופתח את התוצאה הראשונה שתופיע קדימה.

- בצד ימין של המסך תראה אפשרות סריקה. בחר את הסריקה המלאה ולחץ על סרוק תהליך זה עשוי להימשך זמן מה שכן Windows סורק את כל קבצי המחשב אחד אחד. היה סבלני ותן לתהליך להסתיים בהתאם.

- אם הייתה תוכנה זדונית במחשב שלך, תן לתוכנת השירות להסיר ולהפעיל מחדש את המחשב לפני הפעלת היישום שוב.
הערה: ניתן גם להריץ את סורק הבטיחות של מיקרוסופט מכיוון שיש לו את הגדרות הווירוס העדכניות ביותר ולבדוק אם הוא מוצא אי התאמות.
פתרון 5: התקן את שתי חבילות ה- VC Redist
לפעמים, ייתכן שתצטרך להתקין מחדש את כל חבילות ה- VC Redist שלך ולהתקין גם את גרסת ה 32 סיביות וגם את גרסת 64 הסיביות של התוכנה על מנת שהיא תפעל כראוי. לכן, בשלב זה, ראשית נתקין התקנות ישנות יותר של VC Redist ואז נתקין מחדש את כל חבילות ה- VC Redist. בשביל זה:
- לחץ על "Windows" + "R" כדי לפתוח את הפקודת ההפעלה.
- הקלד "appwiz.cpl" ולחץ על "Enter" כדי לפתוח את חלון ניהול האפליקציות.

- בחלון ניהול האפליקציות, גלול למטה ולחץ באמצעות לחצן העכבר הימני על היישום "Visual C ++ להפצה מחדש" .
- בחר "הסר התקנה" מהרשימה ואז עקוב אחר ההוראות שעל המסך כדי להסיר את התוכנה מהמחשב שלך.

- חזור על שלב זה עבור כל ההתקנות של התוכנה.
- כעת, עבור לאתר מיקרוסופט והורד את ההתקנות הבאות אחת אחת.
- Microsoft Visual C ++ מחולק מחדש 64 סיביות + 32 סיביות 2005
- Microsoft Visual C ++ 2008 חבילת חלוקה מחדש (x86)
- Microsoft Visual C ++ 2008 חבילת חלוקה מחדש (x64)
- Microsoft Visual C ++ 2010 חבילת חלוקה מחדש (x86)
- Microsoft Visual C ++ 2010 חבילת חלוקה מחדש (x64)
- Visual C ++ לחלוקה מחדש של חבילות Visual Studio 2013 32 + 64 סיביות
- Visual C ++ להפצה מחדש עבור Visual Studio 2015
- לאחר הורדת כל אלה, התקן אותם במחשב אחד אחד על ידי ביצוע קבצי ההתקנה.
- לאחר התקנת אלה, בדוק אם הבעיה עדיין נמשכת.
פתרון 6: התקנת עדכוני Windows
יתכן שיש עדכונים זמינים עבור מערכת ההפעלה Windows שלך, אך הם לא יושמו במערכת שלך שבגללם הבעיה מופעלת. לכן, בשלב זה, אנו נבדוק ויישמנו עדכונים כלשהם. בשביל זה:
- לחץ על "Windows" + "I" כדי לפתוח את ההגדרות ולחץ על האפשרות "עדכונים ואבטחה" .
- בקטע עדכונים, לחץ על כפתור "Windows Update" מהחלונית השמאלית ולחץ על האפשרות "בדוק אם קיימים עדכונים" .

- לאחר בדיקת עדכונים, Windows תתקין באופן אוטומטי את כל העדכונים הזמינים במחשב שלך.
- לאחר עדכון Windows, בדוק אם הבעיה עדיין נמשכת.
פתרון 7: התקנה מחדש של היישום
אם אתה נתקל בבעיה זו ביישום ספציפי או במשחק שאינו מסוגל להפעיל ומעלה שגיאה זו, יתכן שהוא לא הותקן כהלכה מלכתחילה. לכן חשוב שאם אינך מצליח לתקן את זה בכל השלבים שהזכרנו לעיל, נעבור להתקדם מחדש את המשחק / היישום שאינו מסוגל להפעיל. לשם כך, הסר את ההתקנה ממסיר ההתקנה שלו או מחלון ניהול האפליקציות כפי שעשינו לעיל ואז התקן אותו מחדש על ידי הורדתו מהמקור שוב.