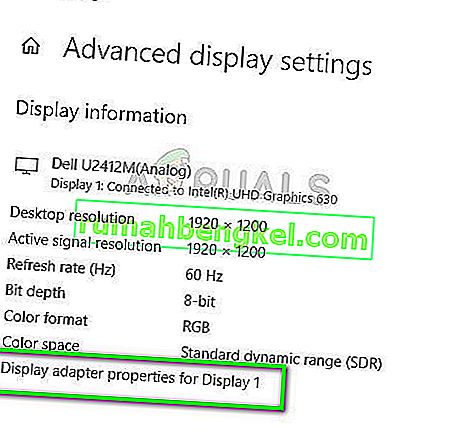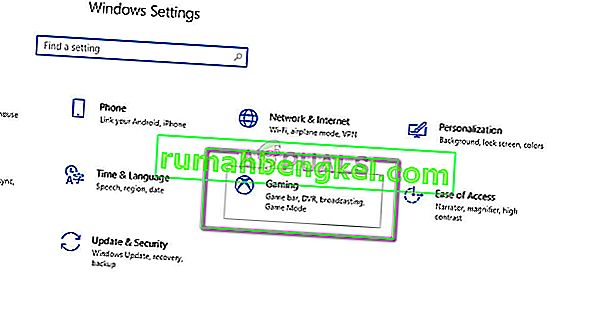קריעת מסך היא המקום בו חומרת התצוגה מציגה מידע / נתונים ממספר מסגרות בציור מסך יחיד. זה קורה בדרך כלל כאשר הסרטון המוזן למערכת אינו מסונכרן עם קצב הרענון של התצוגה. במהלך המשחק זה עשוי להיות מעצבן ביותר ועלול לגרום לשחקן לאבד את יכולת המשחק.
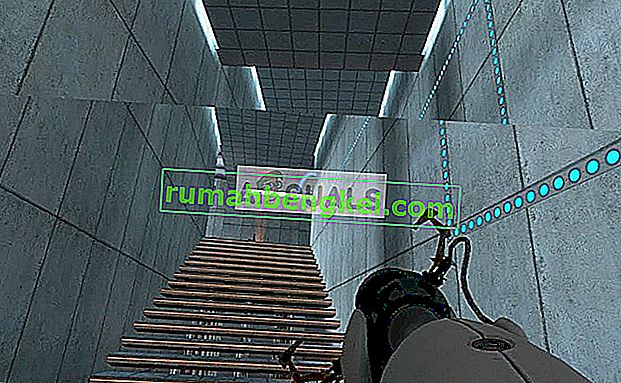
ישנם מספר 'דרכים לעקיפת הבעיה' לבעיה זו בכדי לשפר את מצבך. חלק מאלה עשויים לפתור את הבעיה לחלוטין אך זה לא מובטח. התחל עם הראשון ועבור למטה בהתאם.
עם זאת, לפני שתמשיך, יש לציין כי קריעת המסך לא תתקבע אם קצב המסגרות אינו מסונכרן בגלל מפרט החומרה של הצג. כאן, עליכם לאבחן ולהחליף את הצג בהתאם (כמו צג G-Sync).
פתרון 1: שינוי רזולוציה וקצב רענון
הסיבה הראשונה והעיקרית מדוע קריעת המסך מתרחשת בפועל היא קצב הרענון של הצג או רזולוציה שגויה. זה לא יכול לפתור לחלוטין את הבעיה ברוב המקרים אבל הופך אותה לנסבלת מספיק כדי שתוכלו לעבוד בפועל. התבונן למטה.
- לחץ על Windows + S להפעלת יישום החיפוש. הקלד " רזולוציה " בתיבת הדו-שיח ופתח את היישום שיוצא.
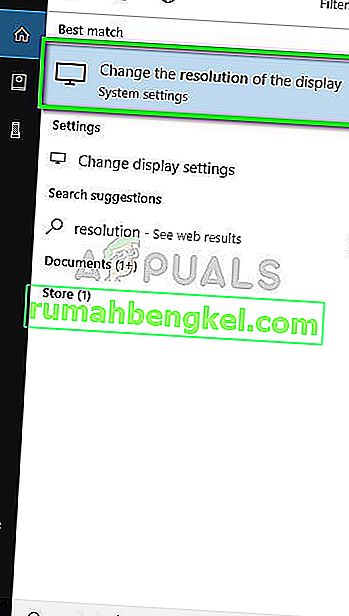
- ברגע בהגדרות, דפדף למטה לסוף הדף ובחר " הגדרות תצוגה מתקדמות ".
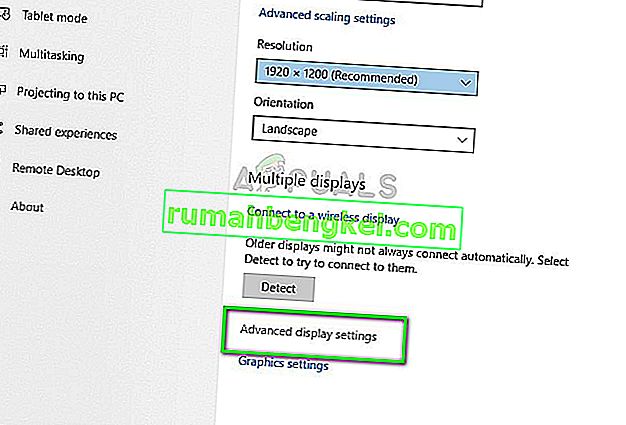
- יופיע חלון נוסף המורכב מכל פרטי התצוגה שלך. בחר באפשרות מאפייני מתאם תצוגה לתצוגה 1 .
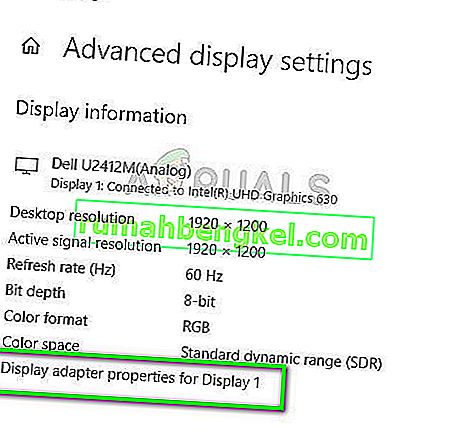
- כעת מאפייני החומרה שלך יצוצו. לחץ על " רשום את כל המצבים " שנמצא בלשונית " מתאם ".

- תראה רשימה של רזולוציות שונות המוצגות על המסך. שנה אותם בהתאם למפרט החומרה שלך ולאחר שתלחץ על " אישור " בכל פעם, בדוק אם הם עושים את ההבדל.
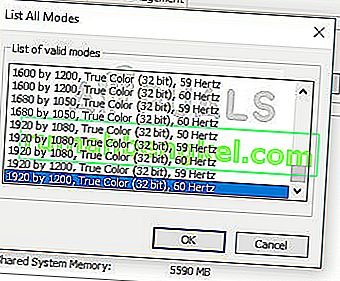
- הפעל מחדש את המחשב לאחר ששינית בהצלחה את ההגדרות ובדוק אם קריעת המסך עדיין מתרחשת.
פתרון 2: הפעלה / השבתה של NVIDIA VSync
VSync היא התשובה של NVIDIA לבעיות בקריעת המסך ולגמגום הדירוג. קריעת המסך, כפי שהוסבר קודם, מתרחשת כאשר קצב המסגרות גבוה יותר ממה שהמערכת יכולה להתמודד איתה. Vsync נתקל בבעיה זו עם הבקר, המסגרות מדרגות אוטומטית ללא הפרעה שלך. כעת תוכל לנסות להשבית את התכונה או להפעיל אותה. ראה מה עובד במקרה שלך.
הערה: היו גם מקרים שבהם הגדרת ה- VSync ל- Adaptive פותרת את הבעיה.
- לחץ לחיצה ימנית בכל מקום על שולחן העבודה שלך ובחר בלוח הבקרה של NVIDIA .
- נווט אל הגדרות תלת מימד> נהל הגדרות תלת מימד . כעת לחץ על הכרטיסייה הגדרות גלובליות הקיימת בצד ימין של המסך ולחץ על סנכרון אנכי .
- עכשיו אתה יכול להפעיל או לכבות את זה לפי המקרה שלך.
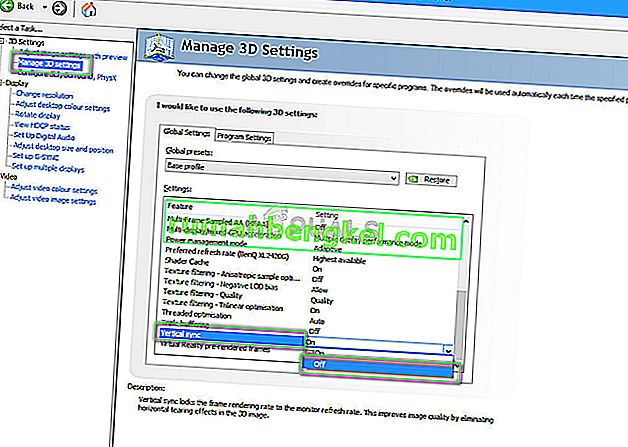
- שמור שינויים וצא. עכשיו בדוק אם הבעיה נפתרה.
עבור משתמשי AMD קיימת אפשרות לחכות לרענון אנכי . שנה את האפשרות ל- Always on .
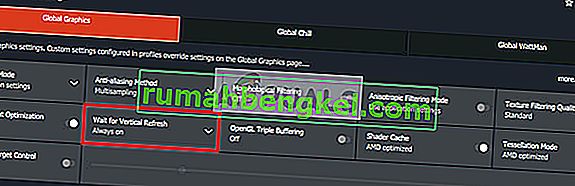
פתרון 3: השבתת 'מצב משחק' וביצוע אופטימיזציות במסך מלא
Windows הכריזה ושחררה כמה תכונות בעדכון האחרון שלה. אחת התכונות ה"מורגש "כללה את 'מצב המשחק'. מצב זה מסייע למשתמשים לבצע אופטימיזציה של המערכת שלהם ולשחק כל משחק בצורה חלקה יותר. מערכת ההפעלה מזהה את התוכנית כמשחק ומנסה לספק ביצועים מרביים לעיבודה.
יתר על כן, מצב זה מאפשר לך גם להקליט את המשחק שלך או להזרים על פני מכשירים. זה גם מאפשר לך לצלם צילומי מסך עם כפתור יחיד. היו מספר שחקנים שדיווחו כי אפשרות זו גרמה לקריסת המשחק שלהם וזו הסיבה שהם קיבלו את 'הדמעה'. אנחנו יכולים להשבית את זה ולראות אם זה עוזר לענייננו.
- לחץ על Windows + S, הקלד " הגדרות " בתיבת הדו-שיח ופתח את היישום.
- לאחר ההגדרות, לחץ על המשחקים.
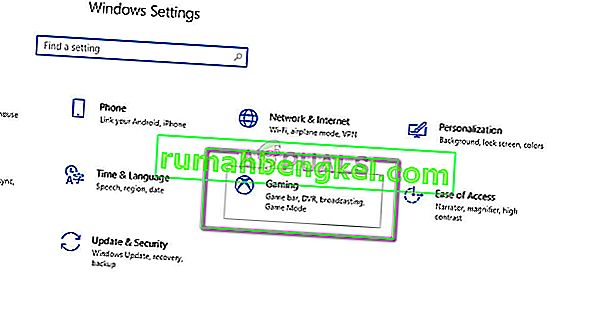
- לחץ על הבר משחק נוכחים בצד השמאלי של סרגל הניווט ולהפוך את האופציה "קליפים משחק שיא, צילומי מסך, וכן שידור באמצעות סרגל משחק" off . כעת בחר שידור והשבית את האפשרות " הקלט אודיו כשאני משדר" .
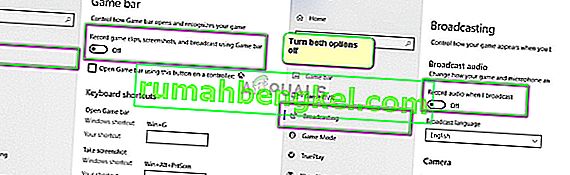
- הפעל מחדש את המחשב לחלוטין ונסה להפעיל את המשחק שוב. עכשיו בדוק אם זה פותר את בעיית קריעת המסך.
אם השגיאה עדיין נמשכת, תוכל לנסות להשבית את מיטוב המסך המלא של המשחק שאתה משיק. זה עושה את המצב טוב יותר בחלק מהמקרים.
- לחץ לחיצה ימנית על המשחק ובחר מאפיינים .
- לחץ על תאימות ו לבדוק את האפשרות אופטימיזציות מסך מלא שבת .
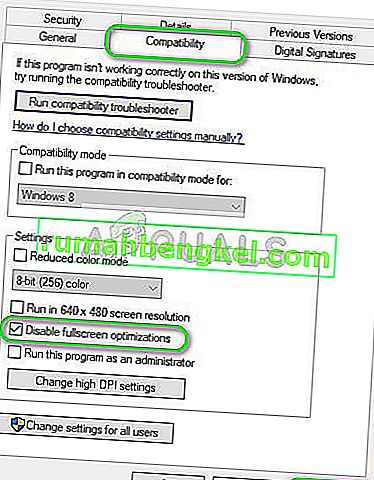
- לחץ על החל כדי לשמור שינויים ולצאת. הפעל מחדש את המחשב ונסה להפעיל את המשחק. בדוק אם הבעיה נפתרה.
אם אתה משתמש ב- Steam כלקוח המשחק שלך וחווה את הבעיה שם, אתה יכול גם לנסות להגדיר את אפשרויות ההשקה " -חלון -לא הגבלה ".
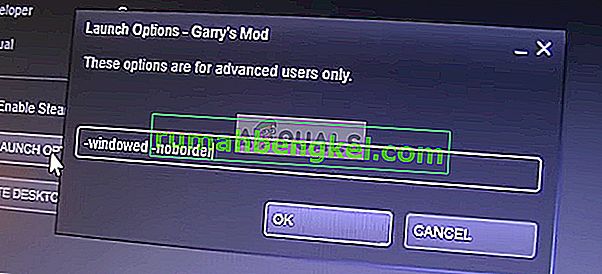
פתרון 4: בדיקת מנהלי התקנים גרפיים
אם כל השיטות שלעיל אינן פועלות, אנו יכולים לנסות לעדכן את הגרפיקה שלך לבנייה האחרונה או לשדרג אותן לאחור אם הבעיה התחילה להופיע לאחר עדכון גרפי. ישנם מקרים רבים שבהם אי השימוש במנהלי ההתקנים העדכניים גורם לבעיה מכיוון שהמשחק שאתה משחק מותאם גם להפעלה עם המשחק האחרון.
- אתחל את המחשב למצב בטוח, לחץ על Windows + R, הקלד " devmgmt. msc ”בתיבת הדו-שיח ולחץ על Enter. נווט אל מנהל ההתקנים, אתר את חומרת NVIDIA, לחץ עליה לחיצה ימנית ובחר הסר התקנה . כעת אתחל את המחשב שלך.
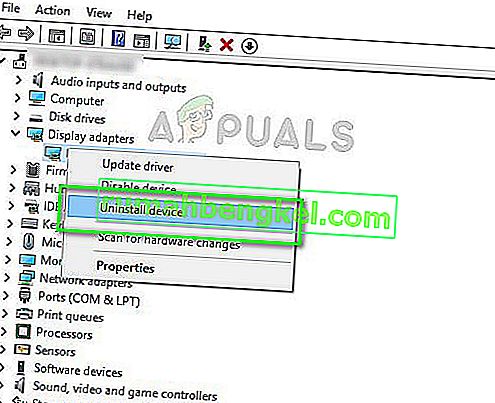
- ברוב המקרים, מנהלי ההתקנים המוגדרים כברירת מחדל יותקנו כנגד החומרה. אם לא, לחץ באמצעות לחצן העכבר הימני על שטח ריק כלשהו ובחר " סרוק שינויים בחומרה ".
כעת בדוק אם הודעת השגיאה עדיין נמשכת. אם זה עדיין קיים, בצע את השלבים המפורטים להלן.
- עכשיו יש שתי אפשרויות. תוכל לחפש באופן מקוון את מנהל ההתקן העדכני ביותר הזמין עבור החומרה שלך באתר הרשמי של היצרן . (ולהתקין באופן ידני ) או שתוכלו לאפשר ל- Windows להתקין את הגרסה האחרונה עצמה (חפשו עדכונים באופן אוטומטי ).
ראשית, עליך לנסות לעדכן את החומרה באופן אוטומטי. לחץ לחיצה ימנית על החומרה שלך ובחר " עדכן מנהל התקן ". בחר באפשרות הראשונה "חפש אוטומטית תוכנת מנהל התקן מעודכנת". בחר באפשרות השנייה אם אתה מעדכן ידנית ובחר "חפש מנהל התקן" ונווט למיקום שאליו הורדת.
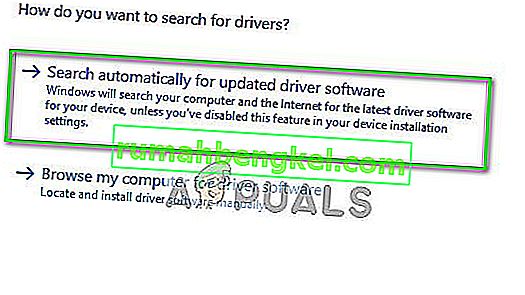
- הפעל מחדש את המחשב לאחר התקנת מנהלי ההתקנים ובדוק אם קריעת המסך נעצרה.
פתרון 5: כיבוי מגבלת המסגרת
משחקים ויישומים רבים משתמשים בתכונת Frame Limit באפשרויות שלהם. באמצעות מודול זה, התוכנית יכולה להגביל את המספר המרבי של מסגרות שתפיק למסך שלך. זו תכונה שימושית מאוד לשימוש אם יש לך חומרה עם מפרט נמוך אך ידוע שהיא גורמת לקרוע במסך בהרבה מקרים.
לפיכך, בפתרון זה, נווט לכל משחק שאתה משחק או באיזה יישום אתה משתמש וכבה את מסגרת הגבלת . השלבים עשויים להיות שונים ממשחק למשחק. לאחר ביצוע השינויים, אל תשכח להפעיל מחדש את המחשב לפני שתבדוק שוב.
פתרון 6: השבתת גלילה חלקה
גלילה חלקה היא תכונה ב- Windows המאפשרת לך לגלול בצורה "חלקה יותר"; התאם את פלט הגרפיקה באופן שהמסך לא נראה מחוספס בעת גלילה. זוהי תכונה די נחמדה, ורוב המשתמשים ב- Windows 10 מאפשרים להפעיל אותה במערכת שלהם.
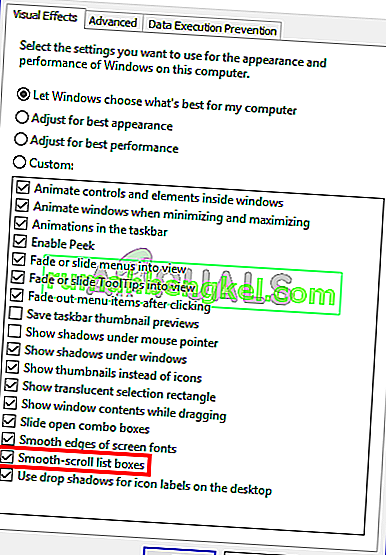
עם זאת, ישנם מספר מקרים בהם תכונת הגלילה החלקה הפכה את תפקידה ובמקום זאת גרמה לקרעים על המסך. נראה שזו תקלה שניתן להסיר אם נשבית גלילה חלקה במחשב שלך. הקפד להפעיל מחדש את המחשב לאחר השינויים לפני שתבדוק את המסך שוב.
פתרון 7: שימוש בדפדפן אחר
אם אתה נתקל בקריעת המסך אם אתה מבצע פעילות כלשהי בדפדפן, מומלץ לעבור לדף אחר ולראות אם הבעיה היא בדפדפן שלך או במערכת הכוללת. ישנם מקרים רבים שרק דפדפן ספציפי גורם לקריעת המסך מכיוון שהוא מיושן או שההגדרות הפנימיות שלו אינן תומכות בארכיטקטורה של המחשב שלך.
בדרך זו תוכלו לצמצם את הגורמים האפשריים לבעיה ולתקן אותה בהתאם.
טיפים לבונוס:
בנוסף לפתרונות הנ"ל, תוכל גם לנסות את השלבים הבאים בהתאם למקרה שלך:
- הפעלת ערכת נושא של Windows Aero
- הגדרת המראה ל'טוב ביותר תחת הגדרות תלת ממד '.
- משתנה את FPS הפלט של המשחק שאתה משחק
- משחק עם OpenSync ו- G-Sync במחשב שלך.