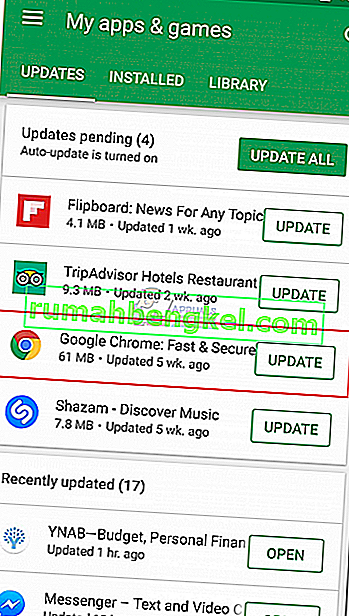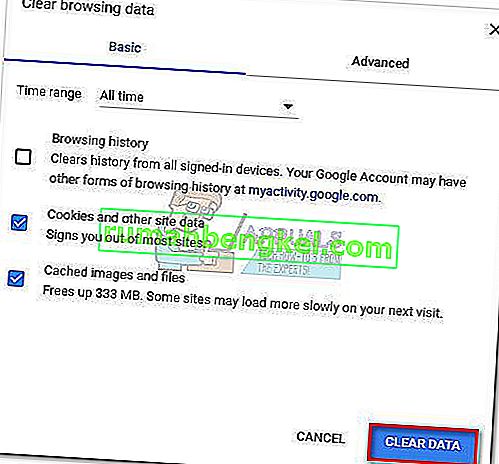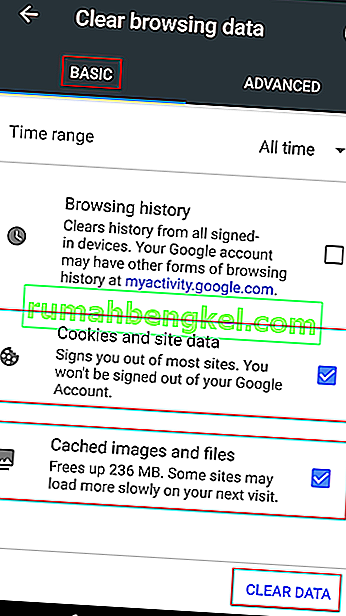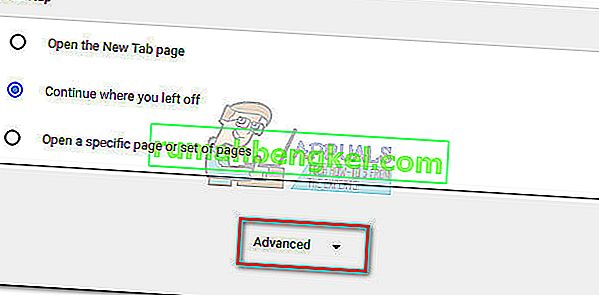המשתמשים יתקלו בשגיאה "שגיאת טעינת מדיה: לא ניתן היה להפעיל את הקובץ" בעת ניסיון לצפות בסרטון באתר תוכן וידאו המתארח בעצמו. הבעיה מתרחשת בעיקר כאשר מנסים לטעון קובץ בפורמט לא נתמך באמצעות JW Player. לרוב, השגיאה מופעלת כאשר נגן JW מוטל לטעון סרטון .wmv או .mov שאינו משתמש ב- codec הווידאו H264 .

למרות שהנושא נפוץ בדרך כלל בגירסאות שולחן העבודה והניידים של Chrome, השגיאה אינה בלעדית בדפדפן זה - ידוע שהנושא מופיע גם ב- Firefox וב- Safari. כפי שמתברר, הבעיה נגרמת על ידי תצורה שגויה של נגן המדיה המשובץ או מופעלת על ידי קובצי Cookie או תוסף (הרחבה) מסוימים.
מה זה JWPlayer?
נגן JW הוא נגן המדיה הפופולרי ביותר בעולם עם 20 מיליארד זרמים חודשיים. מכיוון שהוא קל משקל במיוחד, עובד די טוב בכל הדפדפנים (אפילו גרסאות מיושנות) ומשתלב בצורה חלקה עם כל רשת מודעות, הוא הפך לבחירה המועדפת על כל האתרים העיקריים שמציגים תוכן וידאו המתארח בעצמו.
למרות שזה ללא ספק נגן המדיה היציב ביותר לסרטונים משובצים, תצורה שגויה עשויה לאלץ את נגן JW לטעון קובץ וידאו שאינו נתמך על ידי נגן המדיה. זה יפעיל את השגיאה בטעינת המדיה: לא ניתן היה להפעיל את הקובץ . אם השגיאה היא טעות שנעשה על ידי מנהל האינטרנט, למשתמש הקצה יש מעט מאוד אמצעים לתקן את הבעיה.
לא ניתן היה להפעיל את תיקון השגיאה בטעינת קובץ המדיה
אם אתה נאבק כרגע בבעיה זו, עליך להתחיל ולקבוע אם מדובר בבעיה בנגן המדיה או שהדפדפן שלך גורם לבעיה.
אתה יכול לעשות זאת בקלות על ידי פתיחת אותה URL בדיוק בדפדפן אחר. אם אתה נתקל באותה שגיאה, אתה יכול כנראה להניח שהבעיה אינה בשליטתך. הדבר הטוב ביותר לעשות במקרה זה הוא לפנות למנהל האינטרנט של האתר המתאים ולבקש חקירה בנוגע לנושא שלך.
במקרה שהסרטון פועל בסדר גמור בדפדפן אחר, יהיה עליך לבצע כמה צעדים לפתרון בעיות כדי לזהות את הבעיה. להלן אוסף של שיטות שאיפשרו בהצלחה למשתמשי Chrome לעבור את השגיאה בטעינת המדיה לא ניתן היה להפעיל את הקובץ .
אם אתה כרגע נאבק בבעיה זו ואתה מאשים את דפדפן Chrome בכך, פתר את הבעיה בשיטות שלהלן. עקוב אחר כל פיתרון פוטנציאלי לפי הסדר עד שתמצא תיקון בר-קיימא.
הערה: יש לזכור כי בהתאם לפלטפורמה, לא כל השיטות יחולו.
שיטה 1: עדכן את Chrome לגרסה האחרונה
אם בעבר קבעת שהשגיאה מופיעה רק ב- Chrome, התחל בוודא שיש לך את הגרסה האחרונה. JW Player מעדכן את הרשימה באופן קבוע בפורמטים נתמכים, אך ייתכן שהם לא יפעלו כראוי אם אתה משתמש בגרסה מיושנת של Chrome.
משתמשי מחשב
בדרך כלל, Chrome מוגדר להוריד ולהחיל את העדכונים באופן אוטומטי ברקע בכל פעם שאתה סוגר ופותח מחדש את הדפדפן. אך אם לא תסגור אותו לזמן מה, ייתכן שיהיה לך עדכון בהמתנה. להלן מדריך מהיר לעדכון ידני של Chrome במחשב אישי:
- ב- Chrome, גש לתפריט הפעולה (סמל שלוש נקודות) בפינה השמאלית העליונה.
- לחץ על עדכן את Google Chrome .
הערה: אם אינך רואה ערך זה, אתה נמצא בגרסה האחרונה.
- לאחר הורדת העדכון בהצלחה, לחץ על כפתור ההפעלה מחדש . Chrome יופעל אוטומטית עם הגרסה האחרונה.
משתמשי אנדרואיד
בדומה לאיך זה במחשבים אישיים, Chrome צריך להתעדכן אוטומטית בכל פעם שגרסה חדשה תהיה זמינה ב- Android. עם זאת, הגדרה של חנות Google Play עשויה להיפסק. כברירת מחדל, חנות Play מונעת הורדת עדכוני אפליקציות מחיבור נתונים נייד. אם לא התחברת לרשת Wi-Fi במשך זמן מה, ייתכן שאין לך את הגרסה האחרונה. כך תעדכן את Chrome במכשיר ה- Android שלך:
- פתח את אפליקציית חנות Play והקש על תפריט הפעולה (בפינה השמאלית העליונה).
- עבור אל האפליקציות והמשחקים שלי כדי לראות רשימה של כל העדכונים הזמינים המפורטים תחת עדכונים .
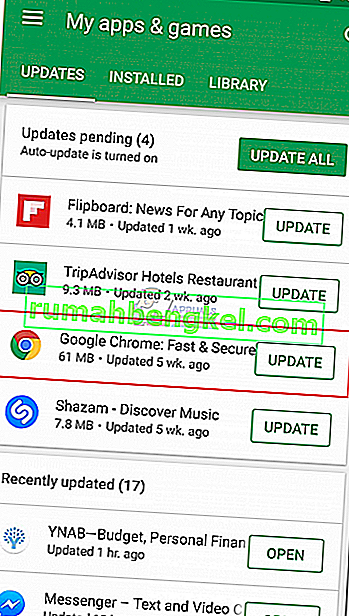
- חפש את ערך Chrome והקש על כפתור העדכון המשויך אליו.
שיטה 2: מחיקת המטמון והעוגיות
כעת, לאחר שעדכנת לגרסה האחרונה, בוא נראה אם הבעיה תיפתר לאחר ניקוי נתוני הגלישה. בהתאם למכשיר שבו אתה משתמש, התהליך שונה במקצת.
משתמשי מחשב
- פתח את Chrome וגש לתפריט הפעולה (סמל שלוש נקודות) בפינה השמאלית העליונה.
- עבור אל כלים נוספים> נקה נתוני גלישה .
- בחר בכרטיסיה בסיסי והשתמש בתפריט הנפתח ליד טווח זמן כדי לבחור כל הזמן .
- סמן את התיבה שליד קובצי Cookie ונתוני אתר אחרים ואת התמונה שליד תמונות וקבצים שנשמרו במטמון . לחץ על נקה נתונים כדי למחוק את קבצי המטמון של קובצי ה- Cookie של Chrome שלך.
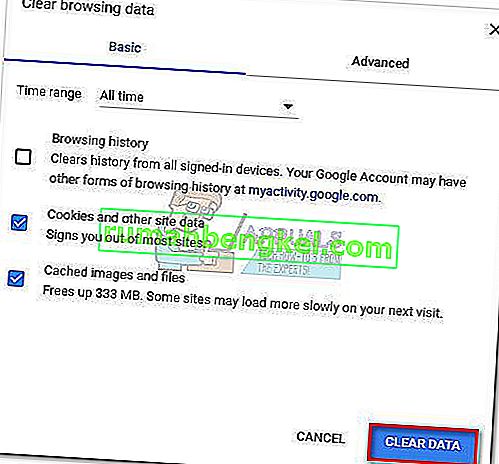
- לאחר השלמת התהליך, הפעל מחדש את Chrome ובדוק אם הבעיה נפתרה.
משתמשי אנדרואיד
- הפעל את Chrome במכשיר ה- Android שלך והקש על תפריט הפעולה (מימין למעלה).
- עבור אל הגדרות והקש על פרטיות .
- גלול כל הדרך למטה והקש על נקה נתוני גלישה .
- בחר את בסיסי הכרטיסייה ולהגדיר את טווח הזמן כדי פעמי הכל באמצעות התפריט הנפתח. סמן את התיבות הקשורות Cookies ונתוני האתר ו ו'תמונות וקבצים . לאחר מכן, לחץ על נקה נתונים כדי למחוק אותם.
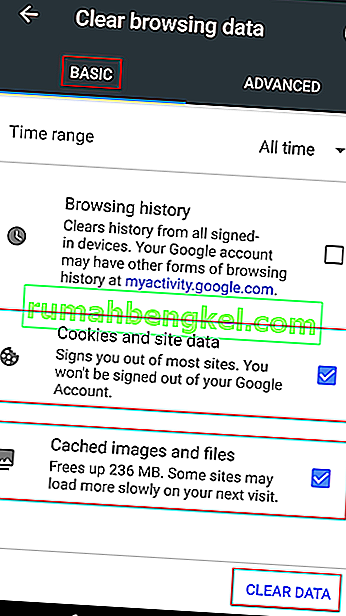
שיטה 3: השבתת תוספות Chrome (מחשב בלבד)
ידוע כי תוספות Chrome גורמות לשגיאה "שגיאת טעינת מדיה: לא ניתן היה להפעיל את הקובץ" ב- Chrome. זה עוד יותר סביר אם אתה משתמש בתוספים להגנה על הגלישה המקוונת שלך.
למרבה המזל, יש דרך מהירה לברר אם הרחבות מפעילות את הבעיה. פשוט פתח את Chrome במצב גלישה בסתר. לשם כך לחץ על תפריט הפעולה (בפינה השמאלית העליונה) ובחר חלון גלישה בסתר חדש . מלבד המאפשר לך לגלוש באופן פרטי יותר, מצב גלישה בסתר משבית את כל התוספים שלך כברירת מחדל (אלא אם כן אתה מאפשר זאת באופן ידני).
במצב גלישה בסתר, פתח את כתובת האתר שמציגה את "שגיאת טעינת המדיה: לא ניתן היה להפעיל את הקובץ". אם הסרטון מוצג בסדר גמור במצב גלישה בסתר , קיים סיכוי גבוה שהסיומת מפריעה להפעלת הווידאו. במקרה זה, הדבק " כרום: // הרחבות" באומניבר של Chrome. פעולה זו תעביר אותך לדף שבו תוכל לפקח על כל התוספים שלך. השתמש בדף זה כדי להשבית באופן שיטתי את התוספים שלך על ידי ביטול הסימון של התיבה מופעלת . אחרי כל סיומת מושבתת, בדוק אם אתה מסוגל להפעיל את הסרטון. לאחר שזיהית את האשם, הסר את התוסף על ידי לחיצה על סמל האשפה.

שיטה 4: אפס את הגדרות Chrome לברירת המחדל (מחשב בלבד)
אם הגעת עד הלום בלי תוצאה, יש דבר אחרון שאתה יכול לעשות. אמנם זה ככל הנראה יסיר כל הגדרה או סיומת שגורמים לבעיה, אך היא עלולה גם ליצור בעיות.
כשתאפס את הגדרות Chrome שלך, רוב ההגדרות ישתנו למצב ברירת המחדל כולל נתוני אתר, קובצי cookie, תוספים או ערכות נושא. רק הגופנים, הסימניות והסיסמאות השמורות המותאמים אישית שלך יישמרו.
הנה מדריך מהיר לאיפוס הגדרות דפדפן Chrome לברירת המחדל:
- פתח את Chrome ולחץ על תפריט הפעולה (סמל שלוש נקודות) בפינה השמאלית העליונה.
- עבור אל הגדרות ולחץ על מתקדם כדי להרחיב את התפריט הנפתח.
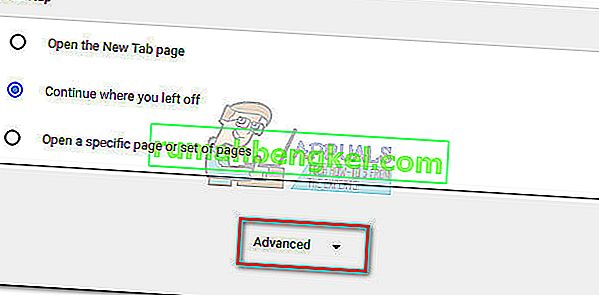
- גלול כל הדרך למטה ולקטע 'איפוס' ולחץ עליו. יהיה עליך לאשר שוב, ואז לחכות ש- Chrome יופעל מחדש.
שיטה 5: השבתת האצת חומרה
בחלק מהמקרים ידוע כי תכונת האצת החומרה של דפדפן Chrome גורמת לבעיות בהפעלת מדיה באופן מקוון. לכן, בשלב זה, נשבית את האצת החומרה מההגדרות. בשביל זה:
- פתח את Chrome והפעל כרטיסייה חדשה.
- לחץ על "שלוש הנקודות" בפינה השמאלית העליונה ובחר "הגדרות".
- גלול מטה ולחץ על התפריט הנפתח "מתקדם" .
- תחת הכותרת "מערכת" , לחץ על הלחצן " השתמש בהאצת חומרה כאשר זמין " כדי לכבות אותה.

- בדוק אם הבעיה נמשכת.
ברגע ש- Chrome יחזור למצב ברירת המחדל, יש להסיר את הבעיה. אם אתה עדיין נתקל בבעיה לאחר ביצוע כל שיטה לעיל, הבעיה אינה בשליטתך ותצטרך לחכות שמנהל האינטרנט יתקן אותה.