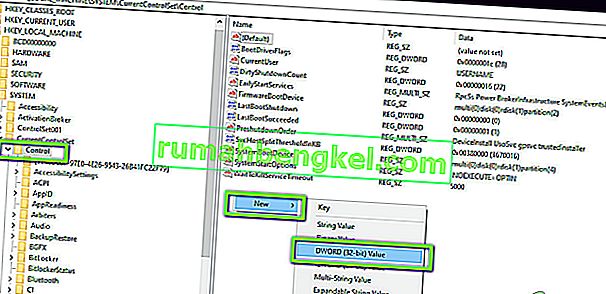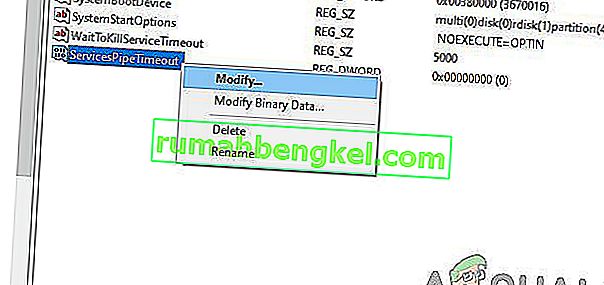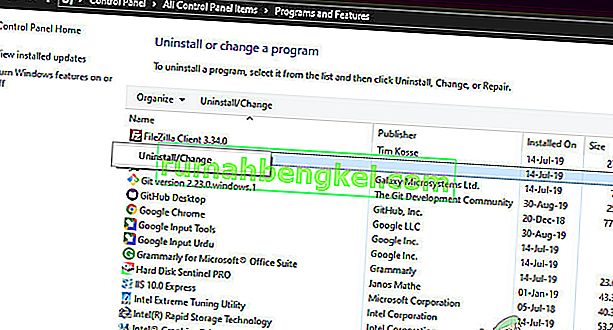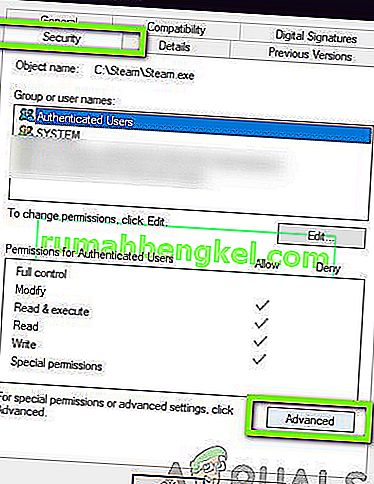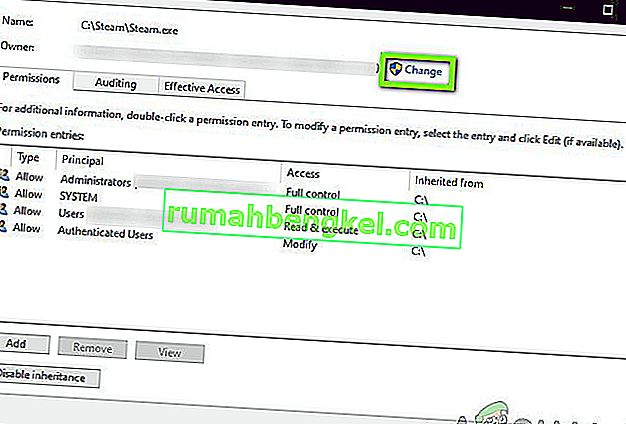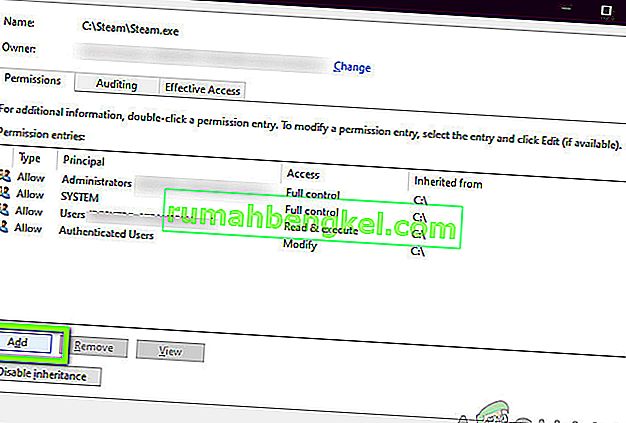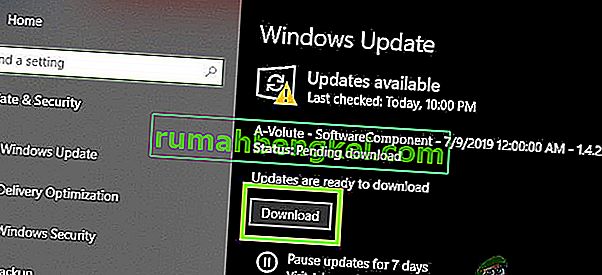משתמשים חווים את הודעת השגיאה 1053 המציינת 'השירות לא הגיב לבקשת ההתחלה או הבקרה במועד'. הודעת שגיאה זו היא הגורם לפסק זמן שמתרחש לאחר בקשת התחלת שירות אך הוא לא הגיב בחלון הזמן.
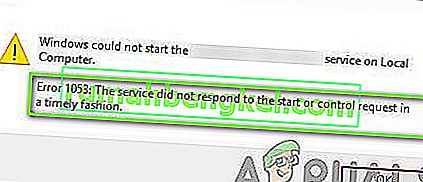
קיימות וריאציות רבות של הודעת השגיאה, החל מבעיות בשירותי Windows וכלה בשירותים מותאמים אישית שלא יכולים להפעיל (כולל משחקים ותוכנות צד שלישי אחרות). נתקלנו גם במקרים שבהם מפתחים התמודדו עם בעיה זו כאשר הם פיתחו את התוכנה המותאמת אישית שלהם. כאן במאמר זה, נעבור על כל הווריאציות של הודעת השגיאה ונדון מה ניתן לעשות כדי לפתור את הבעיה אחת ולתמיד.
מה גורם לשגיאה 1053 ב- Windows?
לאחר שקיבלנו דיווחים ראשוניים ממשתמשים, התחלנו בחקירה שלנו ובחנו היטב את כל המודולים המעורבים במכניקה של התחלה כשירות. לאחר שאספנו את כל התוצאות וסינכרנו אותן עם תגובות המשתמשים, הגענו למסקנה שהבעיה התרחשה בגלל כמה סיבות שונות. כמה מהם מפורטים להלן:
- הגדרות פסק זמן: לחלונות, כברירת מחדל, יש הגדרת פסק זמן אשר אם לא יישמו יישומים, מאלצת אותם להפסיק ולסגור. אם לשירות שאתה מנסה להשיק לוקח הרבה יותר זמן להגיב, הוא ייהרג. כאן נוכל לשנות את הגדרת הזמן הקצוב על ידי מניפולציה ברישום.
- חסר קובץ DLL: מופע נוסף של השגיאה מתרחש כאשר יש במחשב קובץ DLL חסר המשמש גם יישומים רבים אחרים. אם קובץ ה- DLL הזה נמצא בקונפליקט או שהוא בכלל לא קיים, תתגלה הודעת השגיאה.
- קבצי מערכת פגומים / חסרים: מופע נוסף מדוע בעיה זו מתרחשת הוא מכיוון שקיימים קבצי מערכת פגומים או חסרים. אם עצם ההתקנה של Windows אינה תקינה ויש לה בעיות, תיתקל בבעיות רבות כולל הודעת השגיאה הנדונה.
- חלונות מיושנים: מיקרוסופט זיהתה רשמית הודעת שגיאה זו באתר הרשמי שלה ואף הוציאה תיקון חם זמני כדי לפתור את הבעיה. עם זאת, לאחרונה הם הסירו את התיקון החם והורו למשתמשים לשדרג לאיטרציה האחרונה של Windows.
- שימוש בבניית שחרור (למפתחים): אם אתה מנסה להפעיל שירותים בבניית ניפוי של Windows, סביר להניח שתיתקל בהודעת שגיאה זו. בניית ניפוי באגים אינה יציבה ואין כל הפונקציונליות פועלת בהשוואה לבניית שחרור.
- חסרות מסגרות (למפתחים): אי התאמה של מסגרות אחראית גם לגרימת הודעת השגיאה. התיבה שעליה אתה מנסה להפעיל את השירות והשירות שלך עצמו חייבות להיות באותה מסגרת.
- בעיה בשירות DB (למפתחים): מופע נוסף שבו אתה עלול להיתקל בהודעת שגיאה זו הוא היכן שיש בעיה בתצורת הפרויקט שלך. פרטי השרת צריכים להיות מתוקנים כך שלא תהיה בעיה בגישה לשירות.
- התקנה מושחתת: מופע שכיח נוסף שבו אתה עלול להיתקל בהודעת שגיאה זו הוא המקום בו ההתקנה של היישום שלך (שמבקש מהשירות) פגומה במקצת. התקנה מחדש עוזרת כאן.
- תצורות רשת לא טובות: השירותים מתקשרים עם הרשת שלך כל הזמן. אם תצורות הרשת שלך אינן טובות, ייתכן שהשירותים לא יוכלו לבצע את המשימות שלהם ולכן לגרום להודעת השגיאה הנדונה.
- גישה למנהלי מערכת: יש להפעיל את השירות שאתה מנסה להפעיל (או שצד שלישי מנסה להפעיל) כמנהל אם הוא צורך משאבי מערכת שאינם מיועדים לשימוש רגיל.
לפני שנמשיך עם הפתרונות, וודא שאתה מחובר כמנהל במחשב שלך ויש לך חיבור אינטרנט פעיל. כמו כן, עקבו אחר הפיתרון מההתחלה ועשו את דרככם למטה בהתאם.
פתרון 1: שינוי הגדרות הזמן הקצוב דרך הרישום
הדבר הראשון שעלינו לנסות הוא לשנות את הגדרות הזמן הקצוב לשירותים שלך באמצעות עורך הרישום שלך. בכל פעם שמתבקש להפעיל שירות, מתחילים טיימר עם ערך מוגדר מראש. אם השירות לא מתחיל במסגרת זמן זו, הודעת השגיאה תופיע בדיווח כך. כאן בפתרון זה, ננווט אל הרישום של המחשב ונשנה את הערך. אם הוא לא קיים, ניצור לו מפתח חדש.
- לחץ על Windows + R, הקלד " regedit " בתיבת הדו-שיח ולחץ על Enter.
- לאחר עורך הרישום, נווט לנתיב הקבצים הבא:
HKEY_LOCAL_MACHINE \ SYSTEM \ CurrentControlSet \ Control \
- כעת חפש את המפתח של 'ServicesPipeTimeout'. אם תמצא אותו כבר שם, תוכל לעבור לערוך ישירות. עם זאת, אם לא תמצא את הערך, בחר Control , לחץ באמצעות לחצן העכבר הימני על כל שטח שנמצא בצד ימין של המסך ובחר חדש> DWORD
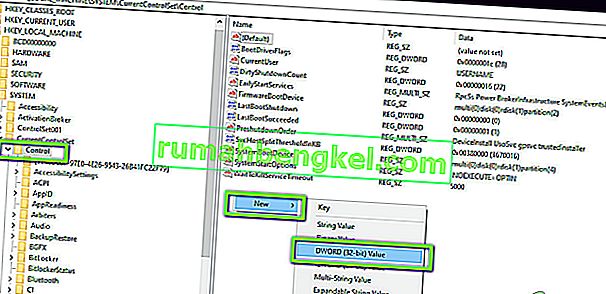
- תן שם למפתח ' ServicesPipeTimeout ' והגדר את הערך ל- 180000 (תוכל גם ללחוץ לחיצה ימנית על הערך וללחוץ על שנה אם האפשרות להגדיר את הערך לא באה במקרה שלך.
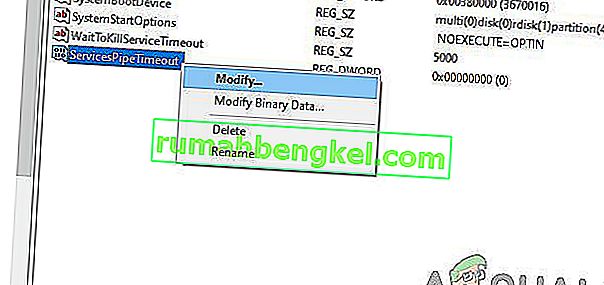
- שמור שינויים וצא. הפעל מחדש את המחשב לחלוטין ולאחר מכן נסה להפעיל את השירות. בדוק אם הבעיה נפתרה.
פתרון 2: בודקים אם קיימים פגמים בקבצי המערכת
דבר נוסף שיש לנסות לפני שעברנו לשיטות טכניות ומתקדמות יותר הוא לבדוק האם יש למערכת פגמים כלשהם או לא. אם Windows שלך חסר קבצים והוא איכשהו מושחת, זה עלול לגרום למודולים חשובים שלא לעבוד. כתוצאה מכך תתגלה הודעת השגיאה 1053. בפתרון זה נשתמש בבודק קבצי המערכת של חלון הבודק את כל מבנה קובץ המערכת שלך ומשווה את המבנה לזה של עותק חדש שנמצא ברשת. אם יש אי התאמה כלשהי, הקבצים יוחלפו בהתאם.
- לחץ על Windows + S, הקלד "שורת פקודה" בתיבת הדו-שיח, לחץ באמצעות לחצן העכבר הימני על היישום ובחר הפעל כמנהל .
- לאחר שורת פקודה מוגבהת, בצע את הפקודות הבאות אחת אחת וודא שהן מושלמות:
sfc / scannow DISM / Online / Cleanup-Image / RestoreHealth
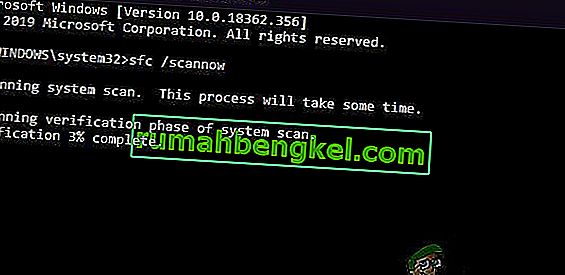
- הפקודה האחרונה פותרת את כל הבעיות שבודק קבצי המערכת מאבחן בעת הפעלת הסריקה. הפעל מחדש את המחשב לחלוטין לאחר הפעלת הפקודות ובדוק אם הבעיה נפתרה לטובה.
פתרון 3: התקנה מחדש של היישום (אם רלוונטי)
שיטה שימושית נוספת למיגור הודעת השגיאה 1053 היא התקנה מחדש של היישום שמבקש את השירות. בדרך כלל, ביישומי צד שלישי המותקנים ממקור חיצוני (למעט Microsoft Store) עשויים להיות חסרים או מיושנים המבקשים שירות כלשהו ב- Windows.
הנה, מה שאתה יכול לעשות זה לנווט לאתר הרשמי ולהוריד גרסה חדשה של היישום. לאחר הסרת ההתקנה של הגרסה הנוכחית, באפשרותך להתקין אותה. להלן השיטה כיצד להסיר התקנה של יישום ב- Windows.
- לחץ על Windows + R, הקלד " appwiz.cpl " בתיבת הדו-שיח ולחץ על Enter.
- ברגע שמנהל את היישום, חפש את היישום, לחץ עליו לחיצה ימנית ובחר הסר התקנה .
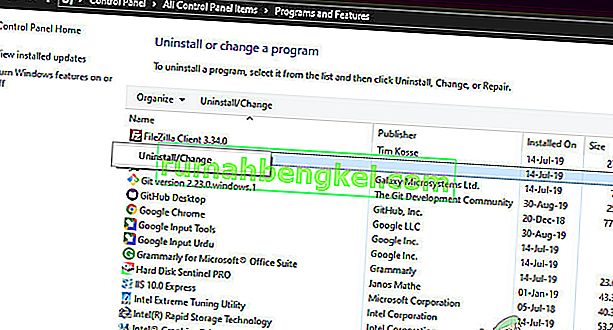
- הפעל מחדש את המחשב ואז המשך בתהליך ההתקנה מחדש.
פתרון 4: איפוס מטמון רשת ותצורות
אם אתה משתמש בשירות שמתחבר לאינטרנט ומבצע שם קצת עבודה, מומלץ לבדוק אם כל השקעים ותצורות הרשת האחרות שלך שלמים ואינם גורמים לבעיות. אם הם כן, ייתכן שהשירות שלך לא יוכל להתחבר לאינטרנט כדי לבצע את המשימות שלו ולכן לגרום לקשיים.
בפתרון זה ננווט לשורת הפקודה כמנהל ונאפס משם את תצורות הרשת. אם תצליח, הודעת השגיאה תימחק.
הערה: פעולה זו תמחק את כל ההגדרות המותאמות אישית שהגדרת באופן ידני.
- לחץ על Windows + R, הקלד " שורת פקודה " בתיבת הדו-שיח, לחץ באמצעות לחצן העכבר הימני על היישום ובחר " הפעל כמנהל ".
- לאחר שורת פקודה מוגבהת, בצע את הפקודות הבאות אחת אחת:
איפוס ipconfig / חידוש
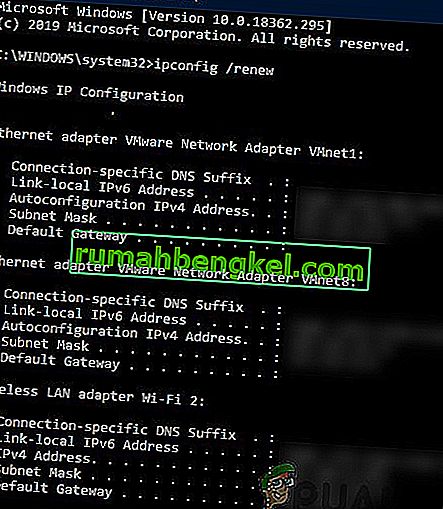
- לאחר איפוס הרשת שלך, ודא שיש לך גישה לאינטרנט על ידי בדיקה דרך הדפדפן שלך ובדוק אם הבעיה נפתרה.
פתרון 5: קבלת בעלות על היישום
מקרה נדיר נוסף בו נתקלנו היה שהבעלות על היישום גרמה לאפליקציה לא לבצע את השירות כמו שצריך. זה הגיוני כאילו לאפליקציה אין מספיק גישה מוגבהת, היא לא תוכל לשלוח / לקרוא את התגובה אל / משירות (במיוחד אם מדובר בשירות מערכת). במאמר זה ננווט אל הפעלת היישום ואז נשנה את הבעלות לשם המשתמש שלנו. אם יצליח, זה יפתור את בעיית השגיאה 1053.
- אתר את הקובץ / תיקיה של היישום. לחץ לחיצה ימנית ובחר מאפיינים .
- נווט לכרטיסייה "אבטחה" ולחץ על " מתקדם " שנמצא בחלק התחתון הקרוב של המסך כפי שניתן לראות בתמונה למטה.
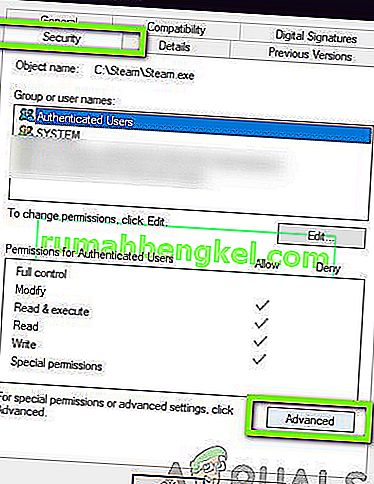
- לחץ על כפתור " שנה " שנמצא במסך הקודם. זה יהיה ממש מול ערך הבעלים. כאן נשנה את הבעלים של תיקיה זו מערך ברירת המחדל לחשבון המחשב שלך.
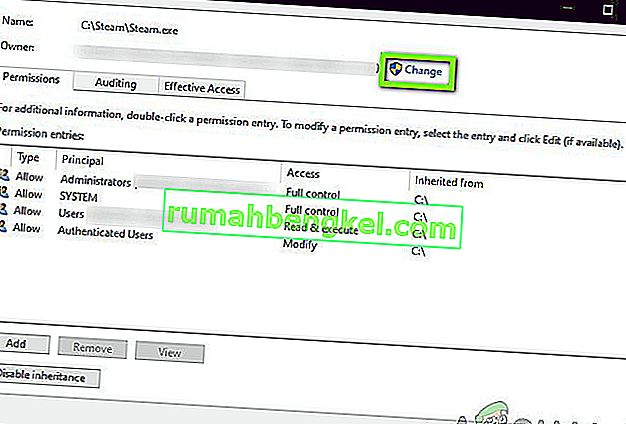
- כעת הזן את שם חשבון המשתמש שלך במקום המצוי ולחץ על " בדוק שמות" . Windows יפרט באופן אוטומטי את כל החשבונות אשר פגעו בשם זה.

אם אינך מוצא את שם חשבונך בשיטה זו, תוכל לנסות לבחור אותו באופן ידני מרשימת קבוצות המשתמשים הזמינות. לחץ על "מתקדם" וכאשר החלון החדש יוצא, לחץ על "מצא עכשיו". רשימה תאוכלס בתחתית המסך המורכבת מכל קבוצות המשתמשים במחשב שלך. בחר את חשבונך ולחץ על "אישור". כשחזרת לחלון הקטן יותר, לחץ שוב על "אישור".
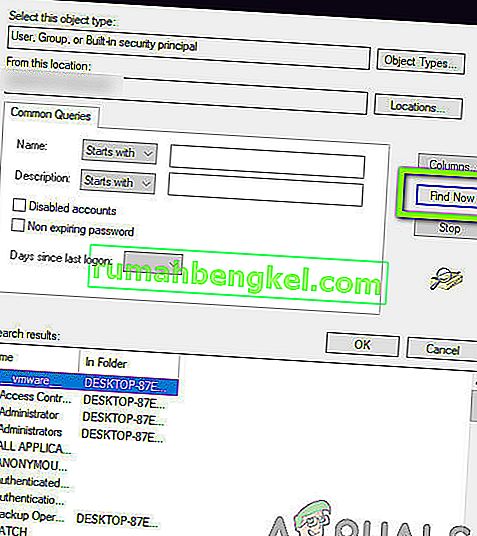
- כעת בדוק את השורה " החלף בעלים במכולות משנה ובחפצים ". זה יבטיח שכל התיקיות / קבצים שבתיקיה ישנו גם את הבעלות שלהם. בדרך זו לא תצטרך להמשיך עם כל התהליכים שוב ושוב עבור כל ספריות המשנה הנוכחיות. בנוסף לכך, אנו ממליצים לך גם להפעיל את האפשרות " החלף את כל רשומות ההרשאה של אובייקט ילד בערכי הרשאה בירושה מאובייקט זה ".
- כעת סגור את חלון המאפיינים לאחר לחיצה על " החל " ופתח אותו שוב לאחר מכן. נווט לכרטיסיית האבטחה ולחץ על " מתקדם ".
- בחלון ההרשאות, לחץ על " הוסף " בתחתית המסך הקרובה.
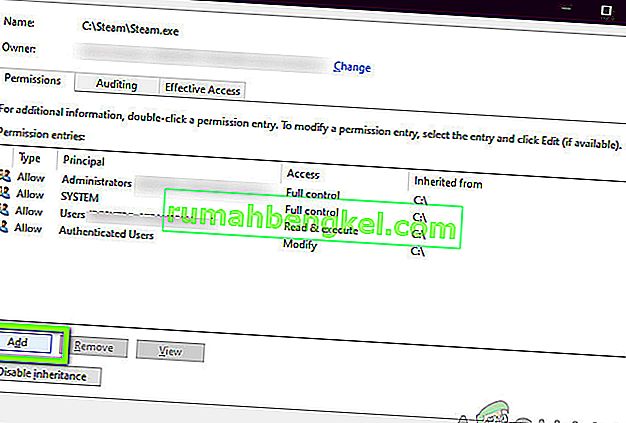
- לחץ על " בחר עיקרון ". חלון דומה יופיע כמו שהיה בשלב 4. חזור על שלב 4 כאשר הוא קורה. כעת בדוק את כל ההרשאות (נותן שליטה מלאה) ולחץ על " אישור ".
- סמן את השורה " החלף את כל רשומות ההרשאה של אובייקט ילד בערכי הרשאה הניתנים לירושה מאובייקט זה " ולחץ על החל.
- סגור את הקבצים והפעל מחדש את המחשב לחלוטין. כעת נסה להפעיל את היישום ולבדוק אם הבעיה נפתרה לטובה.
פתרון 6: עדכון Windows לבניין האחרון
דבר נוסף שיש לנסות הוא לבדוק אם יש לך את הגירסה המעודכנת של Windows המותקנת במחשב שלך או לא. מיקרוסופט משחררת עדכונים כדי למקד לשינויים חדשים במערכת ההפעלה ולתמוך גם בתכונות נוספות. חלק מהעדכונים הם 'קריטיים' באופיים ויש להתקין אותם בהקדם האפשרי. אם אחד מהעדכונים 'הקריטיים' הללו לא מותקן, יתקלו בבעיות.
- לחץ על Windows + S להפעלת סרגל החיפוש, כתוב עדכון בתיבת הדו-שיח ופתח את הגדרות העדכון.
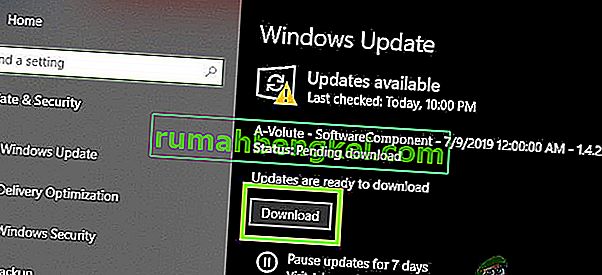
- ברגע בהגדרות העדכון, לחץ על בדוק אם קיימים עדכונים . המחשב יתחבר כעת לשרתי מיקרוסופט ויבדוק אם קיים עדכון כלשהו. אם יש עדכונים שכבר הודגשו, בצע אותם מייד.
בונוס: טיפים למפתחים
אם אתה מפתח ומנסה להפעיל שירות ב- Windows, יש מאות טכניקות שאתה צריך לעשות בדיוק כדי להשריץ ולקבל מענה מהשירות. כאן בפתרון בונוס זה, נפרט כמה מהגורמים הפופולאריים ביותר לשגיאה 1053 בעולם המתפתח ופתרונותיהם.
- וודא כי מסגרות .NET מסונכרנות: אם היישום / השירות שאתה מנסה להפעיל נמצא במסגרת אחרת מזו של מכונת האירוח, תיתקל בבעיות. ודא שהמסגרות מסונכרנות.
- שימוש ב- Release Build: מפתחים נוטים בדרך כלל להשתמש בבניית הבאגים לבדיקת שירותים שונים ופעולותיהם. עם זאת צוין כי אי הפעלת השירות ב- Release build גורמת למספר בעיות.
- כדי לפשל באגים בהפעלת השירות שלך (כדי לקבל תובנה רבה יותר), הכנס את הקוד המופיע למטה בחלק העליון של שיטת OnStart () של השירות שלך:
בעוד (! System.Diagnostics.Debugger.IsAttached) Thread.Sleep (100);
מה זה יעשה הוא לעצור את השירות כך שתוכל לצרף במהירות את הבאגים של Visual Studio באמצעות Debug> Attack
- העתק את ה- DLL לשחרור או הביא את קובץ ה- DLL ממצב שחרור ולא ממצב איתור באגים והדבק אותו בתוך תיקיית ההתקנה. זה יפתור את כל הבעיות אם קשורות לקובץ ה- DLL.
- וודא כי מסד הנתונים שאליו השירות / היישום שלך ניגש מוגדר כהלכה. אם יש בעיות כלשהן במסד הנתונים עצמו (או בכל אישורים אחרים), תופיע הודעת השגיאה. נוהג טוב הוא לבדוק שוב את כל המודולים ולוודא שכל הפרמטרים והמשתנים מוגדרים כהלכה.