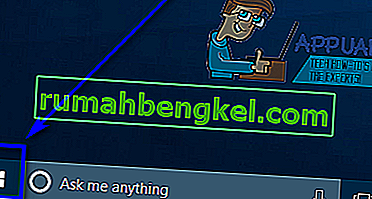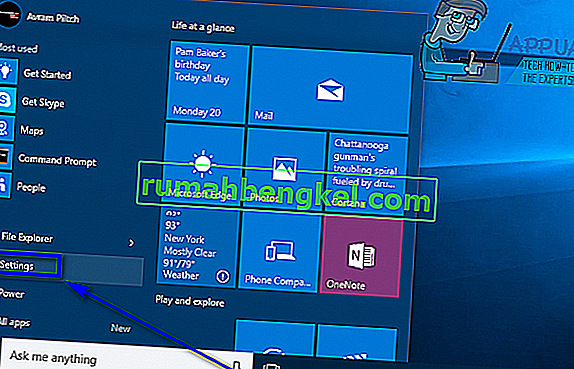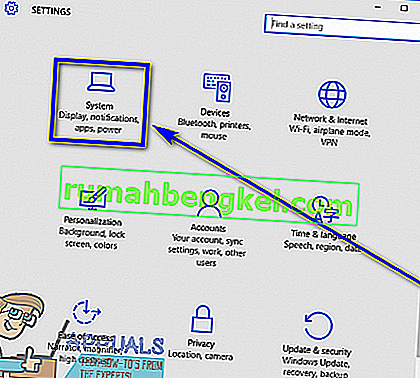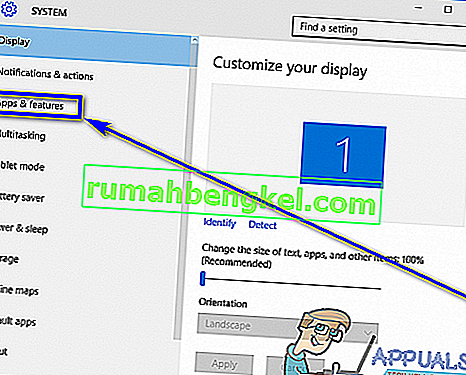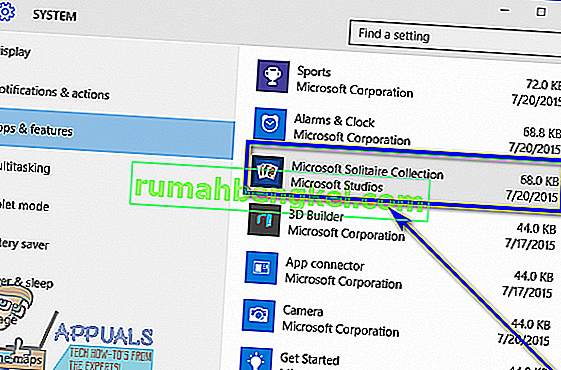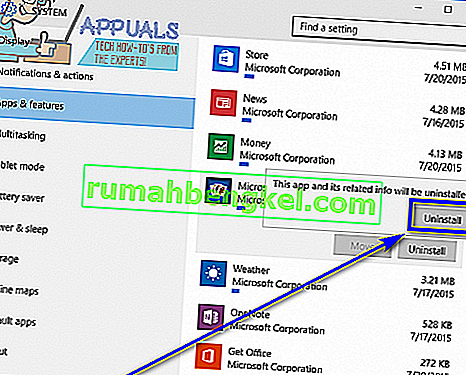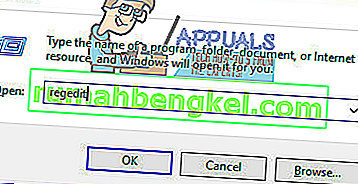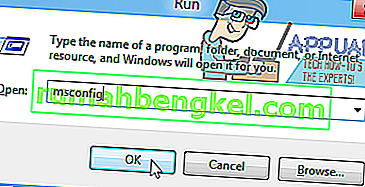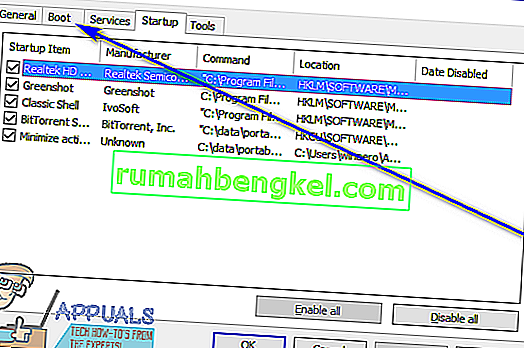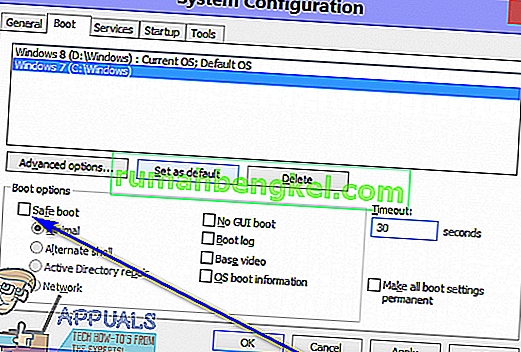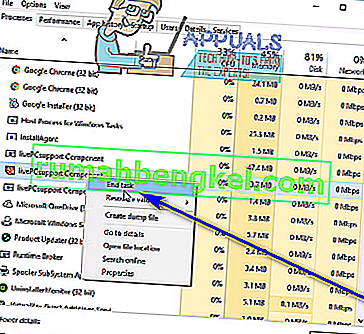הסרת התקנת יישום או תוכנית של צד שלישי ב- Windows 10, האחרונה והגדולה ביותר בשורה הארוכה של מערכות ההפעלה של Windows היא די קלה. כל שעליך לעשות הוא:
- פתח את תפריט התחל .
- חפש " הוסף או הסר תוכניות ".
- לחץ על תוצאת החיפוש שכותרתה הוסף או הסר תוכניות .
- עיין ברשימת התוכניות המותקנות במחשב שלך ואתר ולחץ באמצעות לחצן העכבר הימני על התוכנית שברצונך להסיר.
- לחץ על הסר התקנה בתפריט ההקשר שנוצר.
- עברו על כלי ההסרה על ידי ביצוע ההוראות שעל המסך, והתוכנית תוסר.
לחלופין, תוכלו גם:
- פתח את תפריט התחל .
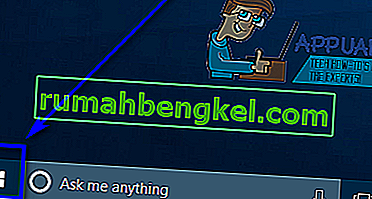
- לחץ על הגדרות .
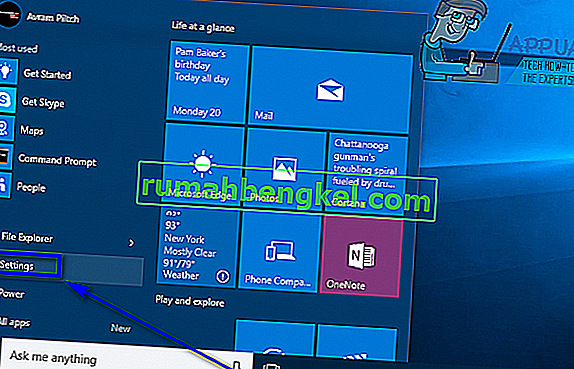
- לחץ על מערכת .
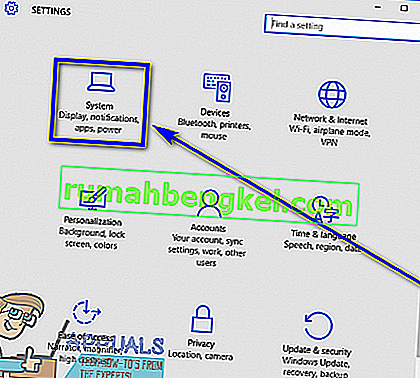
- לחץ על יישומים ותכונות בחלונית השמאלית של החלון.
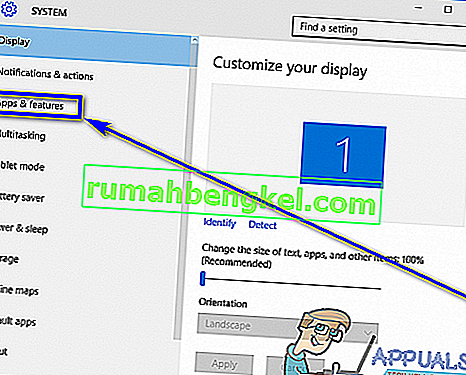
- בחלונית הימנית, אתר ולחץ על היישום שברצונך להסיר כדי לבחור בו.
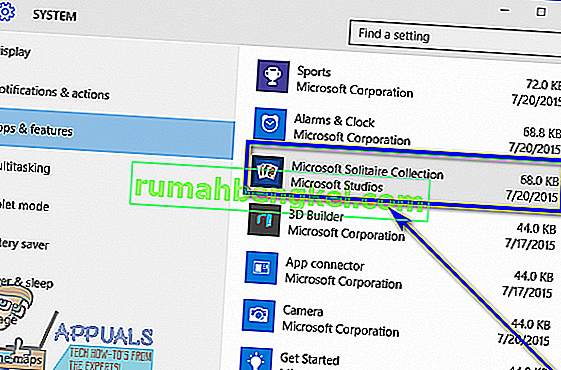
- לחץ על הסר התקנה .

- לחץ על כפתור הסרת ההתקנה שצץ.
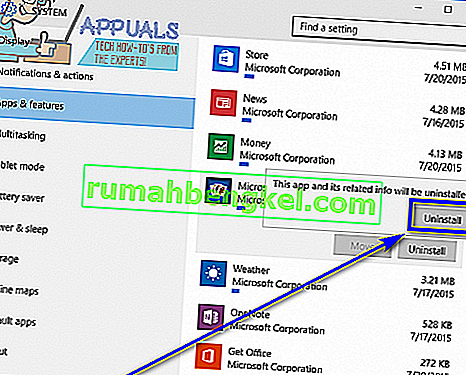
- עברו על כלי ההסרה על ידי ביצוע ההוראות שעל המסך, והתוכנית תוסר.
עם זאת, למרבה הצער עבור משתמשי Windows 10, לפעמים מערכת ההפעלה אינה מצליחה להסיר תוכנות מסוימות של צד שלישי. כשמשתמש של Windows 10 לא מצליח להסיר את ההתקנה של יישום שהוא עצמו התקין במחשב שלו, הם יכולים בסופו של דבר להדהים (באופן מובן) ולתהות מה עליהם לעשות הלאה.
ובכן, לשמחתם של 10 משתמשי Windows, אי להסיר תוכנה של צד שלישי או יישומים באמצעות תוכניות הוספה או הסרה של השירות ואת הגדרות האפליקציה לא הסוף של הקו - יש מגוון רחב של שיטות שונות שניתן להשתמש בהם כדי הסר תוכנות ב- Windows 10 שלא ניתן היה להסיר באמצעות אמצעים קונבנציונליים. אמנם יש הרבה שיטות שונות בהן ניתן להשתמש כדי לנסות להסיר תוכנה במחשב 10 Windows שלא ניתן להסיר באמצעות תוכניות הוספה או הסרה של השירות ואת הגדרות האפליקציה, את הדברים הבאים הם אלה היעילים ביותר המוחלט:
שיטה 1: השתמש במסיר ההתקנה שהגיע עם היישום
רוב (לא כל) התוכניות והיישומים של צד שלישי מגיעים עם מסיר ההתקנה שלהם. זהו כלי הפעלה הממוקם בתיקיית השורש שלהם שהוא בעצם אשף הסרת התקנה - ניתן להשתמש בכלי זה להסרת התוכנה אליה היא שייכת מהמחשב שעליו הוא מותקן. כדי להשתמש בשיטה זו, פשוט:
- נווט לספרייה במחשב שלך שבה מותקנת התוכנית או היישום המדוברים. לדוגמה, ספריית ברירת המחדל עבור מרבית תוכניות צד שלישי היא X: \ Program Files \ (שם היישום) או X: \ Program Files (x86) \ (שם היישום) , כאשר X בשני הספריות הוא האות המתאימה מחיצת הכונן הקשיח של המחשב שעליו מותקן Windows 10.
- חפש בתוכן הספריה כלי עזר להסרת הפעלה. כלי זה נקרא בדרך כלל uninstaller.exe או uninstall.exe (או משהו דומה.
- לאחר שאיתרת את כלי השירות להסרת ההפעלה, לחץ עליו פעמיים כדי להפעיל אותו.
- עקוב אחר ההוראות שעל המסך עד לסוף אשף ההתקנה, ובשלב זה האשף יסיר את התוכנית שלא הצלחת להסיר באמצעות שיטות מקובלות.
שיטה 2: הסר את התוכנית מהמחשב באמצעות עורך הרישום
כל תוכנית של צד שלישי או יישומים שאתה מתקין במחשב שלך מפתחת נוכחות משמעותית של המחשב הרישום . אם תמחק את כל עקבות של יישום מתוך המחשב הרישום , אתה בעצם להסירה מהמחשב, להסיר אותו ביעילות. אם אתה מתקשה להסיר התקנה של יישום בשיטות הרגילות, תוכל פשוט להסיר את תוכנית היעד מהמחשב שלך באמצעות עורך הרישום . לשם כך עליך:
- לחץ על מקש לוגו Windows + R לפתיחת דו-שיח הפעלה .

- סוג regedit לתוך Run -שיח ולחץ על Enter כדי להפעיל את עורך הרישום .
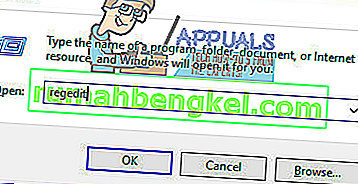
- בחלונית השמאלית של עורך הרישום , נווט לספריה הבאה:
HKEY_LOCAL_MACHINE > תוכנה > Microsoft > Windows > CurrentVersion > הסר התקנה .
- בחלונית השמאלית של עורך הרישום , אתר את מפתח המשנה הנוגע לתוכנית או ליישום שברצונך להסיר מהמחשב שלך תחת מפתח הסרת ההתקנה .
- לאחר שאיתרת את מפתח המשנה השייך לתוכנית או ליישום שברצונך להסיר (יתכן שלא יהיה לו אותו שם בדיוק כמו יישום היעד), לחץ עליו לחיצה ימנית ולחץ על מחק בתפריט ההקשר שנוצר.
- לחץ על כן בחלון הקופץ שנוצר כדי לאשר את הפעולה.
- לאחר-מפתח המשנה השייכים יישום היעד נמחק בהצלחה, לסגור את עורך הרישום ו לאתחל את המחשב.
כאשר המחשב מאתחל, בדוק אם יישום היעד הוסר או לא מהמחשב שלך.
שיטה 3: הסר את התקנת יישום היעד במחשב שלך במצב בטוח
אם אתה מתקשה להסיר יישום ב- Windows 10, הסיבה לבעיות שלך עשויה להיות הפרעה של צד שלישי. הדרך הטובה ביותר להיפטר מכל סוג של הפרעות במחשב Windows היא לאתחל אותו למצב בטוח. בעוד שהם במצב בטוח, הדברים היחידים שמותר לרוץ במחשב Windows הם יישומים ושירותים במלאי - אפילו גישה לאינטרנט ושורת הפקודה ומושבתים בגירסאות מסוימות של מצב בטוח. ייתכן שתוכל פשוט להסיר יישום שאחרת לא היית יכול להשתמש בשיטות קונבנציונליות בזמן שהמחשב שלך במצב בטוח. אם ברצונך להשתמש בשיטה זו, עליך:
- לחץ על מקש לוגו Windows + R לפתיחת דו-שיח הפעלה .

- סוג msconfig לתוך Run -שיח ולחץ על Enter כדי להפעיל את תצורת מערכת השירות.
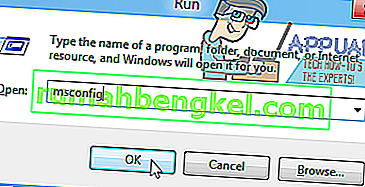
- נווט לכרטיסיית האתחול של כלי השירות לתצורת המערכת .
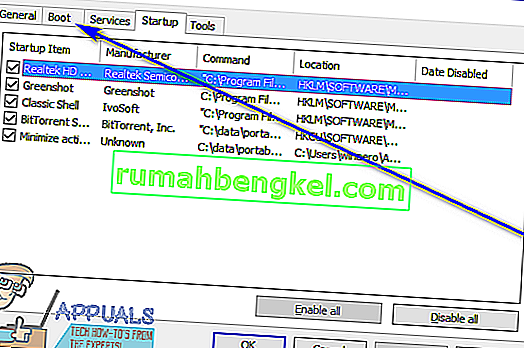
- הפעל את אפשרות האתחול הבטוח בקטע אפשרויות האתחול על ידי סימון תיבת הסימון הממוקמת ישירות לצידה.
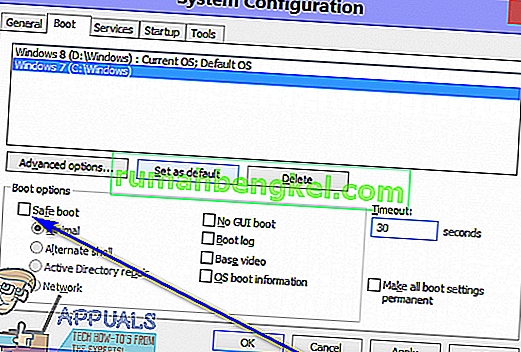
- לחץ על החל ואז על אישור .
- לחץ על הפעל מחדש בתיבת הדו-שיח שקופצת להפעלה מיידית של המחשב שלך.
כאשר המחשב יאתחל, הוא יהיה במצב בטוח. בזמן שהמחשב במצב בטוח, השתמש בכל אחת מהשלבים המפורטים ומתוארים בתחילת המדריך הזה כדי לנסות ולהסיר את יישום היעד מהמחשב שלך ולבדוק אם ההסרה מצליחה.
שיטה 4: השתמש בתוכנית הסרת התקנה של צד שלישי כדי להסיר את התקנת יישום היעד
אם כל השאר נכשלים ואף אחת מהשיטות המפורטות ומתוארות לעיל לא עובדת עבורך, אתה עדיין יכול לנסות להסיר את יישום היעד באמצעות תוכנית הסרה של צד שלישי. ישנן מספר רב של תוכניות צד שלישי שונות עבור Windows 10 שתוכננו במיוחד כדי לאפשר למשתמשים להסיר את היישומים, אלא גם לקלים יותר, ומסדרת Revo Uninstaller היא אחת הטובות ביותר. כדי להסיר את התקנת יישום היעד באמצעות Revo Uninstaller , עליך:
- ודא שהיישום שברצונך להסיר את ההתקנה אינו פועל בשום יכולת (לחיצה על Ctrl + Shift + Esc כדי להעלות את מנהל המשימות , איתור ולחיצה ימנית על התהליך השייך ליישום היעד בכרטיסיה תהליכים ולחיצה על משימה סיום בתפריט ההקשר המתקבל אמור לבצע את העבודה).
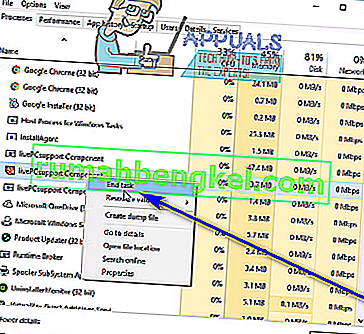
- עבור לכאן ולחץ על הורדה חינם כדי להוריד את תוכנית ההתקנה של Revo Uninstaller .
- לאחר הורדת המתקין של התוכנית, נווט למקום ששמרת אותו, אתר אותו ולחץ עליו פעמיים כדי להפעיל אותו.
- עקוב אחר ההוראות שעל המסך ועבר דרך תוכנית ההתקנה עד שהתוכנית הותקנה בהצלחה.
- הפעל את Revo Uninstaller .
- כאשר Revo Uninstaller נפתח, הוא יציג את כל יישומי הצד השלישי המותקנים במחשב שלך. אתר את היישום שברצונך להסיר מהמחשב שלך ברשימה זו ולחץ עליו פעמיים.
- לחץ על כן בתיבת הדו-שיח המתקבלת כדי לאשר שאתה אכן רוצה להסיר את יישום היעד.
- בתיבת הדו-שיח שנפתחת, Revo Uninstaller יספק לך ארבעה מצבי הסרת התקנה שונים שתוכל לבחור מהם. מצב מובנה משתמש רק במתקן ההתקנה שאליו הגיע יישום היעד כדי לנסות ולהסיר אותו, במצב בטוח יש את כל התכונות של מצב מובנה בשילוב עם סריקות קלות של הרישום של המחשב והכונן הקשיח עבור קבצים וערכי רישום שהשאיר היעד. התוכנית, מצב בינוני משלב מצב בטוח עם סריקה מורחבת של קבצי שאריות וערכי רישום, ומצב מתקדם עושה הכל בינונימצב עושה זאת עם תוספת של סריקה עמוקה ויסודית של הרישום והכונן הקשיח עבור שאריות שנותרו על ידי יישום הטרג '. מומלץ לבחור במצב מתקדם וללחוץ על הבא .
- המתן עד שמסיר ההתקנה של Revo ייצור נקודת שחזור מערכת ויעשה סידורים אחרים, וברגע שזה נעשה, לחץ על הבא .
- לחץ על הסר התקנה .
- לאחר סיום תהליך הסרת ההתקנה, לחץ על סגור כדי לסגור את אשף הסרת ההתקנה.
כאשר Revo Uninstaller מסיים לחלוטין את הסרת יישום היעד והסרת כל קבציו וערכי הרישום שלו מהמחשב שלך, תוכל לסגור את Revo Uninstaller , להפעיל מחדש את המחשב שלך.וברגע שהוא יתחיל, בדוק כדי לוודא שאפליקציית היעד אכן הוסרה לחלוטין.