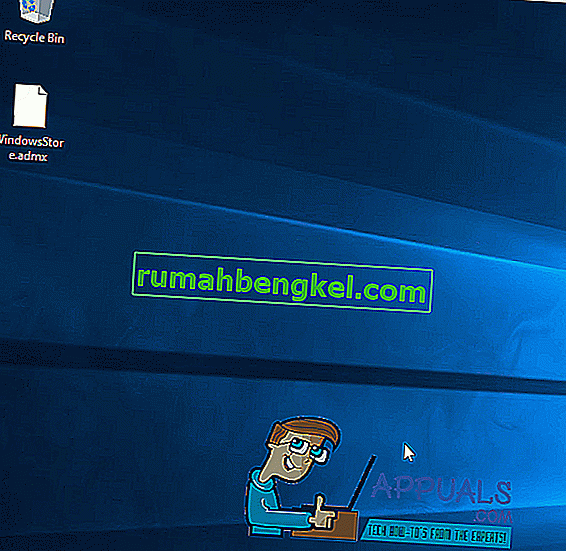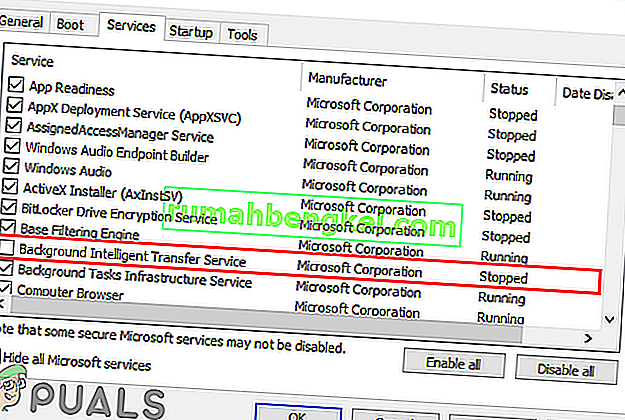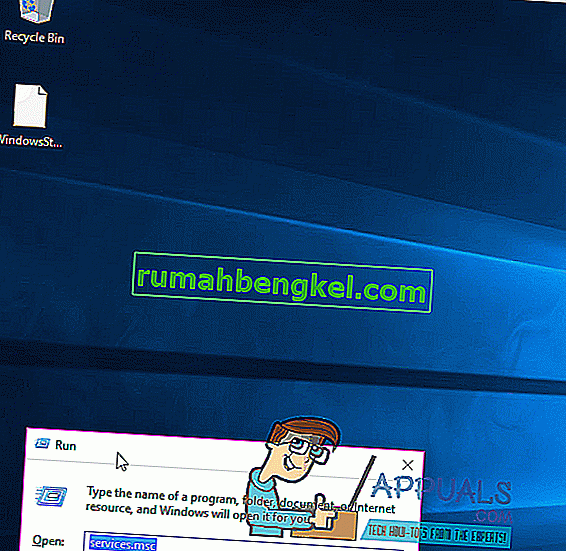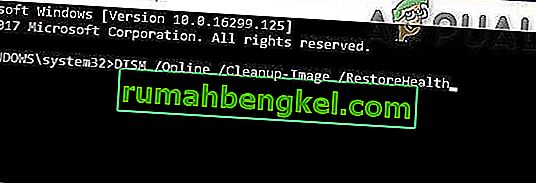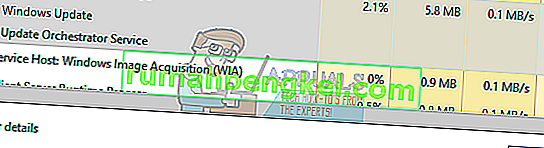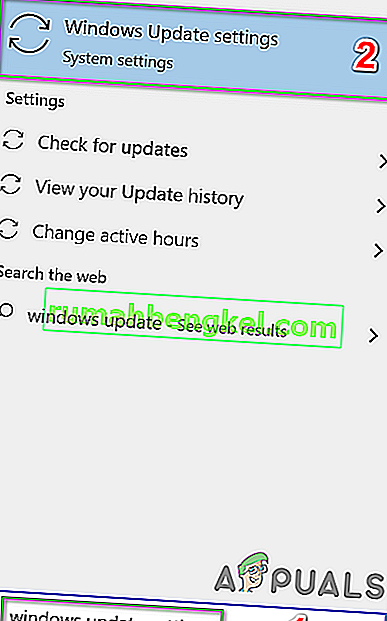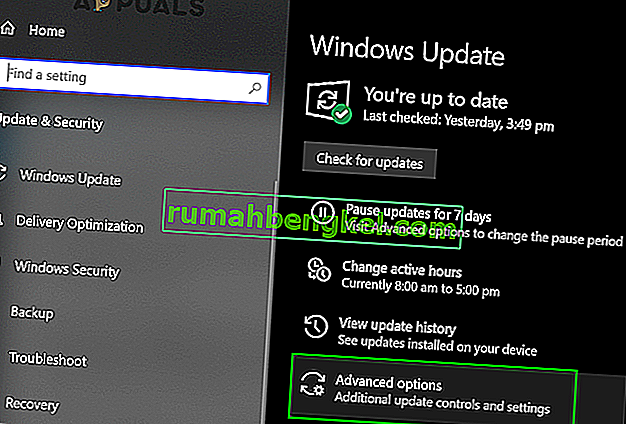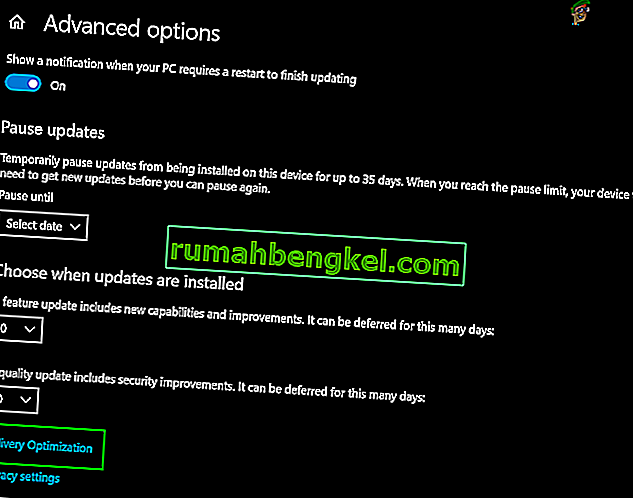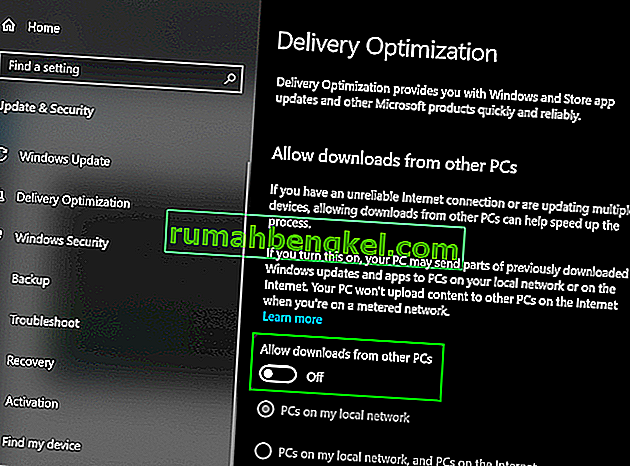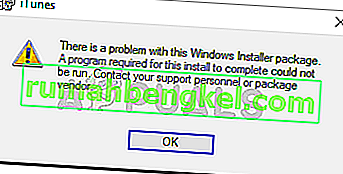משתמשי Windows רבים סבלו מבעיה בה עד 95% מהמעבד או / והדיסק שלהם שימשו בתהליך המכונה מארח מערכת: מערכת מקומית (רשת מוגבלת) . בעיה זו עלתה לראשונה עוד בימי חלונות 8 ותקעה כדי לרדוף את המשתמשים האמיצים של חלונות 10. משתמשים שנפגעו מבעיה זו דיווחו על תהליך המערכת המארח: מערכת מקומית (מוגבלת לרשת) עד 95% מהמעבד שלהם. ועד 72 מגהבייט לשנייה מהיכולת הכוללת של המחשב שלהם לקרוא נתונים ולכתוב נתונים לכונן הדיסק הקשיח שלו. הסטטיסטיקה הזו משמעותית, בלשון המעטה.
עם זאת, מארח המערכת: מערכת מקומית (רשת מוגבלת) כשלעצמו הוא די מעורפל מכיוון שלא מדובר בשירות של איש אלא במסווה שלפיו פועלים שירותי מערכת Windows רבים ושונים, שכל אחד מהם עלול לגרום למעבד גבוה ו / או גבוה במיוחד. שימוש בדיסק. חוץ מזה, כדי להחמיר את המצב, נושא זה יכול להיגרם גם בגלל דליפת זיכרון במאגר הזיכרון הלא-עמוד. למרבה המזל, בגלל הרבה התבוננות מושכלת בנושא, נמצא כי העבריין הנפוץ ביותר שמוליד נושא זה הוא שירות מערכת של חלונות המכונה Superfetch - שירות שלטענת מיקרוסופט נועד לשמור ולשפר את הביצועים של מחשבים ככל שחולף הזמן אך, למעשה, אין אלא בעיה שמחכה שתתרחש. אם בכל מקרה Superfetchאינו שורש הנושא, הוא בוודאי נגרם בגלל דליפת זיכרון בבריכה הלא-עמודית.
אך לפני שתמשיך הלאה עם הפתרונות, ודא שחומת האש של המערכת שלך אינה חוסמת שום שירות / יישום חשוב. כמו כן, השבת זמנית את עדכוני Windows כדי לבדוק אם הם יוצרים את הבעיה.
תיקון קבצי מערכת פגומים
הורד והפעל Restoro Repair כדי לסרוק ולשחזר קבצים פגומים וחסרים מכאן , לאחר שתסיים המשך לפתרונות הבאים. חשוב לוודא שכל קבצי המערכת יהיו שלמים ולא פגומים לפני שתמשיך עם הפתרונות שלהלן.
פתרון 1: השבת את שירות Superfetch ושירות העברה חכמה ברקע
שירות Superfetch ושירות העברה חכמה ברקע הם שירותים שממלאים תפקיד מרכזי בזירוז היישומים שלך ושירותים אחרים הפועלים ברקע. זה בעצם מנהל כמה מודולים הפועלים זה לצד זה ומתזמנים אותם ביעילות. עם זאת, לפעמים הם עלולים לתקול או לא להסתנכרן כראוי מה שיגרום לשימוש הגבוה במעבד. השבתתם עשויה לפתור את הבעיה.
- לחץ על מקש לוגו Windows + R כדי לפתוח תיבת פקודה הפעלה .
- שירותי סוג . MSC לתוך Run -שיח ולחץ על Enter .
- גלול מטה אל רשימת השירותים במחשב שלך ואתר את השירות בשם Superfetch .
- לחץ פעמיים על Superfetch כדי לערוך את הגדרותיו.
- לחץ על עצור כדי להפסיק את השירות.
- הגדר את סוג ההפעלה עבור ה"ה באתי כדי לנכים .
- לחץ על החל ואז על אישור .
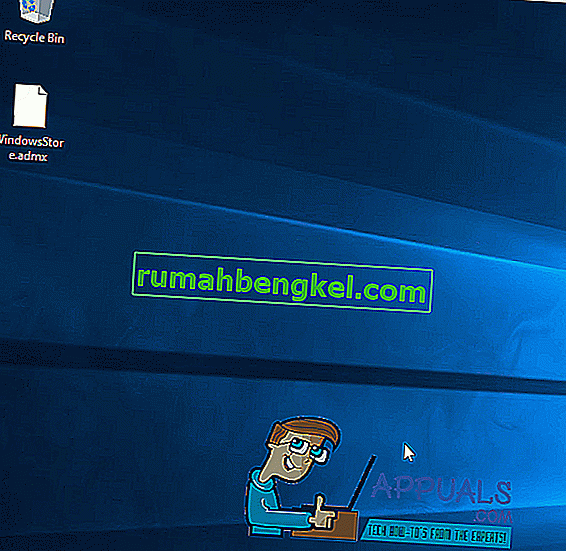
- כעת גלה את שירות העברת הרקע החכם ולחץ פעמיים כדי לפתוח את הגדרותיו.
- לחץ על עצור כדי להפסיק את השירות.
- הגדר את סוג ההפעלה עבור שירות על Background Intelligent Transfer כדי לנכים .
- לחץ על החל ואז על אישור .
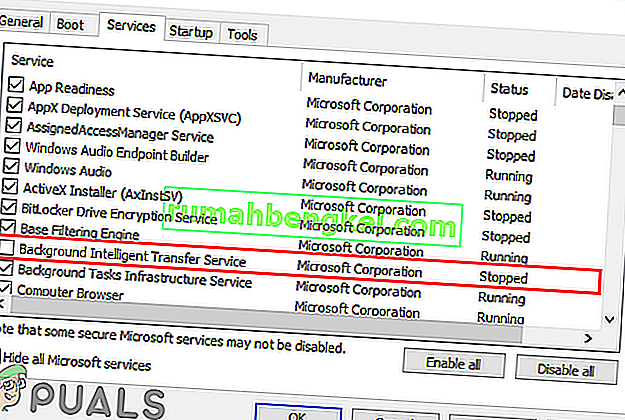
- לחץ על החל ולאחר אישור כדי לאשר את השינויים.
- הפעל מחדש את המחשב ובדוק אם הבעיה נפתרה.
פתרון 2: תקן את דליפת הזיכרון במאגר הזיכרון הלא-עמודי
אם פתרון 1 לא עובד, אל תדאג כי אתה עדיין יכול לעבור לפתרון זה. כדי לנסות ולפתור בעיה זו באמצעות פתרון זה, עליך:
- לחץ על מקש לוגו Windows + R כדי לפתוח הפעלה
- הקלד Regedit בתיבת הדו-שיח Run והקש Enter .
- בחלונית השמאלית של עורך הרישום , נווט לספריה הבאה:
HKEY_LOCAL_MACHINE > SYSTEM > ControlSet001
- לחץ על שירותים בחלונית השמאלית ואז גלול מטה מתחת לשירותים ובחר " Ndu ".
- בחלונית הימנית, אתר ולחץ פעמיים על ערך הרישום שכותרתו התחל לשינויו.
- שנה את נתוני הערך ל -4 . פעולה זו תשבית אותו ותחבר את דליפת הזיכרון לבריכה שאינה עמוד.
- לחץ על אישור .
- סגור את עורך הרישום .
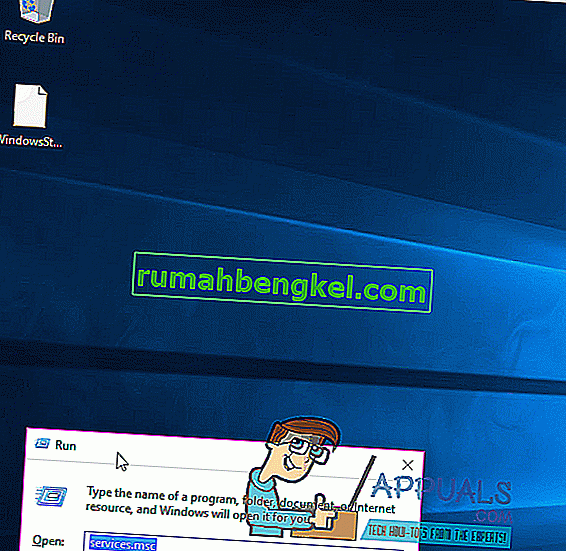
- הפעל מחדש את המחשב. כאשר המחשב שלך מאתחל, אתה אמור לראות שמארח המערכת: מערכת מקומית (רשת מוגבלת) כבר לא משתמש בכמות עצומה של המעבד ו / או הדיסק שלך.
פתרון 3: הפעלת בודק קבצי המערכת
בודק קבצי המערכת (SFC) הוא כלי מובנה שמוריד מניפסט של כל הקבצים החיוניים מהאינטרנט ומשווה אותם לגרסה הקיימת במחשב שלך. אם הוא מוצא פערים כלשהם, הוא יוריד אוטומטית את הגרסה האחרונה מהאינטרנט ויחליף אותה. הפעלת SFC עשויה לפתור את המעבד הגבוה אם יש בעיה בקבצי המערכת שלך.
- פתח את תפריט התחל והקלד ' cmd '. לחץ לחיצה ימנית על סמל שורת הפקודה ולחץ על ' הפעל כמנהל '.

- קבל את בקשת ה- UAC כאשר היא עולה.
- בשורת הפקודה, הקלד את " sfc / scannow " ולחץ על Enter.

- המתן עד שהסריקה תושלם ותבצע גם תיקון. אם היא מצליחה, תראה את התגובה 'Windows Resource Protection מצא קבצים פגומים ותוקן אותם בהצלחה. הפרטים כלולים ב- CBS.Log. ניתן למצוא בכתובת
% WinDir% \ יומנים \ CBS \ CBS.log. '
- הזן את הפקודה
dism / Online / Cleanup-Image / RestoreHealth.
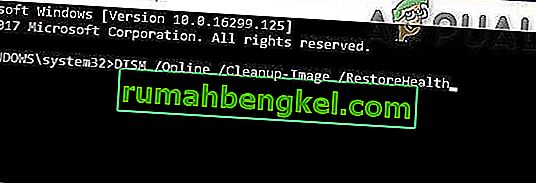
- לאחר סיום הפעלה של פקודה זו, עקוב אחר עומס המעבד והזיכרון ואז בדקו אם הבעיה עדיין קיימת.
פתרון 4: הריגת SVChost
הריגת תהליך מארח השירות (SVChost) במנהל המשימות פותרת בעיה זו. לאחר מכן, נסה להוריד את העדכונים הממתינים שלך באמצעות חיבור Wi-Fi ללא מדידה.
- לחץ על Ctrl + Shift + Del להפעלת מנהל המשימות של Windows. ניתן גם ללחוץ לחיצה ימנית על שורת המשימות ולבחור במנהל המשימות.

- לחץ על פרטים נוספים כדי להרחיב את המנהל. זה חושף את כל התהליכים הפועלים.
- חפש בתהליך אחר " מארח שירות: מערכת מקומית ". תהליך זה מארח את Windows Update ואת שירות Update Orchestrator. בחר במשימה זו ולחץ על סיים משימה .
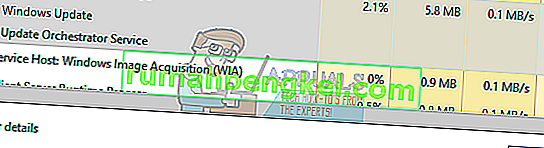
- כאשר מופיעה תיבת הדו-שיח לאישור, לחץ על תיבת הסימון של נטוש נתונים שלא נשמרו, כבה ולחץ על כיבוי.
- עקוב אחר עומס המעבד ובדוק אם הבעיה נפתרה.
פתרון 5: ביצוע אתחול נקי
במקרים מסוימים, יישום או שירות של צד שלישי עלולים לגרום לשימוש במעבד גבוה. לכן, בשלב זה, אנו מבטלים את כל השירותים והיישומים שאינם חיוניים בעת ההפעלה, כלומר אתחול נקי של המערכת. עליכם למצוא איזה יישום / מנהל התקן גורם לבעיה, אך ידוע כי היישומים הבאים יוצרים את הבעיה העומדת בפניכם.
- אפליקציית דיסק וירטואלי
- דרקון מדבר באופן טבעי
- מרכז פיקוד MST
- תוספות VPN של Chrome
- תהליכים קשורים של HP במיוחד של עזרת HP
כדי לנקות אתחול המערכת:
- התחבר ב למחשב עם חשבון מנהל.
- לחץ על " Windows " + " R " כדי לפתוח את הפקודה " RUN ".

- הקלד " msconfig " ולחץ על " Enter ".

- לחץ על האפשרות " שירותים " ובטל את הסימון של כפתור " הסתר את כל שירותי Microsoft ".

- לחץ על האפשרות " השבת הכל " ואז על " אישור ".

- לחץ על הכרטיסייה " אתחול " ולחץ על האפשרות " פתח את מנהל המשימות ".

- לחץ על כפתור " הפעלה " במנהל המשימות.
- לחץ על כל יישום ברשימה שנכתב לידו " מופעל " ובחר באפשרות " השבת ".

- חזור על תהליך זה עבור כל היישומים ברשימה והפעל מחדש את המחשב.
- כעת אתחול המחשב שלך במצב " אתחול נקי ".
- בדוק אם הבעיה נעלמת.
- אם השגיאה לא נתקלה יותר, להתחיל המאפשר שירותים אחד על ידי אחד ו לזהות השירות על ידי המאפשר שבו השגיאה מגיעה בחזרה .
- כך או, להתקין מחדש את השירות או לשמור אותו נכה .
פתרון 6: השבת את מיטוב המסירה של Windows Update
עדכון חלונות משתמש באופטימיזציה למסירה כדי להאיץ תהליכים. אך מיטוב מסירה זה יכול להיתקע בפעולה ולגרום לשימוש גבוה במעבד על ידי מארח השירות. במקרה כזה, כיבוי אופטימיזציה למשלוח עשוי לפתור את הבעיה. יתכן שתבחין באפקט כלשהו במהירות ובמיוחד באופטימיזציה של עדכון Windows, אך זהו פשרה הוגנת להסיר את השימוש הגבוה במעבד.
- לחץ על כפתור Windows והקלד את Windows Update . כעת ברשימה המתקבלת, לחץ על הגדרות Windows Update .
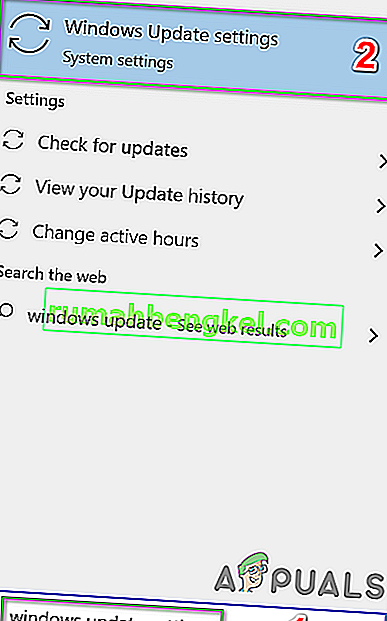
- כעת לחץ על אפשרויות מתקדמות .
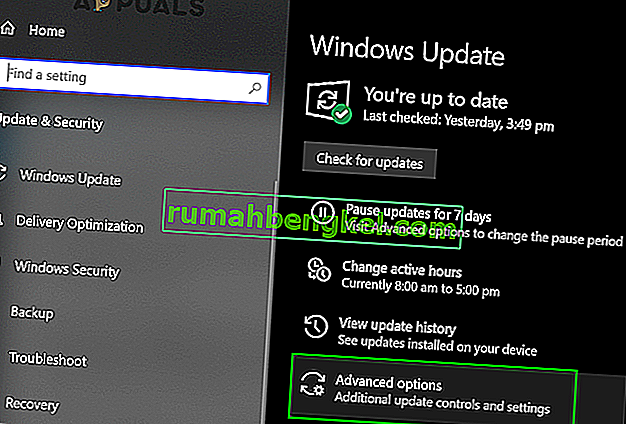
- כעת לחץ על אופטימיזציה למשלוח .
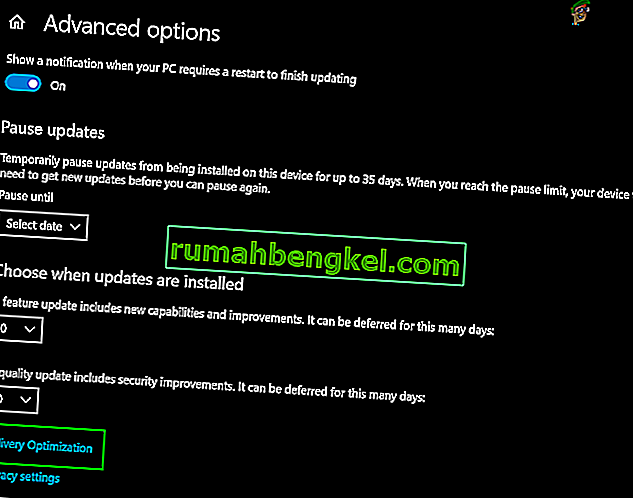
- כעת הפעל את המתג של אפשר הורדה ממחשבים אחרים לכיבוי.
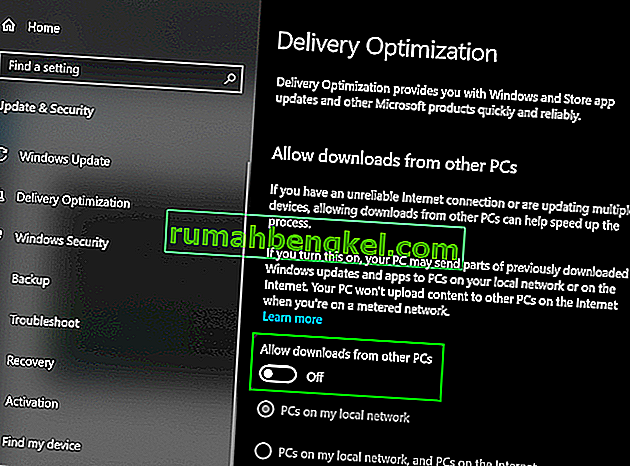
- כעת הפעל מחדש את המערכת ובדוק אם הבעיה נפתרה.
אם שום דבר לא עזר לך עד כה, הפעל את הפקודה chkdsk לתיקון בעיות בכונן הקשיח של המערכת.