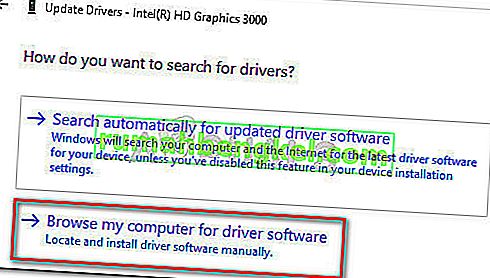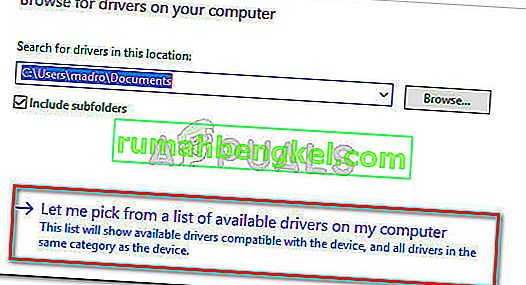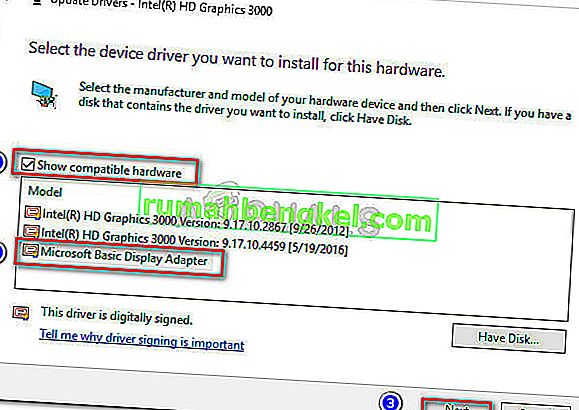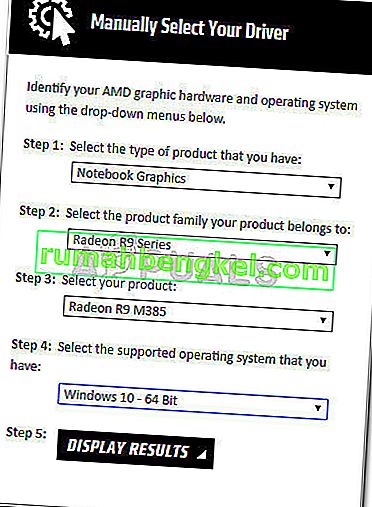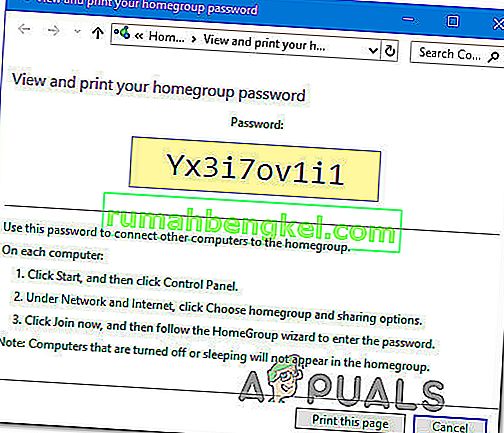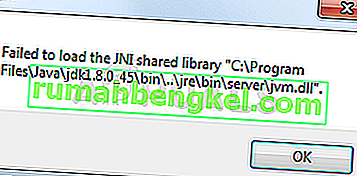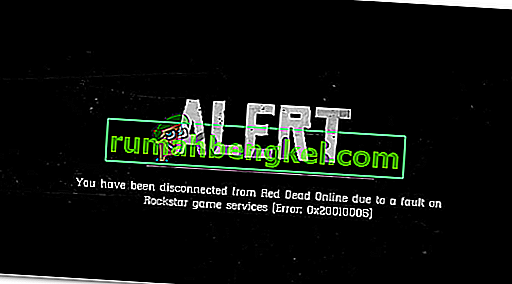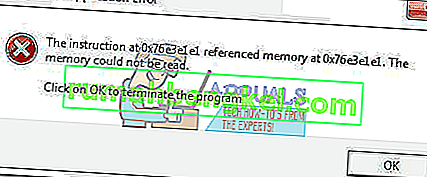חלק מהמשתמשים מדווחים על כך שלא הצליחו לשנות את בהירות המסך ב- Windows 10 לאחר החלת עדכון או לאחר שדרוג מגרסת Windows ישנה יותר. רוב המשתמשים מדווחים כי נראה כי בהירות המסך תמיד נשארת מקסימלית, ללא קשר לתוכנית החשמל.
ייתכן שהבעיה לא תשפיע קשות על הפונקציונליות של מחשב אישי (מכיוון שניתן לכוונן את הבהירות גם מהצג), אך משתמשי מחשבים ניידים מדווחים כי אורך חיי הסוללה שלהם מושפע מאוד מהעובדה שהמכונה שלהם פועלת כל הזמן עם הבהירות המרבית.
אם אתה נאבק בבעיה זו, השיטות הבאות יעזרו. הצלחנו לזהות מספר תיקונים פוטנציאליים שהיו יעילים עבור משתמשים אחרים הנתקלים באותו מצב. בצע את השיטות הבאות לפי הסדר עד שתגלה תיקון שמצליח לפתור את הבעיה שלך.
שיטה 1: התאמת הבהירות מ- Power Options
לרוב, הבעיה היא תוצאה של מקרה קלאסי של באג הגדרות בהירות שניתן לפתור על ידי שינוי מספר הגדרות אפשרויות צריכת החשמל. למרות שבאג זה ישן כמו Windows 7, מיקרוסופט לא הצליחה לטפל בו נכון לעכשיו.
הערה: ניתן להחיל שיטה מסוימת זו גם על Windows 7 ו- Windows 8 כדי לתקן את בעיית הבהירות.
להלן מדריך מהיר לתיקון בעיית הבהירות באמצעות אפשרויות צריכת חשמל:
- לחץ על מקש Windows + R כדי לפתוח תיבת הפעלה. לאחר מכן הקלד " powercfg.cpl " ולחץ על Enter כדי לפתוח את תפריט אפשרויות צריכת החשמל .
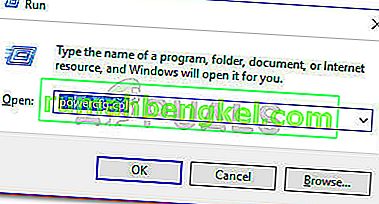
- בשנות ה אפשרויות צריכת חשמל התפריט, לחץ על שנה הגדרות תוכנית , ולאחר מכן לחץ על הגדרות צריכת חשמל מתקדמות .
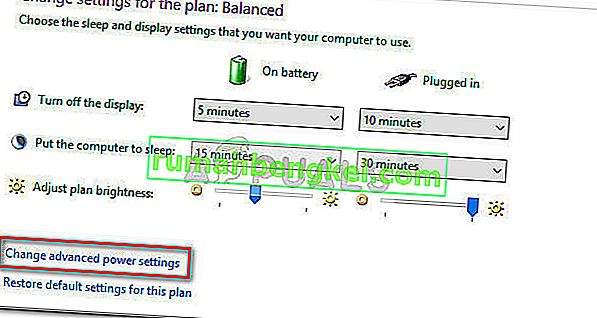
- בחלון הבא, גלול מטה לתצוגה ולחץ על סמל "+" כדי להרחיב את התפריט הנפתח. לאחר מכן הרחב את תפריט בהירות התצוגה והתאם ידנית את הערכים לטעמך.
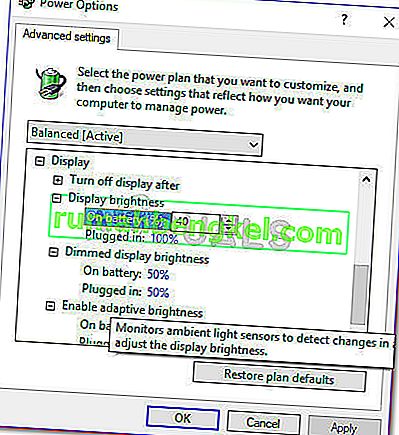
- חזור על ההליך שהוסבר בשלב 3 עם בהירות התצוגה המעומעמת , וודא שאפשר בהירות אדפטיבית כבויה. לאחר שכל ההגדרות הוגדרו לטעמך, לחץ על כפתור החל וההתאמה של בהירות המסך תהיה לערכים שקבעת בעבר.
אם מסיבה כלשהי שיטה זו לא פעלה או לא ישימה, עברו למטה לשיטה 2 .
שיטה 2: שינוי אפשרויות הבהירות מתפריט מאפייני גרפיקה
פתרון פופולרי נוסף לבעיית הבהירות הוא התאמת הבהירות באמצעות תפריט מאפייני גרפיקה . זכור שתפריט זה מנוהל על ידי מנהל ההתקן של כרטיס המסך שלך ועשוי להיראות קצת שונה, תלוי באיזו גרסה יש לך.
להלן מדריך מהיר לשינוי בהירות מתפריט מאפייני גרפיקה :
הערה: השלבים הבאים נעשו דרך לוח הבקרה של גרפיקה ומדיה של אינטל . תלוי באילו מנהלי התקנים אתה משתמש, המסכים הבאים עשויים להיראות אחרת.
- לחץ לחיצה ימנית בכל מקום על שולחן העבודה שלך ובחר מאפייני גרפיקה .
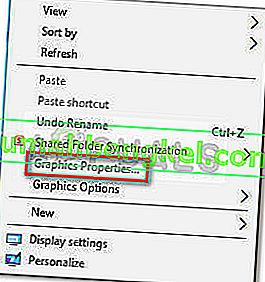
- בהנחיה הבאה בחר במצב מתקדם ולחץ על הלחצן אישור .
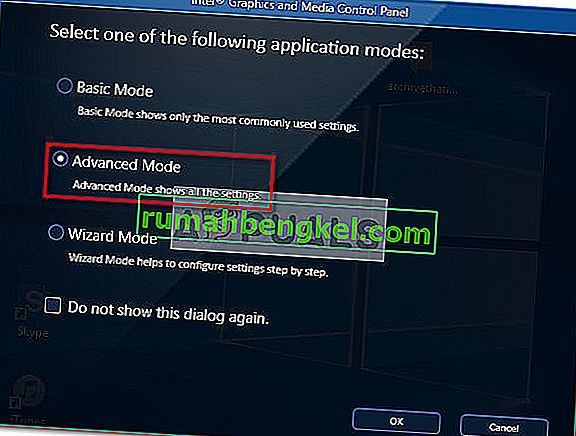
- לאחר מכן הרחב את תצוגת ה- m enu ולחץ על שיפור צבעים . לאחר מכן, השתמש במחוון הבהירות מצד ימין כדי לכוונן את הבהירות עד שתהיה מרוצה מהתוצאה.
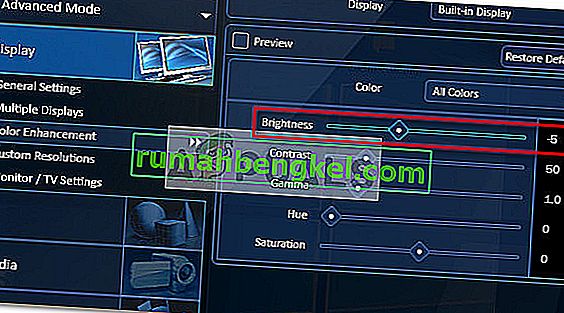
- לבסוף, לחץ על החל כדי לשמור את הגדרת הבהירות החדשה שלך.
אם שיטה זו לא הייתה מועילה, עבור לשיטה 3 .
שיטה 3: עדכון מנהלי ההתקנים של ה- GPU
אם שתי השיטות הראשונות לא הניבו תוצאה, השלבים הבאים עשויים פשוט. משתמשים מסוימים דיווחו כי הבעיה קשורה למנהלי הכרטיסים הגרפיים שלהם. רובם הצליחו לפתור את הבעיה לתמיד על ידי הסרת ההתקנה של מנהלי ה- GPU שלהם.
עקוב אחר המדריך למטה לקבלת מדריך שלב אחר שלב לעדכון מנהלי ההתקנים הגרפיים שלך כדי לפתור את בעיית הבהירות ב- Windows 10:
- לחץ על מקש Windows + R כדי לפתוח פקודת הפעלה. הקלד " devmgmt.msc " ולחץ על Enter כדי לפתוח את מנהל ההתקנים.

- בשנת במנהל ההתקנים , להרחיב את התפריט הנפתח הקשורים מתאמי תצוגה , לחץ לחיצה ימנית על ה- GPU שלכם ולבחור Driver Update (עדכון תוכנת מנהל התקן) .
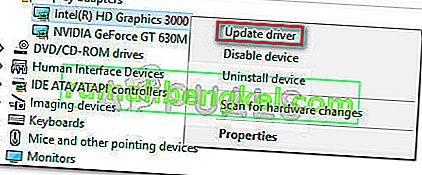 הערה: זכור כי אם אתה נתקל בבעיה במחשב נייד, סביר להניח שתראה שני GPUs שונים תחת מתאמי תצוגה . אם זה המקרה, לחץ באמצעות לחצן העכבר הימני על הגרפיקה המשולבת (במקרה שלי זה Intel (R) HD Graphics 3000 ).
הערה: זכור כי אם אתה נתקל בבעיה במחשב נייד, סביר להניח שתראה שני GPUs שונים תחת מתאמי תצוגה . אם זה המקרה, לחץ באמצעות לחצן העכבר הימני על הגרפיקה המשולבת (במקרה שלי זה Intel (R) HD Graphics 3000 ). - בחלון הבא לחץ על חיפוש אוטומטי אחר תוכנת מנהל התקן מעודכנת ובדוק האם האשף מצליח למצוא גרסה חדשה. אם כן, פעל לפי ההנחיות שעל המסך להתקנתו.
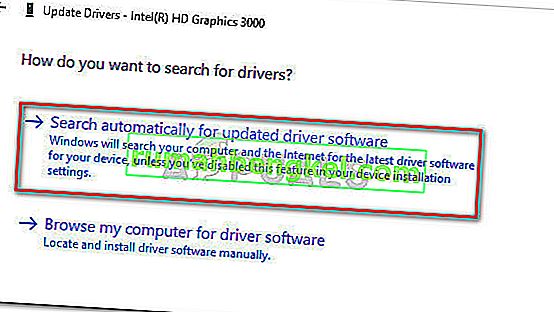 הערה: במהלך שלב זה, Windows אמורה להשתמש בחיבור האינטרנט שלך כדי להוריד את מנהל ההתקן העדכני ביותר הזמין. וודא שיש לך חיבור יציב לאינטרנט.
הערה: במהלך שלב זה, Windows אמורה להשתמש בחיבור האינטרנט שלך כדי להוריד את מנהל ההתקן העדכני ביותר הזמין. וודא שיש לך חיבור יציב לאינטרנט. - אם Windows מצליח למצוא, להוריד ולהתקין גרסת מנהל התקן חדשה עבור כרטיס ה- GPU המשולב שלך, אתחל מחדש את המחשב ובדוק אם אתה מסוגל לכוון את הבהירות. במקרה שחיפוש מנהל ההתקן קובע שהתקנת מנהל ההתקן האחרונה כבר מותקנת או שהמנהג החדש מייצר את אותה התנהגות, המשך בשלבים האחרים להלן.
- חזור למסך הראשי של מנהל ההתקנים, לחץ באמצעות לחצן העכבר הימני על מנהל ההתקן המשולב שלך ב- GPU ובחר שוב כונן עדכון (עדכון תוכנת מנהל התקן) .
- הפעם, במקום לבחור באפשרות הראשונה, לחץ על B חפש במחשב שלי תוכנת מנהל התקן .
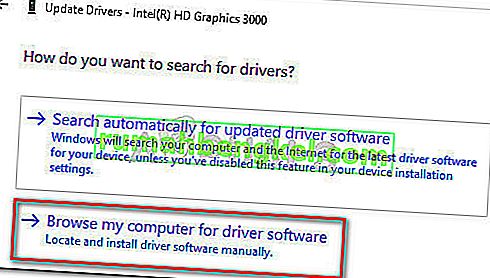
- בחלון הבא, לחץ על תן לי לבחור מתוך רשימה של מנהלי התקנים זמינים במחשב שלי .
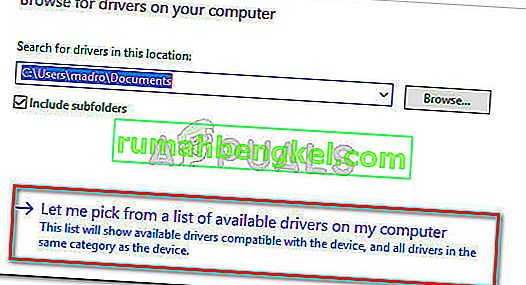
- לאחר מכן, סמן את התיבה לצד הצג חומרה תואמת , בחר מתאם תצוגה בסיסי של Microsoft ולחץ על כפתור הבא .
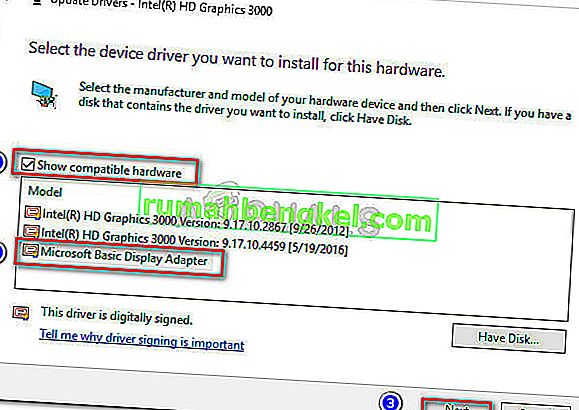
- לאחר התקנת מנהל ההתקן של מתאם התצוגה הבסיסי , הפעל מחדש את המחשב. ברגע שהמחשב יאותחל, הבעיה שלך צריכה להיפתר.
אם אתה עדיין מתמודד עם הבעיה, עבור לשיטה 4.
שיטה 4: הפעלה מחדש של צג PnP גנרי
כפי שמשתמשים מסוימים דיווחו, נראה שיש באג ספציפי של Windows 10 שמתרחש לפעמים מיד לאחר התקנת מנהל ההתקן הגרפי באופן אוטומטי - במהלך מעבד השדרוג באמצעות מנהל ההתקנים.
כפי שמתברר, משהו עלול להשתבש אשר יבטל את צג ה- PnP הגנרי (מה שימנע מהמשתמש להתאים את בהירות המסך.
אם זה המקור לבעיה שלך, הפעלה מחדש של צג ה- PnP Generic תפתור את הבעיה מייד. להלן מדריך מהיר כיצד לעשות זאת:
- לחץ על מקש Windows + R כדי לפתוח את תיבת ההפעלה. הקלד " devmgmt.msc " ולחץ על Enter כדי לפתוח את מנהל ההתקנים .

- בשנת במנהל ההתקנים , להרחיב את התפריט הנפתח של צגים, לחץ לחיצה ימנית על צג PnP ולבחור אפשר Device .

- הפעל מחדש את המערכת שלך ובדוק אם הבעיה נפתרה ואתה מסוגל לכוון את בהירות המסך.
אם אתה עדיין נאבק בנושא, עבור למטה לשיטה הבאה.
שיטה 5: עדכון מנהל התקן ה- GPU הייעודי
אם כל השיטות לעיל הוכיחו את עצמן כחזה, עליך להפנות את תשומת ליבך לכיוון כרטיס המסך הייעודי שלך (אם יש לך כזה).
זה בהחלט אפשרי שה- GPU הייעודי שלך מוגדר לטפל בפעולות הגרפיקה בזמן שהמחשב שלך לא עושה פעילויות מלחיצות. גם אם בדרך כלל מצב הסרק מטופל על ידי פיתרון ה- GPU המשולב, ייתכן ששינוי משתמש או התקנות תוכנה מסוימות אילצו את ה- GPU הייעודי לטיפול במצב סרק.
במקרה זה, הפיתרון יהיה לעדכן את מנהל ההתקן הייעודי ל- GPU ולאחר מכן לוודא כי ה- PnP Generic Monitor אינו מושבת במהלך תהליך ההתקנה. הנה מדריך מהיר לכל העניין:
- בקר בדף ההורדות המשויך ליצרן ה- GPU שלך והורד את גרסת מנהל ההתקן העדכנית ביותר בהתאם לדגם ה- GPU שלך ולגרסת Windows. השתמש בקישור זה ( כאן ) ל- ATI ובזה (כאן) ל- Nvidia.
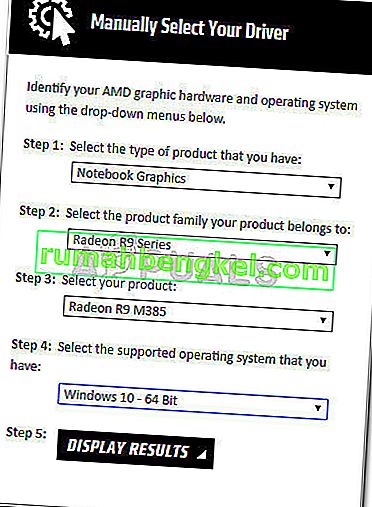
- פתח את מתקין מנהל ההתקן ופעל לפי ההנחיות שעל המסך לעדכן את מנהל ההתקן שלך, ואז אתחל את המערכת שוב.
- ברגע שהמחשב שלך יגבה, בואו נוודא כי צג ה- PnP הגנרי לא הושבת במהלך תהליך ההתקנה. לשם כך, פתח תיבת הפעלה ( מקש Windows + R ), הקלד " devmgmt.msc " ולחץ על Enter כדי לפתוח את מנהל ההתקנים . לאחר מכן, הרחב את התפריט הנפתח של צגים וודא שה- Generic PnP Monitor מופעל. אם לא, לחץ לחיצה ימנית עליו ובחר הפעל מכשיר .

- לבסוף, בדקו האם שיטה זו הייתה יעילה על ידי ניסיון לכוונן את בהירות המסך. אם זה עדיין נכשל, עבור לשיטה הבאה.
שיטה 6: שינוי סוג התצוגה לדידים ב- Bios (לנובו)
אם שרפת כל שיטה לעיל ללא תוצאה, ייתכן שהבעיה שלך נגרמת על ידי הגדרת BIOS. זכור כי דיווח על בעיה זו רק במחשבים ניידים של לנובו (במיוחד בדגמי Lenovo Thinkpad T400 ובוגרים יותר המשתמשים באותן גרסאות BIOS).
כדי לתקן את בעית יצרנית ספציפית, גישת BIOS שלך (על ידי לחיצה על F2 במהלך האתחול הראשוני), ללכת תצורת הכרטיסייה ולשנות את ההתקן הגרפי מהסוג מן הגרפיקה להחלפה כדי דיסקרטי גרפי . לבסוף, הקש על F10 כדי לשמור את השינויים שלך ולאפשר למחשב שלך לבצע אתחול מחדש.
אם שיטה זו לא פעלה או לא ישימה, עבור לשיטה הסופית למטה.
שיטה 7: תיקון באג Catalyst באמצעות עורך הרישום (ATI GPUs)
כפי שחלק מהמשתמשים ציינו, בעיית בהירות המסך עשויה להיות מופעלת גם על ידי באג ידוע של Catalyst (במיוחד בגרסה 15.7.1). בכל פעם שמתרחש באג זה, המשתמשים מנועים מלשלוט בבהירות.
אם אתה משתמש בכרטיס גרפי של ATI והתקנת Catalyst, בצע את השלבים הבאים ובדוק אם הם מצליחים לפתור את הבעיה שלך:
- לחץ על מקש Windows + R כדי לפתוח פקודת הפעלה. הקלד " regedit " ולחץ על Enter כדי לפתוח את עורך הרישום .

- בשנת עורך הרישום , נווט אל המפתח הבא:
HKEY_LOCAL_MACHINE \ SYSTEM \ ControlSet001 \ Control \ Class \ {4d36e968-e325-11ce-bfc1-08002be10318} \ 0000
- לחץ פעמיים על MD_EnableBrightnesslf2 והגדר את הערך ל- 0. ואז חזור על אותה הליך עם KMD_EnableBrightnessInterface2.
- לאחר מכן, נווט למפתח הבא:
HKEY_LOCAL_MACHINE \ SYSTEM \ CurrentControlSet \ Control \ Class \ {4d36e968-e325-11ce-bfc1-08002be10318} \ 0001
- אותה עסקה כמו קודם, לחץ פעמיים על MD_EnableBrightnesslf2 ו- KMD_EnableBrightnessInterface2 כדי להגדיר את הוואלוסים שלהם ל -0.
- סגור את עורך הרישום והפעל מחדש את המחשב. לאחר סיום ההפעלה הבאה, יש לפתור את נושא בהירות המסך ואתה אמור להיות מסוגל לשלוט בה.

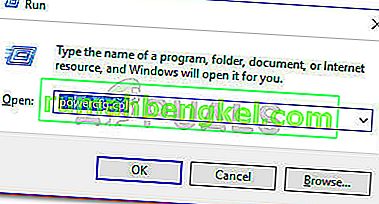
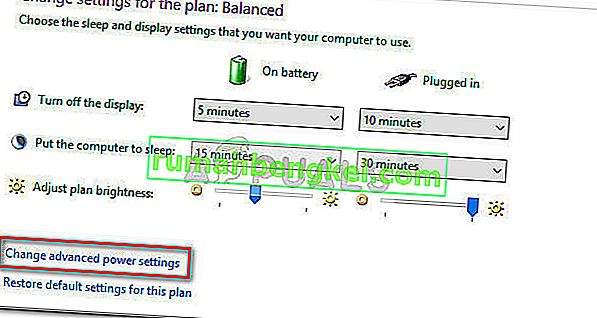
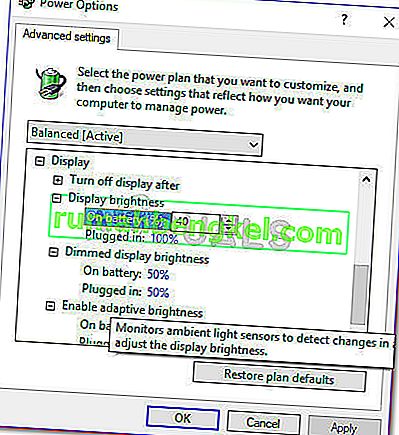
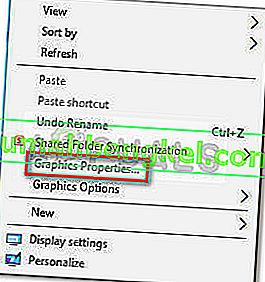
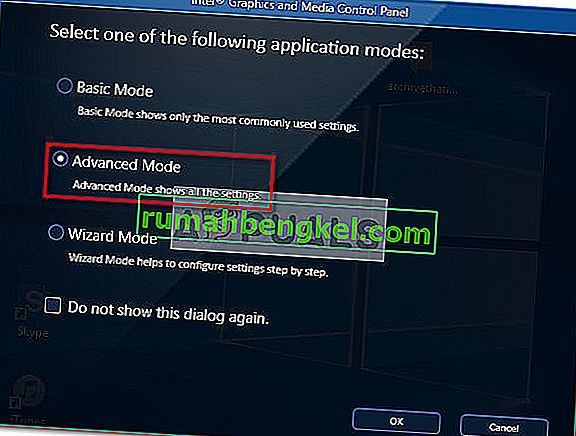
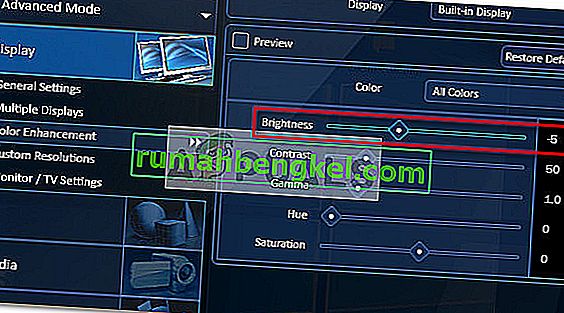

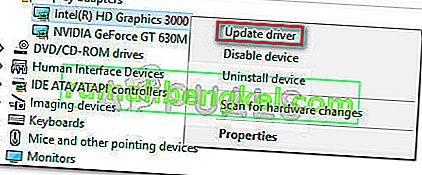 הערה: זכור כי אם אתה נתקל בבעיה במחשב נייד, סביר להניח שתראה שני GPUs שונים תחת מתאמי תצוגה . אם זה המקרה, לחץ באמצעות לחצן העכבר הימני על הגרפיקה המשולבת (במקרה שלי זה Intel (R) HD Graphics 3000 ).
הערה: זכור כי אם אתה נתקל בבעיה במחשב נייד, סביר להניח שתראה שני GPUs שונים תחת מתאמי תצוגה . אם זה המקרה, לחץ באמצעות לחצן העכבר הימני על הגרפיקה המשולבת (במקרה שלי זה Intel (R) HD Graphics 3000 ).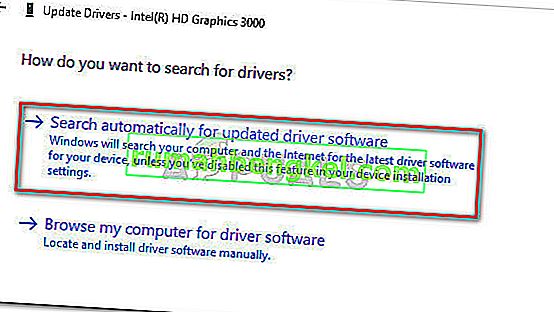 הערה: במהלך שלב זה, Windows אמורה להשתמש בחיבור האינטרנט שלך כדי להוריד את מנהל ההתקן העדכני ביותר הזמין. וודא שיש לך חיבור יציב לאינטרנט.
הערה: במהלך שלב זה, Windows אמורה להשתמש בחיבור האינטרנט שלך כדי להוריד את מנהל ההתקן העדכני ביותר הזמין. וודא שיש לך חיבור יציב לאינטרנט.