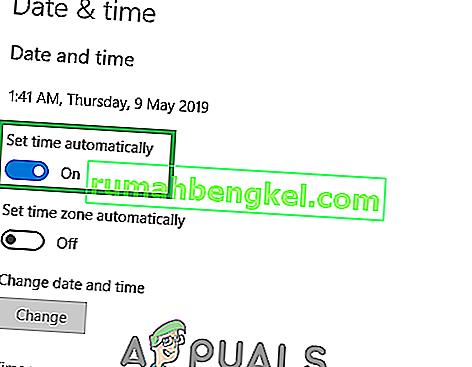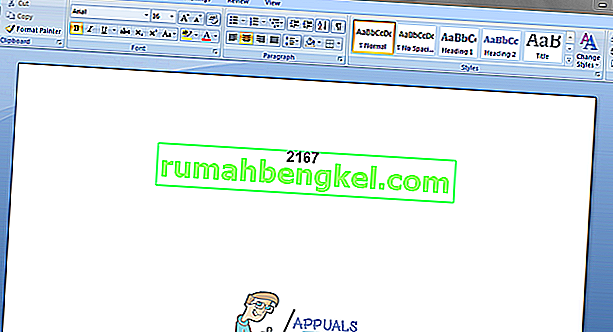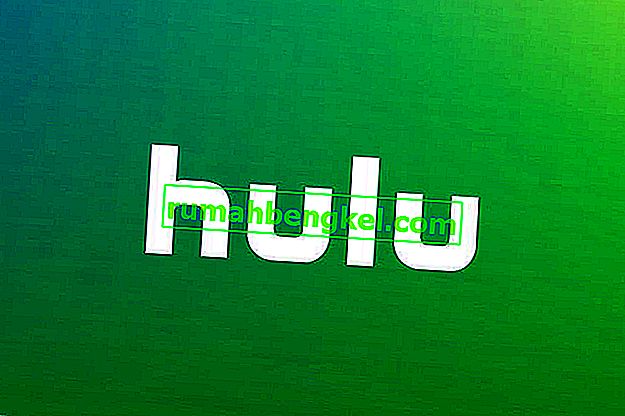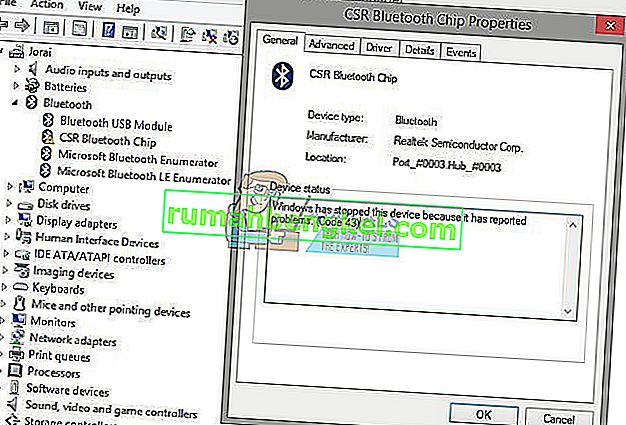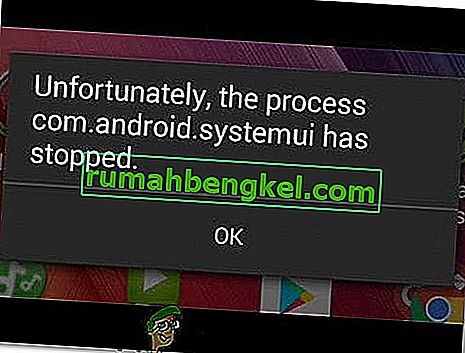Discord הוא יישום VoIP שמשמש כמעט את כולם בימינו למטרות צ'אט. ל- Discord אפליקציית Windows זמינה למשתמשי Windows (למרות שיש גרסת אינטרנט נגישה מהדפדפנים). לפעמים, אפליקציית Windows Discord אינה נפתחת למשתמשים. אם תלחץ פעמיים על קובץ ההפעלה, שום דבר לא יקרה. עבור משתמשים מסוימים הוא אמנם נפתח אך שום דבר לא מופיע על המסך, רק רקע רגיל מופיע על המסך ושום דבר אחר. הרבה משתמשים מנסים לפתוח את האפליקציה לאחר אתחול מחדש או התקנה מחדש מלאה, אך נראה כי זה גם לא פותר את הבעיה.
אנחנו לא יודעים בוודאות מה גורם לבעיה, אבל מה שאנחנו כן יודעים זה שאפליקציית הדיסקורד אכן פועלת. אם תפתח את מנהל המשימות, discord.exe בתהליכים הרצים. אז אנו יודעים שהמחלוקת פועלת אך היא פשוט לא מופיעה על המסך. לאנשים שרואים רק את המסך האפור, זה יכול להיות בגלל מחלוקת שמנסה להתחבר אליך והוא תקוע בתהליך הכניסה. לכן, אפליקציית הדיסקורד לא מציגה שום דבר על המסך מכיוון שבכן, היא לא יכולה להיכנס.
החדשות הטובות הן שאם אפליקציית הדיסקורד שלך לא נפתחת בכלל או שהיא רק מציגה את המסך הריק, ישנם פתרונות לבעיה זו. ישנם פתרונות שונים, לכן המשך לנסות את השיטות עד לפתרון הבעיה
תיקון קבצי מערכת פגומים
הורד והפעל את Restoro כדי לסרוק מכאן קבצים פגומים , אם נמצא שקבצים פגומים וחסרים תיקונם ואז בדוק אם זה פותר את הבעיה, אם לא אז המשך לפתרונות המפורטים להלן.
שיטה 1: הרוג משימות ממנהל המשימות
כאמור לעיל, הסיבה שאפליקציית הדיסקורד אינה מופיעה היא שהיא לא התחילה. האפליקציה אכן מתחילה אך לרוב היא פועלת ברקע. לכן, איתור האפליקציה, הפסקת התהליך והפעלת האפליקציה מחדש פתר את הבעיה עבור הרבה משתמשים.
להלן השלבים להריגת תהליך מחלוקת הרקע
- לחץ והחזק את המקש CTRL, SHIFT ו- Esc ( CTRL + SHIFT + ESC ). זה אמור לפתוח את מנהל המשימות
- בחר בכרטיסיה תהליך
- גלול ברשימה ומצא את ה- discord.exe .
- בחר ב- discord.exe ולחץ על סיים משימה

- אמנם צריך להיות רק תהליך discord.exe אחד אך למשתמשים מסוימים היו מספר תהליכי discord.exe. לכן, חזור על תהליך זה עבור כל התהליך discord.exe ברשימה זו.
לאחר שתסיים, סגור את מנהל המשימות והפעל מחדש את האפליקציה. זה אמור לעבוד בסדר עכשיו.
שיטה 2: הרוג משימות (אלטרנטיבה)
שיטה זו היא שיטה חלופית לשיטה 1. עבור משתמשים מסוימים, השיטה הראשונה לא עובדת. אם אתה אחד מאותם משתמשים, בצע את השלבים הבאים
- החזק את מקש Windows לחוץ ולחץ על R
- הקלד cmd ולחץ על Enter

- הקלד taskkill / F / IM discord.exe ולחץ על Enter

זה יהרוג את המשימה discord.exe. לאחר שתסיים, הפעל מחדש את אפליקציית הדיסקורד והכל אמור לעבוד כמו שצריך.
שיטה 3: התחבר באמצעות גרסת האינטרנט
הבעיה מתישהו עשויה להיגרם גם מההפעלה / העוגיות. הרבה משתמשים פתרו את הבעיה על ידי כניסה מגרסת האינטרנט ואז ניסו את גרסת האפליקציה של Windows. למעשה, רוב המשתמשים אפילו לא היו צריכים להיכנס לגרסת האינטרנט של Discord. סוגיית אפליקציית דיסקורד נפתרה ברגע שפתחו את גרסת האינטרנט של דיסקורד.
אז הפעל את אפליקציית Discord על שולחן העבודה. כאשר הוא לא מתחיל או מופיע המסך האפור, הפעל את גרסת האינטרנט של Discord והיכנס. סביר להניח שזה יאפס את החשבון באפליקציית Discord והוא אמור להתחיל לפעול כרגיל.
שיטה 4: מחק תוכן AppData
אם השיטות שלעיל לא פעלו, הגיע הזמן להסיר ולהתקין מחדש את אפליקציית Discord. עם זאת, פשוט להסיר את ההתקנה ולהתקין מחדש את האפליקציה לא פותר את הבעיה. עבור הרבה משתמשים נראה שהסרת ההתקנה של האפליקציה ומחיקת תוכן ה- AppData עובדת. לאחר מחיקת התוכן, ההתקנה מחדש של אפליקציית Discord פתרה את הבעיה לחלוטין.
אז הנה השלבים המלאים שעליך לבצע.
- החזק את מקש Windows לחוץ ולחץ על R
- הקלד appwiz.cpl ולחץ על Enter

- אתר את אפליקציית Discord מהרשימה. בחר באפליקציית Discord ולחץ על אשר כל הנחיה נוספת. הערה: אם אתה מקבל הודעה שלא ניתן להסיר את התקנת Discord מכיוון שהיא כבר פועלת, בצע את השלבים בשיטה 1 או בשיטה 2 כדי להרוג את משימת הדיסקורד. לאחר שתסיים, הסר את ההתקנה של האפליקציה לאחר מכן.

- כעת יש להסיר את התקנת אפליקציית Discord.
- החזק את מקש Windows לחוץ ולחץ על R
- הקלד % appdata% ולחץ על Enter . אם זה לא עובד או שאינך רואה תיקיות כלשהן, בצע את הפעולות הבאות: החזק את מקש Windows ולחץ על E> בחר תצוגה מלמעלה> בדוק את האפשרות פריטים מוסתרים> נסה לבצע את שלב 1 ו -2 כעת

- אתר את תיקיית Discord, לחץ עליה באמצעות לחצן העכבר הימני ובחר מחק . אשר כל הנחיה נוספת

- לאחר שתסיים, אתחל מחדש את המחשב
התקן מחדש את אפליקציית Discord לאחר שתיכנס שוב. התקנה מחדש זו אמורה לפתור את הבעיות שהיו לך באפליקציה.
שיטה 5: השבת פרוקסי
אי-הסכמה לעיתים קרובות לא משחק טוב עם Proxies ו- VPN. לכן, אם יישמת VPN או שאתה משתמש ב- proxy, דיסקורד עלול לתקול וזה יכול גם למנוע התחברות של דיסקורד. בגלל זה, יתכן שהוא לא יתחיל כראוי. מומלץ להשבית את כל ה- proxies / VPN ולנסות לפתוח את היישום שוב.
שיטה 6: התאם את התאריך / השעה
זה נשמע מוזר לחשוב שליישום Discord יש קשר עם הגדרות התאריך והשעה, אבל זה נכון. שינוי הגדרות התאריך / שעה לאוטומטית תיקן את הבעיה עבור רבים מהמשתמשים שלנו. לכן, בשלב זה נשנה את הגדרות התאריך / שעה לאוטומטיות. בשביל זה:
- לחץ בו זמנית על כפתור " Windows " + " I ".
- לחץ על " זמן ו שפה האופציה".

- לחץ על הלחצן " הגדר זמן באופן אוטומטי " כדי להפעיל אותו.
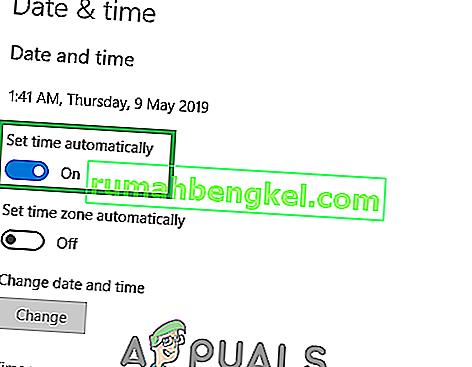
- הפעל את אפליקציית Discord ובדוק אם הבעיה נמשכת.
שיטה 7: איפוס DNS
במקרים מסוימים, הגדרות ה- DNS נפגמות לאורך זמן ומונעות מאפליקציות מסוימות ליצור קשר עם האינטרנט. אם הגדרות ה- DNS מפריעות ליישום Discord אם יתכן שלא יפעלו כראוי. לכן, בשלב זה אנו הולכים לאפס את תצורות ה- DNS על ידי שטיפת ה- DNS. בשביל זה:
- לחץ בו זמנית על מקשי " Windows " + " R ".
- הקלד " cmd " ולחץ על Enter.

- הקלד " ipconfig / flushdns " ולחץ על Enter .

- חכה לתהליך להסתיים, להשיק יישום דיסהרמוניה לבדוק כדי לראות אם נמשך הנושא.
שיטה 8: השבתת חוסמי קישורים להפניות מחדש דרך האינטרנט
נושא נפוץ נוסף בו נתקלנו היה שבו משתמשים לא הצליחו לפתוח את Discord מכיוון שהיו חוסמי קישורים פעילים במחשב שלהם. בכל פעם שאתה פותח את גרסת האינטרנט ומצטרף לשרת, המחשב מבקש ממך לפתוח את הקישור עם יישום Discord . אם יש לך חוסמי קישורים ואתה לוחץ על הקישור להפניה מחדש, התהליך כולו נחסם ואין באפשרותך לפתוח מחלוקת.
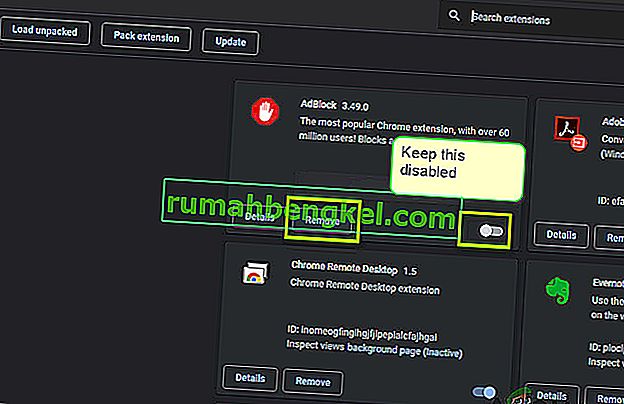
כאן, אתה יכול לבדוק בדפדפן שלך אם יש הרחבות שעשויות להיות פעיל וחוסמות את הקישורים היוצאים. אם אתה משתמש ב- Google Chrome, הדבק את הקוד הבא בשורת הכתובת ולחץ על Enter. השבת את כל הקישורים / חוסמי מודעות.
כרום: // הרחבות
יתר על כן, עליך לבדוק גם את תוכנת האנטי-וירוס שלך ולראות אם היא חוסמת את הקישורים מהאינטרנט כדי לפתוח את יישום Discord. אתה יכול גם להשבית זמנית את תוכנת האנטי-וירוס שלך ולראות אם זה עושה את הטריק.
שיטה 9: פועל כמנהל
אם התקנת ה- Discord שלך ממוקמת בכונן המערכת, ייתכן שתידרש הרשאות נוספות ממנהל המחשב כדי לבצע כמה פונקציות בהתקן האחסון. לכן, בשלב זה, נעניק ל- Discord הרשאות מנהל ונבדוק אם פעולה זו פותרת בעיה זו ומשיקה אותה כראוי. על מנת לעשות זאת:
- לחץ לחיצה ימנית על קיצור הדרך Discord בשולחן העבודה ובחר "פתח מיקום קובץ" או נווט לתיקיית ההתקנה של Discord בעצמך.

- בתיקיה Discord, לחץ לחיצה ימנית על קובץ Discord.exe ובחר "מאפיינים" מהרשימה.
- לחץ על הכרטיסייה "תאימות" בחלון שנפתח.
- סמן את האפשרות "הפעל תוכנית זו כמנהל" ואז לחץ על "החל" כדי לשמור את השינויים שלך.

- לאחר ששמרת את השינויים שלך, לחץ על "אישור" כדי לסגור את הדיסקורד.
- בדוק אם פעולה זו תוקנה את הבעיה ב- Discord.
הערה: בנוסף לכך, תוכלו לנסות להריץ סריקת SFC וסריקת DISM כדי להבטיח כי אין קבצי מערכת שאינם במקום. כמו כן, בצע אתחול נקי כדי למנוע משירותים ואפליקציות של צד שלישי להפריע לדיסקורד ולבדוק אם הוא פועל כהלכה. אם זה קורה, אתה יכול לנסות לאפשר אותם בחזרה אחד אחד ולבדוק איזה מהם גורם לנושא לחזור.