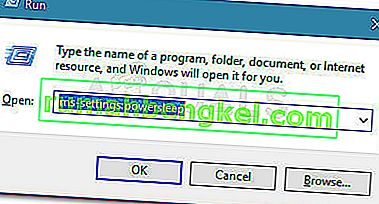שגיאות אקראיות של Windows הופיעו מאז המצאת מערכת ההפעלה הראשונה של Windows. על מנת להתמודד עם נושאים אלה, לעתים קרובות צריך לבצע הרבה מחקר מכיוון שאין בהודעת השגיאה שמציעה פיתרון אפשרי.
מחשבים אישיים הם מכונות מורכבות עם הרבה רכיבים ומובן שצריך להתרחש סוגיות מסוימות. זו הסיבה שאנו מעלים מאמרים אשר אמורים לעזור לכם בבעיות אלה עם פתרונות מרובים שנבחרו בקפידה על מנת להיפטר מבעיות באופן קבוע ויעיל.
"ההוראה ב 0x00 ### זיכרון הפניה ב 0x00 ###. לא ניתן היה לכתוב את הזיכרון "- איך לפתור?
הודעת שגיאה מסוימת זו יכולה להתרחש בכל יישום והיא קשורה לחלקים שונים בזיכרון שלך. החשיפות מייצגות בדרך כלל מחרוזת מספרים המתייחסת למיקום פרגמנט הזיכרון (RAM) הגורם לבעיה.

בעיות שונות מתרחשות באפליקציות שונות, אך ישנם מספר פתרונות שעשויים לעבוד לכל דבר כשאתה שוקל את העובדה שהבעיה האמיתית נמצאת לפעמים ברכיבי המחשב שלך. עקוב אחר הפתרונות שלמעלה ונסה הכל לפני שתוותר.
פתרון 1: בעיות בכרטיסים גרפיים
פתרון מסוים זה תלוי בדרך כלל בסוג היישום שגורם להודעת שגיאה זו, וייתכן שתצטרך להשתמש בהגדרות כדי למנוע מכרטיס המסך שלך בכלל לגשת לתוכנית. אתה יכול לבחור איזה כרטיס גרפי יכול להפעיל איזו תוכנית באמצעות לוח הבקרה של כרטיס המסך.
תיקון מסוים זה קשור לכרטיסי מסך של Nvidia. אם ברשותך כרטיסי AMD, תוכל למצוא בקלות כיצד להפעיל את לוח הבקרה שלו.
- לחץ לחיצה ימנית על שולחן העבודה שלך ובחר בלוח הבקרה של Nvidia. אם אינך מצליח לאתר אותו בתפריט ההקשר, פשוט חפש אותו על ידי לחיצה על כפתור תפריט התחל.
- כאשר הכלי נפתח, בדוק תחת הגדרות תלת מימד ובחר נהל הגדרות תלת מימד.
- עבור לכרטיסייה הגדרות תוכנית ובחר את התוכנית שהיא גורמת לבעיות שלך. ייתכן שיהיה עליך לאתר אותו ידנית, אך עליך לחפש בעיקר בתיקיית קבצי התוכנית.
- תחת האפשרות "בחר את המעבד הגרפי המועדף על תוכנית זו:" בחר בחר כרטיס גרפי משולב והחל שינויים אלה.

הערה : אם משחק וידאו גורם לבעיות אלה, יתכן שלא תוכל לשחק בו כראוי באמצעות כרטיס המסך המשולב שלך. אם זה המקרה, תוכל לבטל שינויים אלה ולחקור באופן מקוון אודות אותו משחק מסוים או פשוט לנסות פתרונות אחרים במאמר זה.
פתרון 2: עדכון Microsoft .NET Framework שלך
מומחי מיקרוסופט ציינו כי שימוש ביישום שתוכנן באמצעות Microsoft .NET Framework 1.1 והחלת עומס זיכרון כבד עליו עלול לגרום להודעה "ההוראה" 0x79259769 'התייחסה לזיכרון ב-' 0x00000008 '. הזכרון לא יכול להיקרא."
ניתן לתקן זאת על ידי הורדה והתקנה של הגרסה העדכנית ביותר של .NET Framework למחשב האישי שלך.
- בקר באתר ההורדות הרשמי של מיקרוסופט עבור .NET Framework.
- גלול מטה לחלק הורד .NET Framework של הדף ובחר את הגרסה האחרונה של זה הזמינה עבור מערכת ההפעלה שלך. .NET Framework 4.7 היא הגרסה האחרונה הזמינה עבור מערכות הפעלה כגון Windows 7 SP1, Windows 8.1, Windows 10 עבור גרסאות x86 ו- x64 (32 סיביות או 64 סיביות).
- הורד את המתקין על ידי לחיצה על כפתור ההורדה האדום והתקן אותו על ידי ביצוע ההוראות שעל המסך.
- הפעל מחדש את המחשב ובדוק אם הבעיה נמשכת.

פתרון 3: השבת קודקים של צד שלישי
שפע משתמשים הצליחו להיפטר מבעיה זו פשוט על ידי השבתת רכיבי Codec ומנהלי התקנים של צד שלישי (כגון כלי שמע K-Lite ו- Realted). אינך צריך להסיר אותם לחלוטין אך תוכל לנסות פתרון זה ולבדוק האם הבעיה נמשכת. אם אתה באמת זקוק לקודקים האלה, אתה יכול לנסות לחפש אלטרנטיבה.
- לחץ על כפתור התחל הממוקם בחלק השמאלי התחתון של המסך והקלד "מנהל המשימות". לחלופין, תוכלו להשתמש בשילוב המקשים Ctrl + Shift + Esc.
- כאשר מנהל המשימות נפתח, נווט לכרטיסיה אתחול.
- אתר כמה מחבילות ה- codec שייתכן שהתקנת כגון K-Lite Codec Pack או Realtek HD Audio והשבית אותם מההפעלה.
- הפעל מחדש את המחשב ובדוק אם הבעיה נמשכת.
פתרון 4: הפעל את הסרת שורת המשימות באופן אוטומטי
אם האפליקציה שגורמת לבעיות אלה היא explorer.exe עצמה, הדברים עשויים להסתבך יותר מכיוון שאפליקציה זו די אחראית לכל ממשק המשתמש. Explorer.exe בדרך כלל מציג בעיות אלה בעת הפעלה מחדש או כיבוי המחשב, כך שהוא עלול להיות די מעצבן לאחר זמן מה. למרבה המזל, יש פתרון פשוט ...
- לחץ לחיצה ימנית בכל מקום בשורת המשימות שלך (התפריט האופקי בתחתית שולחן העבודה שלך ופתח את הגדרות שורת המשימות.
- הפעל את המחוון לאפשרות "נעל את שורת המשימות" על מנת לשמור על שורת המשימות קבועה.
- כבה את האפשרויות הבאות אם הן עדיין לא כבויות.
הסתיר אוטומטית את שורת המשימות במצב שולחן העבודה
הסתר אוטומטית את שורת המשימות במצב טאבלט
- נסה להפעיל מחדש או לכבות את המחשב כעת.

פתרון 5: בעיות זיכרון וירטואלי
זיכרון וירטואלי הוא כלי מועיל שיכול לשפר את ביצועי המחשב על ידי מתן קובץ החלפה בדיסק הקשיח בו Windows יכול להשתמש כ- RAM כאשר נגמר לו זיכרון RAM אמיתי ופיזי. שים לב כי זיכרון וירטואלי זה אינו קרוב במהירות ל- RAM שלך והגדלתו לא תשפר באופן דרסטי את המחשב האישי שלך כאילו התקנת יותר זיכרון RAM, אך הוא יכול לעזור.
- לחץ לחיצה ימנית על קיצור הדרך למחשב זה בשולחן העבודה שלך או בסייר הקבצים ולחץ על מאפיינים.
- מידע על המערכת שלך אמור להיפתח, אז לחץ על הגדרות מערכת מתקדמות בחלק הימני של החלון.
- נווט לכרטיסיה מתקדם ולחץ על הגדרות תחת סעיף ביצועים. ודא שיש לך הרשאות מנהל אם ברצונך לבצע שינויים בהגדרות אלה.
- לאחר שנפתח חלונות אפשרויות ביצוע, נווט לכרטיסיה מתקדם ולחץ על הלחצן שנה ... תחת החלק זיכרון וירטואלי.
- בטל את הסימון בתיבה שליד "ניהול גודל קובץ החלפה אוטומטי לכל הכוננים" ולחץ על כפתור הבחירה לצד אפשרות גודל מותאם אישית.
- אם פועלת רק מחיצה אחת, הגדר את הגודל ההתחלתי וגם את הגודל המקסימלי של קובץ ההחלפה לסביבות פי 1.5 מכמות ה- RAM ב- MB. לדוגמה, אם יש לך 2 ג'יגה-בתים או זיכרון RAM, זה שווה ל- 2048 מגה-בייט, כך שתוכל להגדיר את גודל קובץ ההחלפה ל -3072 מגה-בייט.
- אם יש לך שתי מחיצות או יותר, בחר את מחיצת האתחול (במקום שבו מותקנת Windows שלך) והגדר את הערך הראשוני והמרבי ל -250 מגהבייט כדי לפנות מקום לקובץ ה- dump מיני. בחר אחת מהמחיצות האחרות שלך והגדר פי 1.5 את כמות ה- RAM שיש לך.
- אם יש לך כמויות גדולות של זיכרון RAM כגון 8 או 16 ג'יגה-בתים, סביר להניח שלא תזדקק לקבצי החלפה גדולים כדי שתוכל להתעלם מכמויות הנ"ל ולהתייצב בסביבות 2 ג'יגה-בייט או קובץ החלפה או 2048 מגה-בייט.

הערה: הסיבה שבחרתם בגודל ההתחלתי והמקסימלי של קובץ ההחלפה זהה היא מכיוון שאינכם רוצים ש- Windows יגדל או יכווץ את גודל קובץ ההחלפה, מה שעלול לגרום לפיצול ולהאטת המחשב שלכם. איחוי המחשב באופן קבוע יעזור גם לשפר את הביצועים של קובץ ההחלפה.
פתרון 6: השבתת אתחול מהיר
כמה משתמשים שנמצאים במצב דומה הצליחו לפתור את הבעיה לאחר השבתת תכונת ההפעלה המהירה ב- Windows 10.
בעוד שברוב המקרים הפעלה מהירה היא כלי די לא מזיק המסוגל להגביר את מהירות ההפעלה באופן משמעותי, זה גם אומר שהמחשב האישי שלך לעולם לא ייכבה באמת. מסיבה זו, אתה עלול להיתקל בבעיות Wake-on-LAN, סיבוכי אתחול כפול וירטואליזציה וקודי שגיאה אקראיים במהלך הליך ההפעלה.
זכור שהכל מנחש עבודה על ידי לדעת - הפעלה מהירה לא יכולה להיות קשורה לשגיאה שאתה רואה. אך על מנת לוודא זאת, עקוב אחר ההוראות למטה כדי להשבית את ההפעלה המהירה:
- לחץ על מקש Windows + R כדי לפתוח תיבת הפעלה . לאחר מכן הקלד " הגדרות ms: powersleep " ולחץ על Enter כדי לפתוח את הכרטיסייה Power & Sleep באפליקציית ההגדרות .
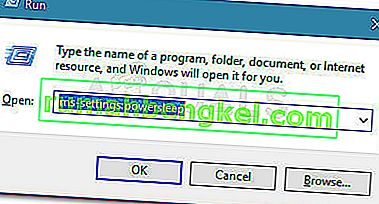
- בתוך הכרטיסייה הפעלה ושינה , גלול מטה אל הגדרות קשורות ולחץ על הגדרות צריכת חשמל נוספות .
- לאחר מכן בחר בחר מה כפתורי ההפעלה עושים מהחלונית הימנית ואז לחץ על שנה הגדרות שאינן זמינות כרגע.
- כעת גלול מטה להגדרות כיבוי והשבית את תיבת הסימון לצד T urn בהפעלה מהירה (מומלץ) .
- שמור את השינויים והפעל מחדש את המחשב שלך כדי לראות אם הם הצליחו. אם אתה עדיין רואה את השגיאה 0x00000008 בעת האתחול הבא (או במהלך התקנת מנהל התקן) או ששיטה זו לא ישימה, המשך למטה בשיטה הבאה למטה.
פתרון 7: הפעל מחדש באמצעות התצורה האחרונה שנודעה
אם השגיאה מתרחשת בכל הפעלה, כנראה שלא הצלחת לבצע את רוב השיטות לעיל מכיוון שאתה נתקל בקריסת BSOD הרבה לפני שאתה מגיע למסך זה. עם זאת, מספר משתמשים הצליחו לעקוף את הבעיה באמצעות אתחול באמצעות התצורה האחרונה הידועה לטובה באמצעות התפריט המתקדם .
לשם כך, הפעל מחדש את המחשב ולחץ על מקש F8 ברציפות עד שתגיע לתפריט אתחול מתקדם . לאחר הגעתך, בחר תצורה אחרונה ידועה ולחץ על Enter.
Original text

אם הכל מסתדר כשורה, על המחשב שלך לבצע אתחול רגיל ללא שגיאת הזיכרון המוזכרת. אם השיטה לא הצליחה, המשך למטה בשיטה הבאה למטה.
פתרון 8: שחזור המערכת
מספר משתמשים דיווחו כי ביצוע שחזור מערכת בחזרה לנקודה לפני שהשגיאות הללו התחילו להתרחש בדרך כלל עושה את הטריק ולכן אנו ממליצים לך לנסות זאת אם השיטות הקודמות נכשלו. שחזור המערכת ישמור על הקבצים האישיים שלך אך הוא עשוי להסיר או למחוק אפליקציות שהתקנת או הגדרות ששינית.
- פתח את לוח הבקרה על ידי חיפוש אותו.
- העבר את התצוגה כאפשרות לסמלים גדולים ופתח את אבטחה ותחזוקה.
- נווט לתפריט השחזור ובחר באפשרות "פתח את שחזור המערכת". שים לב שיהיה עליך הרשאות מנהל כדי לפתוח את זה. היו מוכנים לאבד את כל מה שהתקנתם לפני נקודת השחזור שבחרתם.
- פעל לפי ההוראות שעל המסך ובחר נקודת שחזור חזרה כשלא קיבלת את בעיית הזיכרון.
- היה סבלני עד לסיום התהליך והפעל מחדש את המחשב.
- בדוק אם הבעיה נמשכת עדיין.

פתרון 9: הפעלת בודק קבצי המערכת (SFC)
בודק קבצי המערכת הוא כלי שימושי המיושם בכל גרסאות Windows שיכול לחפש קבצי מערכת חסרים או פגומים והוא יכול לתקן או להחליף אותם. זה די שימושי כאשר מתמודדים עם דליפות זיכרון ובעיות וכמה משתמשים דיווחו כי הפעלת כלי זה סייע להם לפתור את הבעיה.
- פתח את סרגל החיפוש שלך וחפש "שורת פקודה". לחץ לחיצה ימנית על התוצאה הראשונה ובחר באפשרות "הפעל כמנהל".
- העתק והדבק את הפקודה הבאה בשורת הפקודה והמתן לסיום התהליך.
sfc / scannow
- הפעל מחדש את המחשב ובדוק אם קיימים שינויים.
פיתרון 10: תוספים והרחבות לדפדפן חשודים
אם קיבלת הודעת שגיאה זו עם אחד הדפדפנים שלך בכותרת, ייתכן שהתקנת תוסף חשוד. השבתה או מחיקה שלהם יכולה להיות שונה מדפדפן לדפדפן, אך התהליך בדרך כלל די קל.
מיקרוסופט אדג:
- פתח את הדפדפן ולחץ על שלוש הנקודות האופקיות בחלק הימני העליון של הדפדפן.
- לחץ על הרחבות והסר כל דבר שנראה לך חשוד, במיוחד אם הם נוספו לאחרונה.
גוגל כרום:
- פתח את Google Chrome והדבק את הקישור הבא בסרגל הכתובות:
כרום: // הרחבות /
- אתר כל דבר חשוד והסר את הסימון מהתיבה לצד הפעל או לחץ על סמל האשפה מימין.
פתרון 11: בעיות במשחק קיטור
אם אחד המשחקים בספריית Steam שלך גורם לבעיות אלה, ראשית עליך לחקור את הפורום של המשחק הזה ואולי אפילו להתחיל שרשור בעצמך. עם זאת, אחד התיקונים שעובד בדרך כלל למשחקי Steam הוא אימות מטמון המשחק.
- פתח את לקוח Steam שלך ונווט לכרטיסיה ספרייה.
- לחץ לחיצה ימנית על המשחק שגורם לבעיות אלה ובחר מאפיינים.
- נווט לכרטיסיה קבצים מקומיים ולחץ על אמת שלמות קבצי משחק ...
- נסה להפעיל את המשחק ובדוק אם הבעיה נמשכת.

פתרון 12: סרוק את המערכת שלך אחר תוכנות זדוניות
וירוסים ויישומים זדוניים אחרים ידועים בגרימת שגיאות אלה ולא יעבור זמן רב הכל יחמיר. אחת התכונות הידועות של נגיפים היא היכולת שלה לשכפל את עצמה מחדש ולהפיץ את עצמה בכל המערכת שלך. יש הרבה סורקי אנטי-וירוס בחינם זמינים ברשת כגון Microsoft Security Essentials ו- Malwarebytes: Anti-Malware.
- הורד את Malwarebytes: Anti-Malware מהאתר הרשמי שלהם.
- הפעל את המתקין ובחר היכן ברצונך להתקין את הסורק. בצע את ההוראות שעל המסך.
- פתח את Malwarebytes והפעל את הסריקה על ידי לחיצה על כפתור הסריקה. Malwarebytes יעדכן תחילה את מסד הנתונים שלה ויסרוק את המחשב שלך ביסודיות.
- המתן עד שהתהליך יסתיים ויסלק את כל האיומים שהסורק מוצא.
- אתחל את המחשב ובדוק אם הודעת השגיאה עדיין מופיעה.
שיטה 13: פתרון שגיאת מעבד ספציפית של Xeon
יש תרחיש שגיאה 0x00000008 נפוץ אחד עם מעבד Intel Xeon אחד או יותר, אך הודעת השגיאה שונה במקצת: STOP 0x00000008 UNEXPECTED_KERNEL_MODE_TRAP .
ישנם שלושה תרחישים ברורים שיגרמו לשגיאה מסוימת זו:
- מעבד ה- Xeon דורש עדכון BIOS
- המעבד פגום או פגום.
- המעבד הוא שעון יתר ופועל מחוץ לטווחי החיסכון בטמפרטורה ובעוצמה
אם יש לך מעבד Intel Xeon, התחל מנווט לאתר של יצרן המחשב ובדוק אם קיים עדכון מיקרו-קוד עדכני יותר מזה שהתקנת כרגע. עדכוני מיקרו-קוד ארוזים בעדכוני BIOS, ולכן התקנת עדכון ה- BIOS האחרון עבור לוח האם הספציפי שלך אמורה לפתור את הבעיה באופן אוטומטי.
אם כבר יש לך את עדכון ה- BIOS האחרון, ודא אם הבעיה מתרחשת עקב פעולה שלך. אם בעבר שעניתם יתר על המידה על התדרים של המעבד שלכם, חזרו לתדרי המלאי ובדקו האם שגיאת 0x00000008 עדיין מתרחשת. אם השגיאה כבר אינה מתרחשת בזמן הסרת האוברקלוק, השמע את התדרים עד שתגיע למצב יציב.
במקרה שהמעבד שלך אינו שעון יתר ויש לך את עדכוני ה- BIOS האחרונים, סביר מאוד להניח שהמעבד שלך פגום או פגום. במקרה זה, מומלץ לקחת את זה לטכנאי חומרה כדי לוודא שהמתח משתנה והוא גורם להתנהגות לא יציבה.