מסך מגע תואם HID נעלם במנהל ההתקנים כאשר מסך המגע הושבת ידנית על ידי המשתמש או כאשר המערכת אינה מצליחה להתקין את מנהלי ההתקנים של מסך המגע כברירת מחדל במערכת. מסך המגע התואם HID ממוקם בדרך כלל תחת התקני ממשק אנושי במנהל ההתקנים.
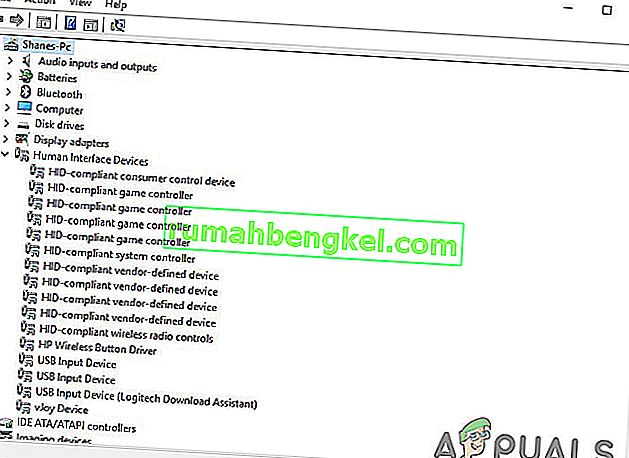
עכשיו לפני שנמשיך עם פתרון הבעיות של מסך המגע שלא עובד, עלינו לוודא כי האם הבעיה היא תוכנה או חומרה.
סוגיית חומרה או תוכנה:
הדרך הטובה ביותר לזהות אם מדובר בחומרה או בעיית תוכנה היא לבדוק אם המגע עובד על מסך ה- BIOS של המערכת. אתחול או לאתחל את המערכת, ואת הגישה למסך ה- BIOS (בדרך כלל אתה יכול לגשת אליו על ידי הקשה על F10 כאשר המערכת באתחול).
עכשיו ב- BIOS נסו להשתמש במסך המגע. אם אתה יכול להשתמש במסך המגע ב- BIOS, זוהי בעיית תוכנה ואם אינך יכול להשתמש במסך המגע ב- BIOS, זוהי בעיית חומרה.
יתר על כן, יצרנים רבים נתנו בדיקות מסך מגע ב- BIOS שלהם, בעזרתן ניתן לבדוק את תפקוד מסך המגע. תוכל גם להשתמש בתפריט אבחון החומרה של UEFI על ידי יצרן המערכת שלך, למשל, משתמשי HP יכולים להוריד את תפריט האבחון של חומרת המחשב של HP ולהתקין אותו.
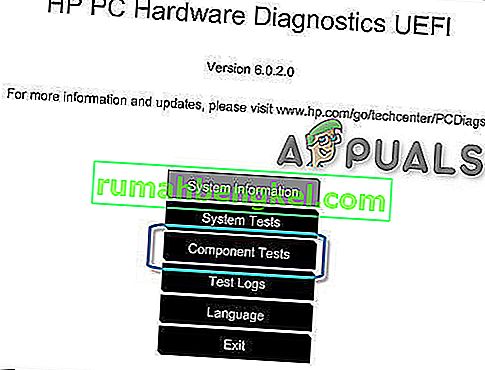
בתוך מבחן הרכיבים קיימת אפשרות לבדיקת מסך המגע - זוהי בדיקה אינטראקטיבית מהירה כדי למצוא אם מסך המגע מתפקד כראוי. אם בדיקת מסך מגע לא מוצגת במסך הבדיקה, מדובר בבעיה בחומרה או קושחה / BIOS.
אתה יכול גם להשתמש ב- Windows 10 Media Bootable כדי לבדוק את הפונקציונליות של מסך המגע. הכנס את המדיה למערכת והפעל אותה מאותה מדיה. כדי ליצור אמצעי התקנה ולהתחיל ממנו, עקוב אחר השלבים כאן. לא נתקין את Windows בשלב זה אלא פשוט השתמש במגע כדי לעבור בין הממשק. אם אינך יכול להשתמש במסך המגע בהתקנת ההתקנה של Windows, מדובר בכשל חומרה.
אם מדובר בכשל חומרה, עליך לפנות לשירות תיקון חומרה או להשתמש במערכת ללא מסך המגע.
אם המגע עובד בכל אחד מהמקרים הנ"ל, זוהי בעיה בתוכנה ועליך לבצע את השיטות המוזכרות לפתרון הבעיה.
פתרון 1: הצג התקנים מוסתרים במנהל ההתקנים
במנהל ההתקנים ישנם שני סוגים של התקנים מוסתרים. הסוג הראשון הוא מנהלי התקנים שאינם תקעים להפעלה, מדפסות וכו 'והסוג השני הוא מכשירי פנטום שאינם מחוברים למחשב. הנקודה הראשונה והעיקרית ביותר לבדוק היא שלא הסתרת בטעות את מסך המגע התואם HID, ואם כן, אז הסתרת מסך המגע התואם HID יכולה לפתור את הבעיה.
- לחץ בו זמנית על מקש Windows ו- R כדי לפתוח את תיבת הפקודה "הפעל" והקלד " devmgmt. msc "בו ולחץ על" Enter "כדי לפתוח את מנהל ההתקנים.

- ואז בשורת התפריטים של מנהל ההתקנים לחץ על תפריט תצוגה ואז לחץ על " הצג התקנים מוסתרים" .

- כעת לחץ על תפריט פעולה ואז לחץ על " סרוק שינויים בחומרה ".

- בדוק אם מסך המגע תואם HIP מוצג תחת התקני ממשק אנושיים . לחץ באמצעות לחצן העכבר הימני עליו והסתר אותו ואז אתה יכול ללכת.
פתרון 2: הפעל פותר בעיות חומרה והתקנים
למיקרוסופט יש כלי אוטומטי " פותר בעיות חומרה והתקנים " הבודק את החומרה המחוברת למחשב עם כל הבעיות הידועות בה ומספק את הפרטים כיצד לתקן אותן. כלי זה קל לתפעול. זה גם טוב לאיתור ותיקון הבעיה של התקנים שלא מותקנים המחוברים למערכת שלך.
עבור Windows 10:
- לחץ על מקש "Windows" והקלד "פתרון בעיות" , ואז לחץ על פתרון הבעיות .

- לחץ על הפעל את פותר הבעיות לאחר לחיצה על חומרה והתקנים.

- לחץ על הבא ופעל לפי ההוראות המוצגות על המסך כדי לתקן כל בעיה שהיא מזהה.
- כעת פתח את מנהל ההתקנים ובדוק אם מסך מגע HID תלונה מוצג שם.
עבור Windows 8.1 / 7:
- במקלדת, לחץ על מקש הלוגו של Windows והקלד פתרון בעיות ואז לחץ על פתרון בעיות .
- לחץ על הגדר התקן .

- כעת לחץ על הבא ובצע את ההוראות המוצגות על המסך כדי לתקן כל בעיה שהוא מזהה.
- פתח את מנהל ההתקנים ובדוק אם מוצג שם מסך מגע תלונות HID.
לאחר השלמת תהליך פתרון הבעיות, פתח שוב את מנהל ההתקנים ובדוק אם מוצג שם מסך המגע התואם HID. אם לא עוברים לפיתרון הבא.
פיתרון 3: הסר את התקנת מסך המגע והתקן מחדש את מנהלי ההתקנים של ערכת השבבים
ייתכן שהמערכת לא תפעל כפי שהיא אמורה לעשות אם מנהלי ההתקן שלה לא מתעדכנים בקביעות. בעיה זו עלולה להתרחש אם אתה משתמש במנהל התקן תואם HID או יתכן שמנהלי ההתקן למסך המגע מעולם לא הותקנו מכיוון שהמכשיר הושבת. מסיבה זו, אינך יכול להפעיל את המכשיר אלא אם תתקין את מנהלי ההתקנים הנכונים.
נשתמש בשלושת השלבים הבאים כדי לפתור את הבעיה. אבל לפני שתמשיך וודא שיש לך הרשאות מנהל.
שלב 1: הסר את התקנת מנהלי התקן הרפאים
ראשית, נסיר את כל מנהלי ההתקנים שאינם פעילים באמת, אך נמשיך להופיע במנהל ההתקנים שלך.
- בתיבת החיפוש של Windows הקלד " שורת פקודה " ולחץ באמצעות לחצן העכבר הימני על התוצאה הראשונה ולחץ על " הפעל כמנהל " עם הרשאות מנהל.

- בשורת הפקודה, הקלד:
הגדר devmgr_show_nonpresent_devices = 1
ולחץ על Enter. לא תוצג שום פלט לכך מכיוון שאנו רק מאפשרים הגדרה המאפשרת להציג את המכשירים הנסתרים במנהל ההתקנים.
- כעת בשורת הפקודה הקלד " devmgmt. msc ”כדי לפתוח את מנהל ההתקנים ולחץ על Enter כדי להפעיל את מנהל ההתקנים של Windows.

- לחץ על תפריט תצוגה במנהל ההתקנים ואז לחץ על הצג התקנים מוסתרים .
- פעולה זו תציג את רשימת ההתקנים, מנהלי ההתקנים והשירותים שלא הותקנו או הוסרו כראוי. כעת, כאשר אתה מרחיב את ההתקנים והמנהלי התקנים השונים במנהל ההתקנים, ההתקנים ש- Windows זיהתה כרגע מותקנים במחשב שלך מוצגים. כמו כן, מוצגים גם המכשירים שהועמדו בעבר אך לא הוסרו או שלא הותקנו כרגע. כעת מצא את המכשיר הפוגע, לחץ עליו לחיצה ימנית ולחץ על הסר התקנה כדי להסיר אותו לחלוטין מהמערכת. שים לב, שאם המכשירים אפורים, אין זה אומר שעלינו למחוק אותם. הסר רק את ההתקנים / מנהלי ההתקנים שלדעתך גורמים לבעיות. היזהר ממחיקת מכשירים שאינך יודע עליהם.
- כעת הפעל מחדש את המערכת לאחר ביצוע הפעולות שלעיל.
לאחר הפעלת המערכת מחדש, פתח את מנהל ההתקנים ולחץ על כפתור " סרוק שינויים בחומרה " בחלק העליון של חלון מנהל ההתקנים ובדוק אם Windows זיהה את מכשיר מסך המגע ומותקן בו באופן אוטומטי מנהל התקן מתאים. אם מנהל ההתקן מותקן אוטומטית, אשר אם המגע עובד. אם המגע אינו פועל או שמסך המגע אינו מוצג, עבור לשלב הבא.
שלב 2: השתמש בעדכוני Windows עבור כל עדכוני מנהל ההתקן האחרונים.
בדיקת עדכוני Windows יכולה להיות דרך לפתור בעיה זו. מרבית יצרני היצרן מספקים כעת את העדכון דרך ערוץ המסירה של Windows Update, והם נבדקים על תאימות. עדכון Windows יעדכן את כל מנהלי ההתקנים, כולל מנהלי ההתקן של מסך המגע ואת מנהלי ההתקנים הקשורים אליו, כגון מנהלי התקן של ערכת השבבים, עליהם מדווחים משתמשים רבים שיעזרו להם לפתור בעיה מסוימת זו. גם אם Windows מציעים עדכון אופציונלי, התקן אותו.
עבור Windows 10
- לחץ על כפתור Windows , הקלד " בדוק אם קיימים עדכונים " וברשימה המתקבלת לחץ על " בדוק אם קיימים עדכונים ".

- בחלון המוצג, לחץ על " בדוק אם קיימים עדכונים ".

- אם קיימים עדכונים , התקן אותם.
עבור Windows 8
התקן את העדכונים האחרונים של Windows 8.
- לחץ על סמל Windows ואז חפש ופתח את Windows Update .
- לחץ על הצג עדכונים .
- לחץ על עדכונים חשובים זמינים .

- רשימת עדכונים זמינים תיפתח בחלון חדש. בחר עדכונים מהקטעים החשובים וגם מהאופציות . הקפד להתקין את כל עדכוני מנהל ההתקן.
- לחץ על התקן .
ייתכן שיהיה עליך להפעיל מחדש את מחשב המערכת כדי להחיל את העדכונים.
לאחר עדכון המערכת בדקו את מסך המגע אם הוא פועל. אם לא, המשך לשלב הבא.
שלב 3: עדכן את תוכנת מנהל ההתקן מאתר ה- OEM:
אם אינך יכול למצוא את מנהל ההתקן של מסך המגע שלך על ידי עדכוני Windows, עבור אל אתר ה- OEM ומצא את מנהל ההתקן של דגם המכשיר שלך ואז התקן אותו על ידי ביצוע ההוראות שנתנו באתר OEM או מוצג על המסך במהלך ההתקנה. כמו כן, תוכל להשתמש בתג השירות שלך כדי למצוא את מנהלי ההתקנים הספציפיים. עדכן את מנהלי ההתקנים של ערכת השבבים, את מנהלי ההתקן לכרטיסי גרפיקה ומנהלי צג המסופקים בפורטל.
אם אתה יודע פרטים על מנהל ההתקן של המערכת שלך, תוכל להשתמש בקטלוג העדכון כדי להוריד את מנהל ההתקן על ידי הכנסתו לתיבת החיפוש באתר קטלוג העדכונים. אתה יכול גם להשתמש באתר זה כדי למצוא אם אתה מכיר נהג ישן שעובד עם מסך המגע שלך.

לאחר עדכון מנהלי ההתקן בדקו אם מסך המגע של HID-Complaint מופיע במנהל ההתקנים, אם לא עברו לפיתרון הבא.
פתרון 4: הסרת התקנות של עדכוני Windows המתנגשים
עדכון KB4480116 ידוע כגורם לבעיית מסך המגע. אם זה מותקן במערכת, הסרת ההתקנה שלו עשויה לפתור את הבעיה. באפשרותך לבצע פעולות דומות עבור עדכוני Windows אחרים בהתאם אם הם שברו את מנהלי ההתקן שלך עם מסך המגע.
- פתח את הגדרות Windows על ידי לחיצה על מקשי Windows + I בו זמנית.
- לאחר מכן לחץ על עדכן ואבטחה .

- לאחר מכן לחץ על Windows Update ואז לחץ על "הצג היסטוריית עדכונים".

- לאחר מכן לחץ על "הסר התקנת עדכונים"

- לאחר מכן הסר את התקנת העדכון KB 4480116.
העדכון KB 4480116 יותקן שוב באופן אוטומטי אם לא ייחסם. השתמש בצעדים הבאים כדי לחסום אותו:
- הורד את עדכון KB (KB3073930) המאפשר למשתמשים לחסום או להסתיר עדכוני Windows או מנהל התקן.
- לאחר ההורדה, הפעל אותו ואז לחץ על הבא , המתן בזמן שהוא מזהה עדכוני Windows בהמתנה.
- לחץ על תפריט הסתר עדכונים .
- גלול ברשימה ובחר את העדכון KB4480116 . בדוק את תיבת הסימון לצד שם העדכון ואז לחץ על " הבא " כדי לאשר את השינויים.
עכשיו בדוק אם מסך המגע עובד בסדר, אם לא נסה את התיקון הבא.
פתרון 5: קביעת תצורה של תצוגת המגע
אם מנהל ההתקן של מסך המגע אינו פועל, הגדרת תצוגת המגע לזיהוי המסך שלך כמסך מגע יכולה לגרום לו לעבוד וכך ניתן לפתור את הבעיה.
- בתיבת החיפוש של Windows הקלד ופתח את " כיול את המסך להזנת עט ומגע" .
- על תצוגה לשונית, לחץ Setup .

- לחץ על קלט מגע .

- עקוב אחר ההוראות המוצגות על המסך כדי לזהות את המסך שלך כמסך מגע.
- הקש על המסך כדי לראות אם הוא מגיב. אם זה לא, נסה את השלב הבא.
פתרון 6: בצע שחזור מערכת של מיקרוסופט
שחזור המערכת של מיקרוסופט נועד ליצור תמונת מצב של המכשיר ולשמור את מצב העבודה בנקודה זו כ"נקודת שחזור ". נקודת שחזור משמשת להחזרת המערכת לנקודת זמן מוקדמת יותר כשהכל עובד בסדר. לכן, החזרת המערכת למועד מוקדם יותר בו מסך המגע שלך עבד בסדר יכול גם לפתור את הבעיה.
אז בואו נחזיר את המערכת לנקודת שחזור. אתה יכול להשתמש בכל אחת מנקודות השחזור, אך מומלץ לשחזר לנקודת השחזור האחרונה.
לאחר שחזור המערכת ומסך המגע עדיין לא עובד, המשך לפיתרון הבא.
פתרון 7: שנה את ערך הרישום הקשור
הרישום מחזיק את ערך המפתח במערכת ההפעלה של Windows, ואם אחד מהערכים שלו מוגדר בצורה שגויה, הוא יכול ליצור הרבה בעיות בתפעול המערכת. ואם בשל ערך רישום כלשהו של ערכי מנהל ההתקן של מסך המגע ישתנה לאפס, המשתמש לא יוכל להשתמש במסך המגע, ולכן הישנותו ל -1 עשויה לפתור את הבעיה.
- פתח את Windows Search והקלד " regedit "
- ברשימה המוצגת, מצא את "regedit" ולחץ עליו באמצעות לחצן העכבר הימני ואז לחץ על " הפעל כמנהל "

- נווט ל
HKEY_CURRENT_USER \ Software \ Microsoft \ Wisp \ Touch
- שנה את הערך " TouchGate " ל- ' 1 '
- צא מעריכת הרישום ואז הפעל מחדש את המערכת.
בדקו אם מסך המגע התחיל לעבוד, אם לא עברו לפיתרון הבא.
פתרון 8: תיקון חלונות
Windows 10 מאפשר למשתמשים בו לאפס את מערכותיהם אשר יחזירו את מערכת ההפעלה של המחשב להגדרות היצרן שלה וכל היישומים, מנהלי ההתקנים, השירותים שלא הגיעו עם המחשב יוסרו, וכל השינויים שבוצעו על ידי המשתמש בהגדרות המערכת & העדפות מבוטלות. ככל מאוחסנים הקבצים והנתונים של המשתמש במחשב מודאגים, המשתמש יתבקש opt-out משני כדי לשמור אותם או להסיר אותם תוך איפוס המחשב
- ודא שהמחשב שלך כבוי .
- לחץ כוח הלחצן כדי להפעיל את המחשב וכאשר אתה רואה את הלוגו של Windows להחזיק כוח הכפתור למטה עד ונסגר PC אוטומטי למטה.
- חזור על השלבים לעיל שלוש פעמים .
- מסך תיקון אוטומטי יופיע.
- ואז המתן ש- Windows יאבחן את המחשב שלך.

- כאשר מופיע המסך " תיקון אתחול " ואומר שהוא לא יכול לתקן את המחשב שלך ואז לחץ על אפשרויות מתקדמות .

- לחץ על פתרון בעיות בסביבת השחזור של Windows.

- במסך פתרון בעיות, לחץ על אפס מחשב זה .

- בחר אם ברצונך לשמור או למחוק את הקבצים והאפליקציות שלך.

- לחץ על " אפס " כדי להמשיך.
פתרון 9: עדכן את ה- BIOS
ה- BIOS הוא המרכיב העיקרי של המערכת. אם ה- BIOS לא יכול לתקשר עם המכשיר, מערכת ההפעלה לא יכולה לתקשר עם המכשיר הזה. לכן, עדכן את ה- BIOS אך הזהיר שאתה עלול לבנות את המערכת שלך.
לעדכון ה- BIOS של המערכת שלך, עקוב אחר המאמרים המוזכרים לעיל.
- עדכון ה- BIOS של Gateway Desktop או Laptop
- עדכון ה- BIOS של Dell
- עדכון ה- BIOS במחשב שולחני / מחשב נייד של HP
אזהרה : המשך על אחריותך בלבד כי הפרעה או כישלון בעדכון ה- BIOS בשום שלב עשויה לבנה את המחשב שלך ולפגוע במערכת כולה.






























