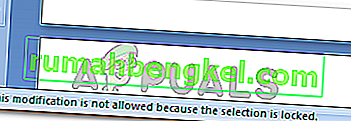חלק מהמשתמשים רואים את קוד השגיאה 0x80072f76 - 0x20016 בעת ניסיון להשתמש בכלי יצירת המדיה או בעת ניסיון להתקין את Windows 10 או Windows 8 באמצעות Windows Installer. בדרך כלל מדווחים כי השגיאה מתרחשת מספר שניות לאחר הפעלת כלי יצירת המדיה או כלי הרענון של מיקרוסופט.
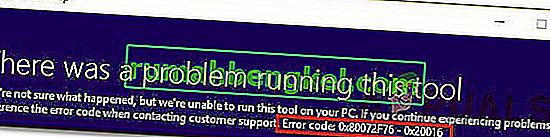
מה גורם לקוד השגיאה 0x80072f76 - 0x20016 בכלי יצירת מדיה?
חקרנו את הנושא המסוים הזה על ידי בחינת דוחות משתמשים שונים ואסטרטגיות התיקון שהמשתמשים המושפעים ביותר השתמשו בהן בכדי להגיע לתחתית הבעיה. בהתבסס על החקירות שלנו, ישנן מספר אסטרטגיות תיקון שידועות כמפעילות שגיאה מסוימת זו:
- הכלי ליצירת מדיה אמור להיפתח עם מצב תאימות של Windows XP - מספר משתמשים מושפעים דיווחו כי במקרה שלהם, כלי יצירת המדיה ניסה לפתוח עם הגדרת Windows XP כמצב תאימות. שינוי ההגדרות ל- Windows 8 והענקת הרשאות ניהול פתרו את הבעיה עבור משתמשים מסוימים.
- שחיתות בין קבצי Windows Update - בעיה מסוימת זו עלולה להיגרם גם בגלל שחיתות קבצי מערכת בקבצי רכיבי Windows Update - במקרה זה, שינוי שם התיקיה SoftwareDistribution ו- Catroot2 אמור לפתור את הבעיה. תיקון פוטנציאלי נוסף לתרחיש זה הוא ניקוי תיקיות המטמון $ WINDOWS. ~ BT ו- $ Windows. ~ WS.
- גרסת Windows מוגדרת לדחות את השדרוג - ייתכן שתראה שגיאה מסוימת זו אם תצורת Windows הנוכחית שלך דוחה את שדרוג מערכת ההפעלה. תוכל לפתור את הבעיה בתרחיש מסוים זה על ידי שינוי הערך של AllowOSUpgrade באמצעות עורך הרישום.
- ניטור SMART מתנגש עם התקנת מערכת ההפעלה - ניטור SMART HDD / SSD הוא תכונה הידועה כמתנגשת עם התקנת מערכת ההפעלה (באמצעות Windows Installer) עם תצורות מחשב מסוימות. במקרה זה, תוכל לפתור את הבעיה על ידי השבתת תכונת SMART מהגדרות ה- BIOS.
אם אתה מתקשה למצוא תיקונים שיפתור את הודעת השגיאה הספציפית הזו, מאמר זה יספק לך מספר מדריכי פתרון בעיות. למטה, תגלה אוסף של שיטות שמשתמשים אחרים במצב דומה השתמשו בהן בכדי לפתור את 0x80072f76 - 0x20016.
התיקונים הפוטנציאליים שלהלן מסודרים לפי יעילות וחומרה, לכן עקוב אחריהם לפי סדר הצגתם. אחד מהם חייב לפתור את הבעיה בתרחיש הספציפי שלך.
שיטה 1: הפעלת פותר הבעיות של Windows Update
חלק מהמשתמשים המושפעים דיווחו כי הבעיה נפתרה לאחר שהפעילו את פותר הבעיות של Windows Update - כלי של מיקרוסופט המצויד באסטרטגיות תיקון שונות שעשויות בסופו של דבר לפתור את הבעיה באופן אוטומטי.
להלן מדריך מהיר להפעלת פותר הבעיות של Windows Update :
- לחץ על מקש Windows + R כדי לפתוח תיבת דו-שיח הפעלה . לאחר מכן הקלד " הגדרות ms: פתרון בעיות " ולחץ על Enter כדי לפתוח את הכרטיסייה פתרון בעיות באפליקציית ההגדרות .

- בתוך הכרטיסייה פתרון בעיות, לחץ על Windows Update (תחת התחל והפעל ) ובחר הפעל את פותר הבעיות .

- המתן עד להשלמת חלק החקירה, ואז לחץ על החל תיקון זה כדי לאכוף את אסטרטגיית התיקון המומלצת באופן אוטומטי.

- לאחר החלת אסטרטגיית התיקון, הפעל מחדש את המחשב ובדוק אם אתה עדיין נתקל בשגיאה 0x80072f76 - 0x20016 בעת פתיחת הכלי ליצירת מדיה או בעת ניסיון להתקין / לשדרג את Windows.
אם אתה עדיין נתקל באותה הודעת שגיאה, עבור למטה לשיטה הבאה למטה.
שיטה 2: הגדרת מצב התאימות ל- Windows 8
חלק מהמשתמשים הצליחו לפתור את השגיאה 0x80070002 - 0x2001 לאחר שגילו כי כלי יצירת המדיה נפתח במצב תאימות שהוגדר ל- Windows XP. מרבית המשתמשים דיווחו כי שינוי מצב התאימות ל- Windows 8 וודא שכלי יצירת המדיה נפתח עם הרשאות ניהול בסופו של דבר פותר להם את הבעיה.
הנה מדריך מהיר להבטחת מצב תאימות מוגדר ל- Windows 8 עבור כלי יצירת המדיה (עם גישת מנהל):
- נווט למיקום שבו הורדת את כלי יצירת המדיה , לחץ עליו לחיצה ימנית ובחר מאפיינים.
- בתוך מסך המאפיינים של כלי יצירת המדיה , עבור לכרטיסיה תאימות וסמן את התיבה המשויכת להפעלת תוכנית זו במצב תאימות עבור .
- לאחר מכן, זז למטה וודא שהתיבה המשויכת להפעלת תוכנית זו כמנהל מסומנת.
- לחץ על החל כדי לשמור את השינויים, ואז פתח שוב את כלי יצירת המדיה ובדוק אם אתה עדיין רואה את אותה הודעת שגיאה.
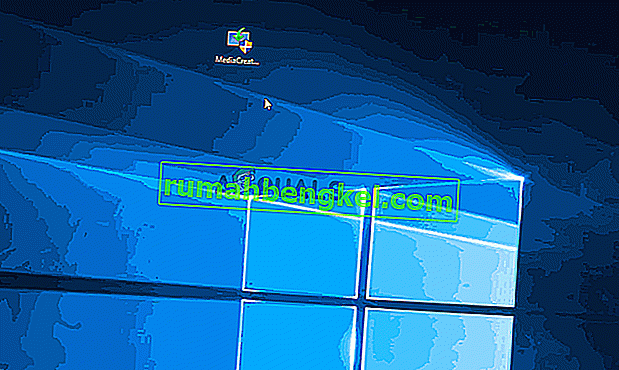
אם אתה עדיין נתקל בשגיאה 0x80072f76 - 0x20016 , עבור למטה לשיטה הבאה למטה.
שיטה 3: פתרון שחיתות הקשורה ל- Windows Update
כפי שמתברר, בעיה מסוימת זו יכולה להתרחש גם אם האשם שבסופו של דבר גורם 0x80070002 - 0x2001 הוא שחיתות בקבצי הרכיב של Windows Update. אם תרחיש זה רלוונטי למצבך הנוכחי, איפוס רכיב Windows Update אמור לפתור את הבעיה ולאפשר לך להשתמש בכלי יצירת מדיה מבלי להיתקל בשגיאה 0x80070002 - 0x2001 .
להלן מדריך מהיר כיצד לעשות זאת:
- לחץ על מקש Windows + R כדי לפתוח תיבת דו-שיח הפעלה . לאחר מכן הקלד "cmd" ולחץ על Ctrl + Shift + Enter כדי לפתוח שורת פקודה מוגבהת. כאשר תתבקש על ידי UAC (בקרת חשבון משתמש) , לחץ על כן כדי להעניק הרשאות מנהל.
- בתוך שורת הפקודה המוגבהת, הקלד את הפקודות הבאות לפי הסדר ולחץ על Enter אחרי כל אחת מהן כדי להפסיק את השירותים הדרושים:
עצירת ביטים נטו עצור. עצור נטו עצירה
הערה: פקודה זו תפסיק את שירות BITS, שירות Windows Update ושירות הקריפטוגרפיה.
- לאחר הפסקת השירותים הנדרשים הקלד את הפקודות הבאות לשם שינוי עותקי הגיבוי של תיקיות הפצת התוכנה:
Ren% systemroot% \ SoftwareDistribution SoftwareDistribution.bak Ren% systemroot% \ system32 \ catroot2 catroot2.bak
הערה: פקודה זו תאלץ את מערכת ההפעלה שלך ליצור תיקיות חדשות להפצת תוכנה, אשר יעקוף כל בעיה שנגרמה כתוצאה משחיתות קבצים.
- הפעל מחדש את השירותים שעצרנו בעבר על ידי הפעלת הפקודות הבאות ולחץ על Enter אחרי כל אחת מהן:
התחל נטו התחל נטו התחל wuauserv נטו התחל appidsvc נטו התחל cryptsvc
- הפעל מחדש את המחשב ובצע מחדש את הפעולה שהפעילה בעבר את השגיאה 0x80070002 - 0x20016 ובדוק אם הבעיה נפתרה.
אם אתה עדיין רואה את אותה הודעת שגיאה, עבור למטה לשיטה הבאה למטה.
שיטה 4: ניקוי התיקיות $ WINDOWS. ~ BT ו- $ Windows. ~ WS
חלק מהמשתמשים דיווחו כי השגיאה 0x80070002 - 0x20016 נפתרה סופית לאחר שמחקו את התוכן של תיקיות המטמון $ WINDOWS. ~ BT ו- $ Windows. ~ WS . אלה מכילים קבצים הדרושים ליצירת אמצעי ההתקנה, ולכן ניקוי תוכנם עשוי לפתור בעיות הקשורות לשחיתות.
הערה: רוב הסיכויים ששתי התיקיות אינן נראות כשאתה ניגש לכונן Windows שלך. במקרה זה, באמצעות סרגל הכלים למעלה, עבור אל תצוגה וודא שהתיבה המשויכת לפריטים מוסתרים מסומנת.

לאחר ששתי התיקיות גלויות, פתח כל תיקיה בנפרד ורוקן את תוכנה על ידי בחירת כל פריט ובחירה מחק.
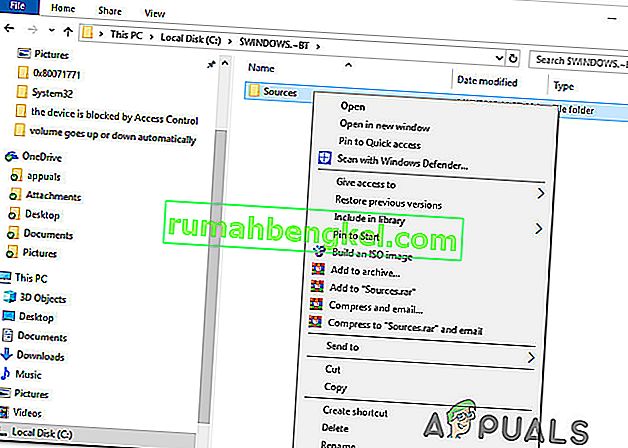
לאחר שתי תיקיות המטמון נוקו, הפעל מחדש את המחשב ובדוק אם אתה עדיין נתקל ב- 0x80070002 - 0x20016.
אם אתה עדיין רואה את אותה הודעת שגיאה, עבור למטה לשיטה הבאה למטה.
שיטה 5: עריכת הערך AllowOSUpgrade באמצעות עורך הרישום
ייתכן שתראה הודעת שגיאה מסוימת זו מכיוון שגרסת Windows הנוכחית שלך מוגדרת לדחות שדרוג מערכת הפעלה. אם תרחיש זה ישים, תראה את השגיאה משהו קרה 0x80070002 - 0x20016 ”כשאתה מנסה להפעיל את כלי יצירת המדיה לשדרוג התקנה קיימת.

בדרך כלל מדווחים על כך שזה קורה במחשבי Windows 7 או Windows 10 הזכאים לשדרג ל- Windows 10 אך לא קיבלו את ההודעה על שמירת עותק בגלל ערך הרישום.
להלן מדריך שלב אחר שלב שיעזור לך לשנות את הערך AllowOSUpgrade . זה יאפשר לך להשתמש בכלי יצירת מדיה מבלי לקבל את השגיאה 0x80070002 - 0x20016 . הנה מה שאתה צריך לעשות:
- לחץ על מקש Windows + R כדי לפתוח תיבת דו-שיח הפעלה . לאחר מכן הקלד "regedit" ולחץ על Enter כדי לפתוח תיבת דו-שיח הפעלה . כאשר תתבקש על ידי UAC (בקרת חשבון משתמש) , לחץ על כן כדי להעניק הרשאות ניהול.
- ברגע שאתה נכנס לעורך הרישום, השתמש בחלונית השמאלית כדי לנווט למיקום הבא:
מחשב \ HKEY_LOCAL_MACHINE \ SOFTWARE \ Microsoft \ Windows \ CurrentVersion \ WindowsUpdate \ OSUpgrade
הערה: אם עדיין לא נוצר מפתח OSUpgrade , לחץ לחיצה ימנית על WindowsUpdate ובחר חדש> מפתח . ואז שם את המפתח החדש שנוצר ל- OSUpgrade .
- כאשר מקש OSUpgrade נבחר, עבור לחלונית הצד הימנית ולחץ באמצעות לחצן העכבר הימני על שטח ריק. לאחר מכן בחר חדש> ערך DWORD (32 סיביות) ושמו לו AllowOSUpgrade .
- לחץ פעמיים על AllowOSUpgrade ושנה את הערך ל- 1 ואת הבסיס ל- Hexadecimal.
- לאחר התאמת הערך, סגור את regedit והפעל מחדש את המחשב.
- בהפעלה הבאה, צור מחדש את הפעולה שהפעילה בעבר את השגיאה 0x80070002 - 0x20016 ובדוק אם הבעיה נפתרה.
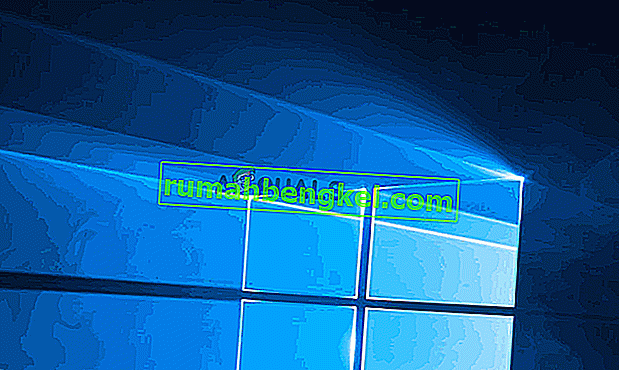
אם אתה עדיין נתקל באותה הודעת שגיאה, עבור למטה לשיטה הבאה למטה.
שיטה 6: ביצוע רענון באמצעות מרכז האבטחה של Windows Defender
אם עברת את כל השיטות הללו ללא הצלחה ואתה מנסה להשתמש בכלי Refresh ממיקרוסופט, תוכל להשלים את ההליך ממרכז האבטחה של Windows Defender .
הליך זה יאפשר לך לרענן את המחשב במקרים שבהם הכלי הרשמי של מיקרוסופט רענן מייצר את השגיאה 0x80070002 - 0x20016 . בדרך כלל ידוע כי הליך זה יעיל במערכות Windows 10 שכבר קיימות עדכון היוצרים.
הנה מה שאתה צריך לעשות כדי לבצע רענון דרך מרכז האבטחה של Windows Defender:
- לחץ על מקש Windows + R כדי לפתוח תיבת דו-שיח הפעלה . לאחר מכן הקלד " הגדרות ms: windowsdefender " ולחץ על Enter כדי לפתוח את הכרטיסייה אבטחה של Windows.
- לאחר שתגיע לכרטיסייה אבטחה של Windows , לחץ על פתח את אבטחת Windows.
- כשאתה נמצא במסך הבית של Windows Security, לחץ על אישור ביצועי המכשיר ובריאותם .
- בשנתי ה ביצוע המכשיר ובריאות הכרטיסייה, לגלול למטה כדי טרי התחלה ולחץ על מידע נוסף .
- תחת התחלה חדשה , לחץ על התחל כדי להתחיל בתהליך רענון המחשב האישי שלך. זה שווה ערך להתקנת התקנת חלונות נקיה ומעודכנת.
- עקוב אחר ההנחיות שעל המסך כדי להשלים את תהליך ההתחלה החדשה ולהשלים את הרענון.
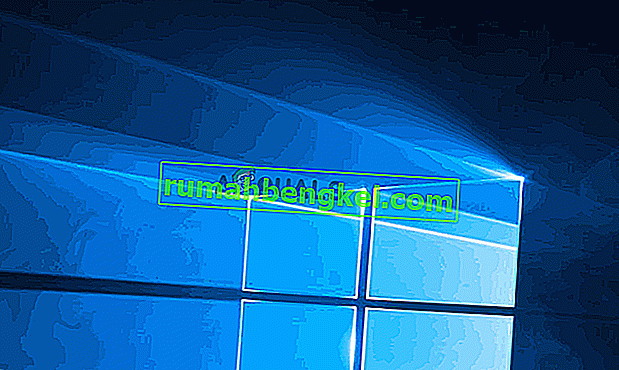
שיטה 7: השבתת SMART
חלק מהמשתמשים המושפעים דיווחו כי הצליחו לפתור את הבעיה על ידי השבתת תכונת SMART מהגדרות ה- BIOS שלהם. כפי שמתברר, מערכת ניטור HDD / SSD זו עלולה בסופו של דבר להפעיל שגיאת 0x80070002 - 0x20016 בתצורות מחשב מסוימות.
אם תרחיש זה רלוונטי, השבתת תכונת SMART עשויה לאפשר לך לבצע את הפעולה מבלי להיתקל שוב בהודעת השגיאה. להלן מדריך מהיר על השבתת תכונת SMART:
- הפעל את המחשב ולחץ על מקש ההתקנה במהלך רצף האתחול הראשוני כדי להזין את הגדרות ה- BIOS שלך. מקש ההתקנה אמור להיות גלוי על המסך, אך למקרה שלא תמצאו אותו, תוכלו לחפש באינטרנט את המפתח הספציפי בהתאם ליצרן לוח האם שלכם.

- ברגע שאתה נכנס להגדרות ה- BIOS שלך, עבור לכרטיסייה הראשי , כך שתקבל סקירה של כל כונני ה- HDD / SSD שלך. לאחר מכן, בחר HDD כי אתה נתקל בסוגיה עם סט SMART ניטור כדי לנכים.

- שמור את השינויים ואפשר למחשב שלך לבצע אתחול מחדש.
לאחר השלמת רצף האתחול הבא, צור מחדש את אותה פעולה שהפעילה בעבר את השגיאה 0x80070002 - 0x20016 ובדוק אם הבעיה נפתרה.