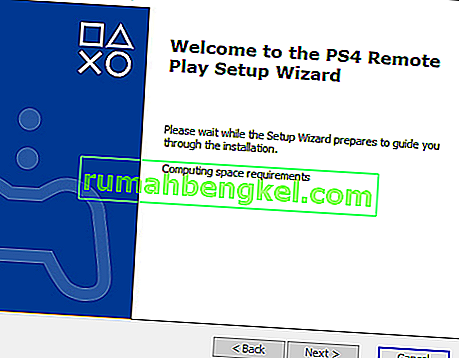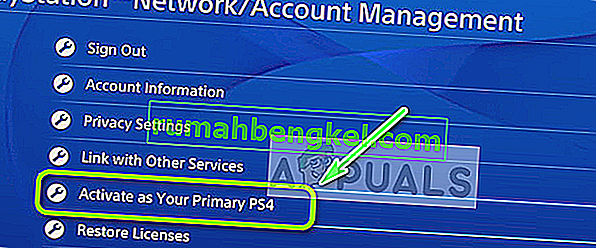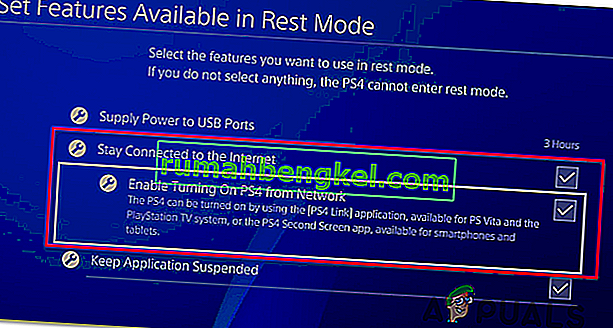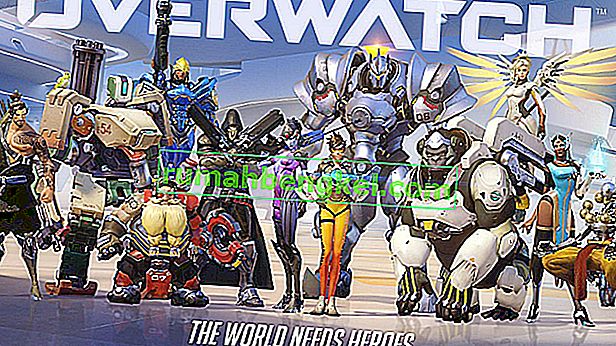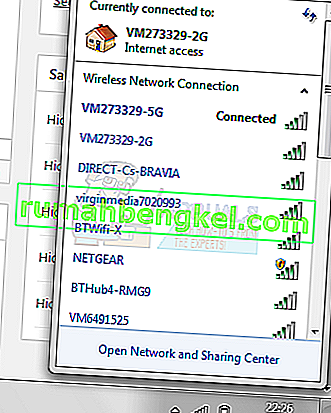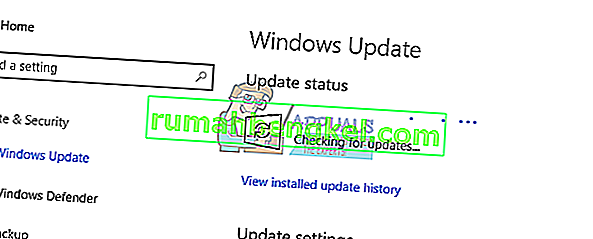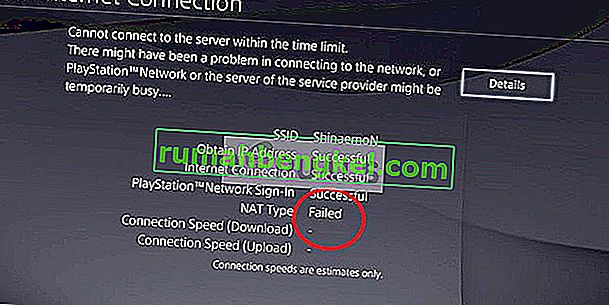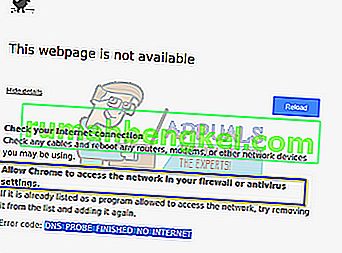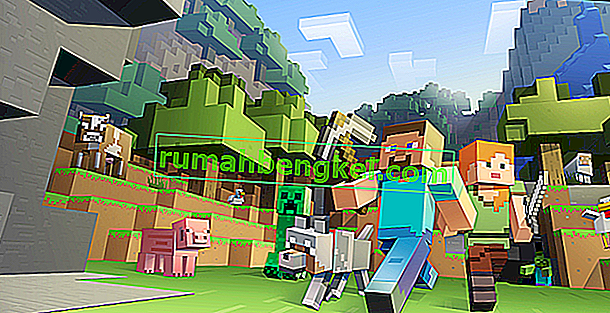קוד שגיאה 0x80001FFF (לא ניתן להתחבר PS4) הוא נתקל כאשר משתמשים מנסים להתחבר PS4 שלהם באמצעות Play מרחוק על Windows 10. מופיע קוד שגיאה לאחר ניסיון חיבור שגיאה נכשל.

כפי שמתברר, ישנם מספר סיבות שונות שעלולות לגרום בסופו של דבר לקוד השגיאה המסוים הזה:
- הפרעות של צד שלישי - כפי שמתברר, אחד הגורמים השכיחים שיגרמו לבעיה זו הוא אנטי-וירוס מוגן-יתר או חומת אש שבסופו של דבר קוטע את הקשר בין ה- PS4 (ככל הנראה בגלל חיובי כוזב). אם תרחיש זה ישים, אתה אמור להיות מסוגל לפתור את הבעיה על ידי השבתת חבילת האבטחה המגוננת מדי או על ידי הסרת ההתקנה שלה לחלוטין.
- חיבור אוטומטי נכשל - חיבור אוטומטי מרחוק מהיר יותר אך יש לו פחות סיכויים לעבוד ללא בעיות. במקרה זה, אתה אמור להיות מסוגל לתקן את הבעיה על ידי התחברות ל- PS4 באופן ידני לאחר ביצוע שינויים בהגדרות המסוף שלך.
- UPnP מושבת - אם אתה משתמש במודל חדש יותר והשבית בעבר את UPnP, רוב הסיכויים שהחיבור נכשל מכיוון שהיציאות הדרושות סגורות. במקרה זה, התיקון הקל ביותר הוא לגשת להגדרות הנתב שלך ולהפעיל מחדש את UPnP (זה אמור להיות מופעל כברירת מחדל).
- יציאות המשמשות את Remote Play אינן מועברות - אם אתה משתמש בדגם נתב ישן יותר או שאינך חובב UPnP אך אתה חושד שהבעיה נגרמת על ידי יציאות שאינן מועברות, אתה אמור להיות מסוגל לתקן את בעיה על ידי העברת 3 היציאות (UDP 9296, UDP 9297 ו- UDP 9303) הנדרשות על ידי הפעלה מרחוק באופן ידני.
שיטה 1: השבתת הפרעות של צד שלישי (אם רלוונטי)
על פי חלק מהמשתמשים המושפעים, בעיה זו יכולה להיגרם על ידי סוג כלשהו של הפרעות הנגרמות על ידי חבילת AV מוגנת יתר שבסופו של דבר קוטעת את החיבור עם ה- PS4 שלך בגלל חיובי כוזב.
אם תרחיש זה ישים ואתה משתמש בחבילת אבטחה של צד שלישי, אתה אמור להיות מסוגל לפתור בעיה זו במהירות על ידי השבתת ההגנה בזמן אמת ולמנוע את הפרעה.
רוב הסוויטות של צד שלישי יאפשרו לך לעשות זאת ישירות מסמל סרגל המגש. פשוט לחץ עליו לחיצה ימנית וחפש אפשרות שתאפשר לך להשבית את ההגנה בזמן אמת.

אך זכור שבמקרה שאתה משתמש בחבילת AV שמגיעה עם חומת אש, רוב הסיכויים שאותם כללי אבטחה יישארו במקומם גם לאחר שתשבית את ה- AV של צד שלישי. במקרה זה, תוכל לפתור את הבעיה רק על ידי הסרת התקנת חבילת האבטחה לחלוטין והסרת קבצי שאריות.
במקרה ששיטה זו לא הייתה יעילה או שאינך משתמש בחבילת צד שלישי, עבור לתיקון הפוטנציאלי הבא להלן.
שיטה 2: חיבור מערכת PS4 באופן ידני
אם כבר ניסית את הגישה המהירה וזה לא עבד עבורך (וידאת שאין הפרעה של אנטי-וירוס), השלב הבא הוא לנסות את הגישה הידנית. הליך זה מייגע מעט אך יש לו סיכוי גבוה יותר לאפשר לך להתחבר ל- PS4 שלך מרחוק (גם אם אין לך חיבור אינטרנט אמין).
עם זאת, לפני שתתחיל, יש כמה דרישות שאתה צריך להיות מודע להן. עליך לסמן כל תיבה למטה כדי לחבר את PS4 למחשב באופן ידני:
תנאים מוקדמים
- מחשב Windows 7, Windows 8.1 או Windows 10
- מערכת PS4 עם עדכון המערכת האחרון המותקן
- בקר אלחוטי אלחוטי Dualshock 4
- כבל USB (לחיבור למחשב האישי) או מתאם אלחוטי Dualshock 4
- חשבון ברשת פלייסטיישן (אין צורך במנוי זהב)
- חיבור אינטרנט אמין - לקבלת הביצועים הטובים ביותר, אתה זקוק למהירויות הורדה אמיתיות של לפחות 15 Mbps.
לאחר שווידאת שתבדוק הכל, התחל לבצע את ההוראות שלהלן כדי להתחבר למסוף PS4 שלך באופן ידני ממחשב Windows:
- הורד את הגרסה האחרונה של מתקין ההפעלה מרחוק , לחץ עליה פעמיים, הענק זכויות מנהל ופעל לפי ההוראות שעל המסך להשלמת ההתקנה.
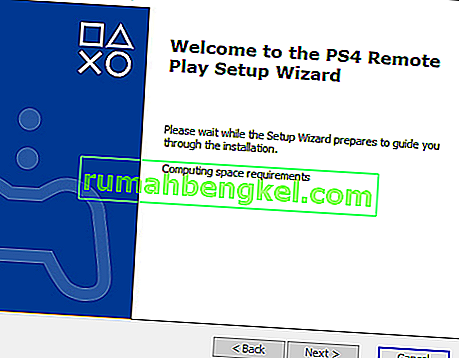
הערה: אם ברצונך לשחק ללא חיבור לאינטרנט, עליך גם להוריד ולהתקין את תיקון ההפעלה מרחוק במצב לא מקוון .
- בחר מיקום מתאים בו יש לך מקום רב ואז התחל בהתקנה והמתין לסיום הפעולה.
הערה: ההתקנה עשויה לבקש התקנת תוכנה נוספת. אם זה קורה, עקוב אחר ההוראות שעל המסך להורדת התכונות הנוספות (זה אמור להתרחש רק ב- Windows 7 ו- Windows 8.1)
- לאחר סיום ההתקנה, הפעל מחדש את המחשב והמתין לסיום האתחול הבא.
- לאחר סיום ההתקנה, עבור למערכת PS4 שלך ועבור אל הגדרות> הגדרות חיבור של Remote Play וגישה להגדרות חיבור Play Play . כשאתה בפנים, פשוט סמן את התיבה המשויכת להפעלת הפעלה מרחוק .

- לאחר הפעלה של Remote Remote, עבור אל הגדרות> ניהול חשבונות וודא שקונסולה זו מופעלת כ- PS4 הראשי שלך . אם לא, השתמש בתפריט הפעל כ- PS4 הראשי שלך ואשר כדי לעשות זאת.
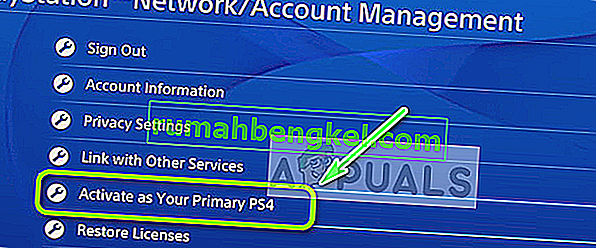
הערה: אם ברצונך להבטיח שתוכל להתחבר ל- PS4 שלך בזמן שהוא במנוחה יותר, עבור אל הגדרות> הגדרות חיסכון בחשמל> הגדר תכונות זמינות במצב מנוחה . בפנים, סמן את התיבה המשויכת להישאר מחובר לאינטרנט והפעל הפעלת רשת PS4.
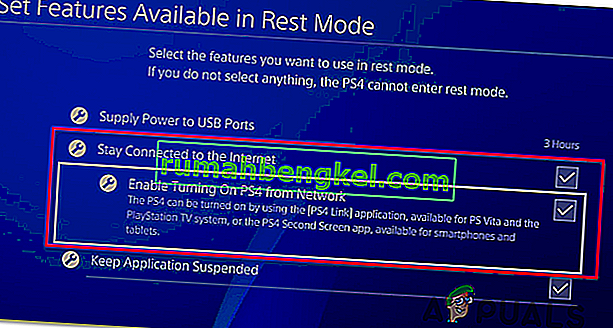
- סובבו את מערכת ה- PS4 והכניסו אותה למנוחה (אופציונלי).
- חבר את הבקר למחשב באמצעות כבל USB או התאם אותו באמצעות המתאם האלחוטי USB Dualshock 4. לאחר שתתבקש לעשות זאת, היכנס באמצעות חשבון Playstation Network שלך .
- המתן עד שנוצר החיבור ובדוק אם אתה עדיין נתקל באותו קוד שגיאה 0x080001fff .
אם אותה בעיה חוזרת, עבור למטה לתיקון הפוטנציאלי הבא להלן.
שיטה 3: הפעלת UPnP (אם רלוונטי)
אם אף אחד מהתיקונים הפוטנציאליים שלעיל לא עבד עבורך, סביר מאוד להניח שאתה מתמודד עם בעיה של NAT (תרגום כתובות רשת) . באופן כללי, אם ה- NAT שלך סגור, פעולות מסוימות (כולל ניסיון להשתמש ב- Remote Play ב- PS4) לא יהיו מורשות ברשת שלך.
אם תרחיש זה ישים, אתה אמור להיות מסוגל לפתור את הבעיה על ידי הפעלת Universal Plug and Play אם הנתב שלך תומך בכך. הרוב המכריע של הנתבים שיוצרו לאחר 2012 תומכים בטכנולוגיה זו, כך שאפשרות זו כבר תהיה מופעלת (אלא אם כן השבתת אותה באופן ספציפי).
עם זאת, אם אתה משתמש בדגם נתב ישן יותר, ייתכן שיהיה עליך להעביר את היציאות הנדרשות על ידי הפעלה מרחוק באופן ידני (מהגדרות הנתב שלך) - אם תרחיש זה רלוונטי, התחל לבצע את ההוראות שלהלן.
שיטה 4: העברת היציאות הנדרשות באופן ידני
במקרה שאתה משתמש בדגם נתב ישן יותר שאינו תומך ב- UPnP, יהיה עליך להעביר את היציאות המשמשות את PS4 Play Remote באופן ידני (UDP 9296, UDP 9297 ו- UDP 9303). פעולה זו מתבצעת מהגדרות הנתב שלך, כך שתצטרך לקבל גישה אליה על ידי גישה לכתובת ה- IP המוגדרת כברירת מחדל.
כמה משתמשים מושפעים אישרו כי פעולה זו הייתה הדבר היחיד שאפשר להם לשחק במשחקי PS4 במחשב האישי שלהם באמצעות הפונקציה Remove Play.
עקוב אחר ההוראות שלהלן כדי להעביר את היציאות הנדרשות על ידי הפעלה מרחוק באופן ידני מהגדרות הנתב שלך:
- במחשב, פתח כל דפדפן, הקלד אחת מהכתובות הבאות ולחץ על Enter כדי לפתוח את הגדרות הנתב שלך:
192.168.0.1 192.168.1.1
הערה: אם אף אחת מהכתובות הללו אינה עובדת עבורך, מצא את ה- IP של הנתב שלך מכל מכשיר.
- לאחר שתגיע למסך הכניסה, הזן את האישורים המותאמים אישית שלך אם קבעת בעבר כאלה. אם לא עשית זאת (זו הפעם הראשונה שאתה מבקר בדף זה), נסה את admin כמשתמשים ואת 1234 כסיסמה - רוב יצרני הנתבים משתמשים באישורים אלה כברירת מחדל.

הערה: אם הם לא עובדים, חפש באופן מקוון צעדים ספציפיים לאיפוס אישורי ברירת המחדל בנתב שלך.
- ברגע שעברתם את מסך הכניסה הראשוני של הנתב שלכם, חפשו את התפריט מתקדם ובדקו אם תוכלו למצוא אפשרות הנקראת העברת פורטים.
הערה: בהתאם לדגם הנתב שלך, שם התפריטים עשוי להיות שונה.
- בתוך תפריט העברת הנמל , המשך והוסף את יציאות ה- UDP המשמשות את תוכנית ה- Remote Play:
UDP 9296 UDP 9297 UDP 9303

- לאחר העברת היציאות לחלוטין, אתחל מחדש את הנתב ואת המחשב ובדוק אם אתה מסוגל להתחבר בהפעלה הבאה של המערכת מבלי לראות את אותו קוד שגיאה 0x80001FFF .