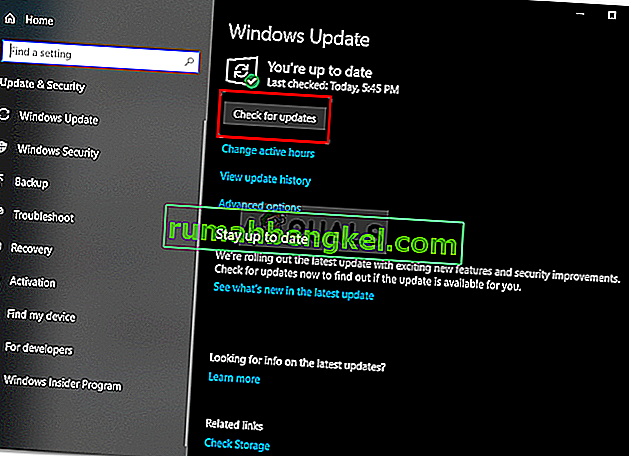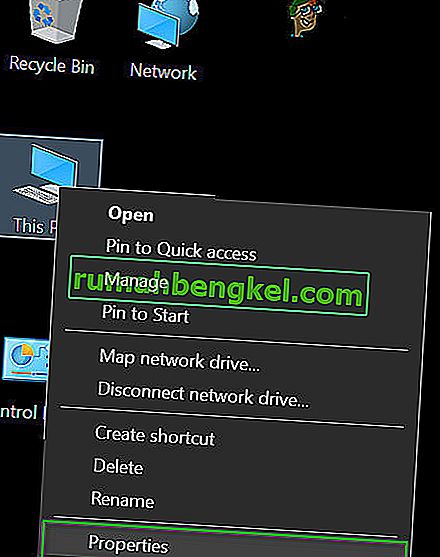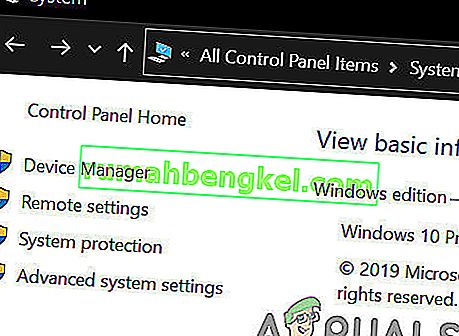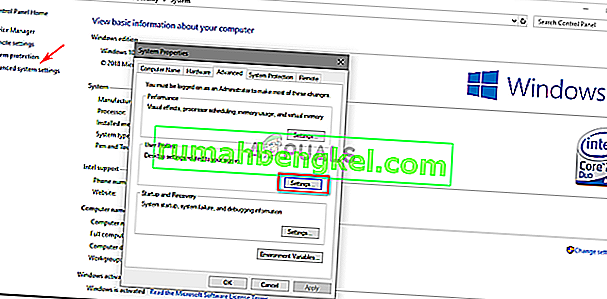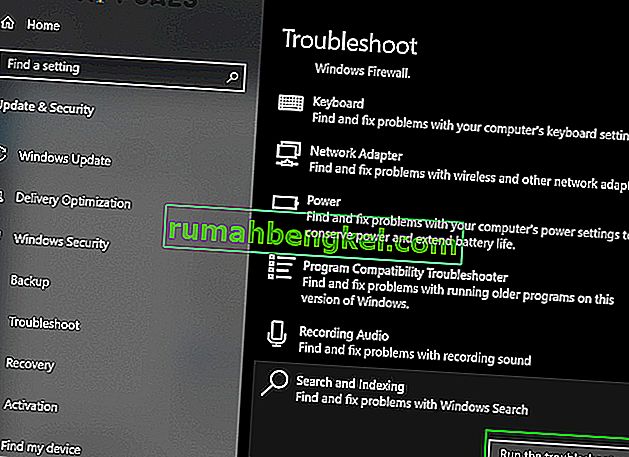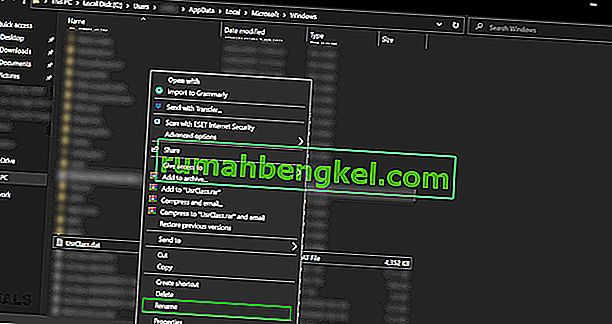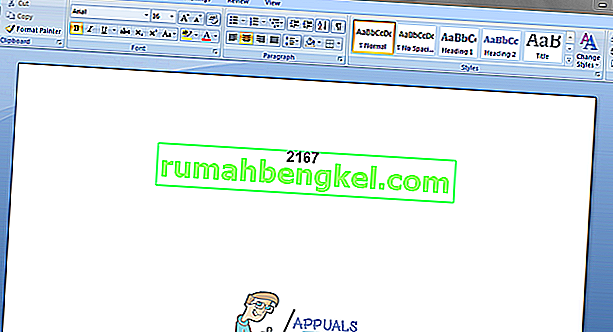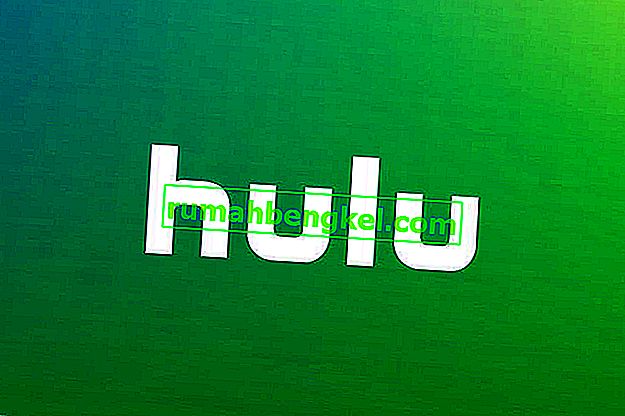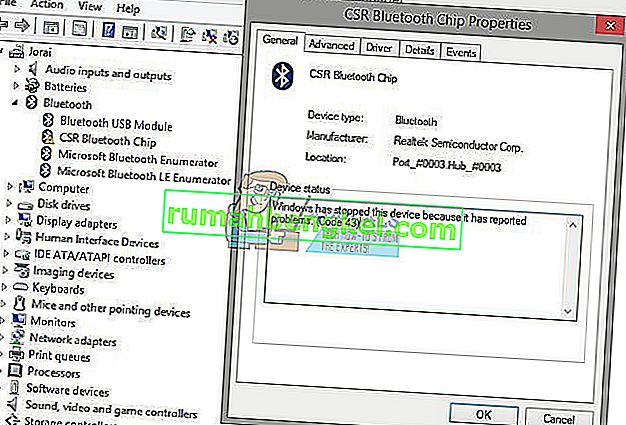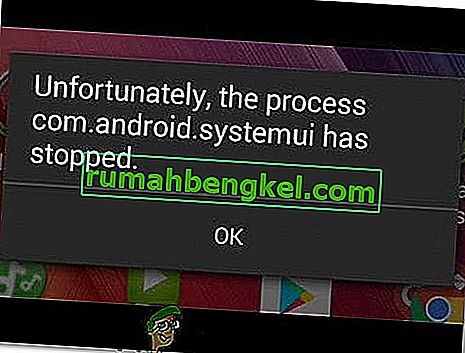SearchUI.exe מושעה נגרם לעיתים קרובות על ידי תוכנת האנטי-וירוס של צד שלישי אשר בדרך כלל מפריעה לתהליכי הרקע שלך. ממשק משתמש לחיפוש או SearchUI הוא רכיב של עוזר החיפוש של מיקרוסופט הנקרא Cortana. אם תהליך searchUI.exe שלך מושעה, פירוש הדבר שלא תוכל להשתמש ב- Cortana. יש אנשים שאוהבים להשתמש בעוזר החיפוש של מיקרוסופט על ידי מתן פקודות באמצעות המיקרופונים שלהם. עם זאת, כמה דברים או אפליקציות מסוימים ימנעו ממך להשתמש בהם.
זה לא צץ כתיבת דו-שיח של שגיאה המודיעה לך על כך שהקובץ searchUI.exe הושעה, אלא ניתן למצוא אותו כשאתה פותח את מנהל המשימות ועובר על התהליכים המופיעים שם. נושא זה אינו קריטי וניתן לפתור אותו באמצעות כמה פתרונות קלים וחזקים. עם זאת, לפני שנכנס לזה, בואו נסתכל על הסיבות.

מה גורם ל- SearchUI.exe מושעה ב- Windows 10?
ובכן, ההשעיה של searchui.exe יכולה להיגרם על ידי גורמים רבים כגון -
- אנטי-וירוס של צד שלישי . אם אתה משתמש באנטי-וירוס של צד שלישי, סביר להניח שתראה את הקובץ מושעה מכיוון שהאנטי-וירוס שלך מנסה לעצור אותו.
- חלונות מיושנים . אם לא עדכנת את Windows במשך זמן מה, ייתכן שזה יכול להיות הגורם להשעיית הקובץ. ממשק המשתמש אינו מושלם והוא זקוק לעדכון מתמיד.
- תיקיית חבילה מושחתת . מדי פעם, הסיבה להשעיית הקובץ היא תיקיית חבילות Cortana מושחתת, כלומר תצטרך למחוק אותו.
לפני שתמשיך עם הפתרונות, הפעל מחדש את המערכת שלך. כמו כן, הפעל את פקודת SFC ואז את פקודת DISM.
עכשיו הגיע הזמן להיכנס לפתרונות:
פתרון 1: עדכן את Windows לבניין האחרון
כפי שהזכרנו קודם, Windows מיושן יכול להיות הגורם לכך. ממשק המשתמש עדיין לא שוכלל והוא דורש עדכונים מתמידים מהיצרן שהוא יקבל רק אם תעדכן את Windows. לכן, החל מהמשימה הקלה, נסה לעדכן את Windows אם לא עשית זאת. כדי לבדוק אם קיימים עדכונים, בצע את הפעולות הבאות:
- לחץ על Winkey + I כדי לפתוח את ההגדרות .
- לחץ על ' עדכן ואבטחה '.
- לחץ על ' בדוק אם קיימים עדכונים '.
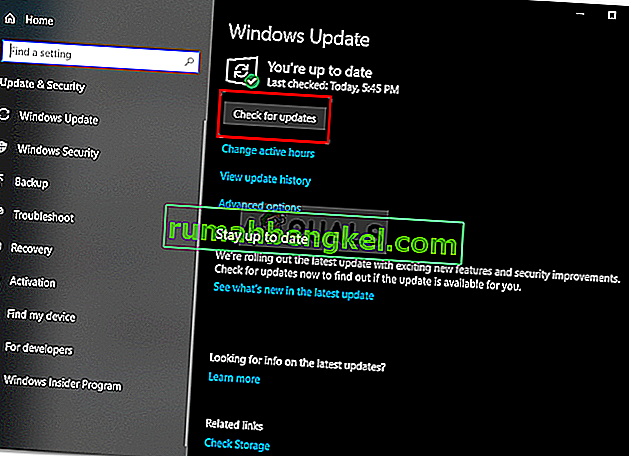
אם זה יבקש ממך עדכון, עדכן את המערכת שלך.
פתרון 2: תיקון תיקיית החבילה של Cortana
תיקיית חבילה פגומה עשויה להפסיק את הפעלת הקובץ. במקרה כזה, יהיה עליך למחוק את התיקיה באתחול בטוח. לאחר אתחול המערכת, בצע את הפעולות הבאות:
- לחץ על Winkey + X ובחר ' שורת פקודה (מנהל מערכת) ' או ' חלונות כוח פלטורים (מנהל מערכת) '.
- ברגע שזה נטען, הזן את הפקודה הבאה (החלף את {USERNAME} בשם המשתמש של המערכת שלך).
RD / S / Q "C: \ Users \ {USERNAME} \ AppData \ Local \ Packages \ Microsoft.Windows.Cortana_cw5n1h2txyewy \ RoamingState" - כעת, פתח את Windows PowerShell (מנהל מערכת) אם השתמשת בשורת הפקודה להזנת הפקודה הנ"ל.
- לאחר טעינת Windows Powershell , הזן את הפקודה הבאה:
Get-AppXPackage -AllUsers | Where-Object {$ _. InstallLocation-like "* SystemApps *"} | Foreach {Add-AppxPackage -DisableDevelopmentMode-רשום "$ ($ _. InstallLocation) \ AppXManifest.xml"}
פתרון 3: השבת את האנטי-וירוס
חלק מהמשתמשים דיווחו כי האנטי-וירוס של צד שלישי מפריע לתהליך שבגללו הוא רשום כמושעה. זה נגרם בעיקר על ידי אנטי-וירוס Avast - אז אם אתה משתמש באנטי-וירוס Avast או כל אחר, אנא כבה את האנטי-וירוס שלך ואז הפעל מחדש את המערכת שלך כדי לראות אם הקובץ עדיין רשום כמושעה או לא.
פתרון 4: מחק פרופיל משתמש נודד
אם אתה משתמש בפרופיל משתמש נודד במערכת שלך, ייתכן שהבעיה מתרחשת בגלל פרופיל המשתמש שלך מכיוון שהוא יכול ליצור בעיות מסוימות בקובץ SearchUI.exe. אם זה המקרה עבורך, תצטרך למחוק את פרופיל המשתמש הנודד. כך תעשה זאת:
- עבור לשולחן העבודה שלך, לחץ לחיצה ימנית על ' מחשב זה ' ובחר ' מאפיינים '.
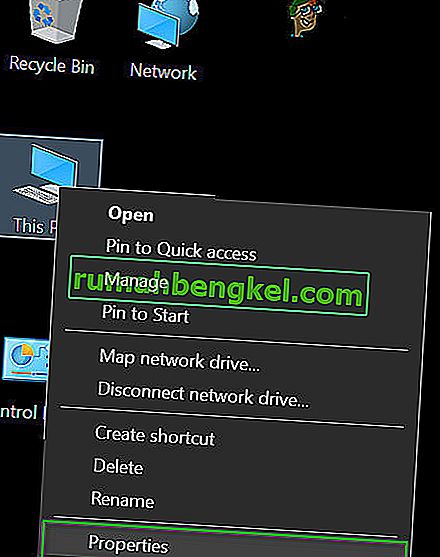
- בצד שמאל, לחץ על ' הגדרות מערכת מתקדמות '.
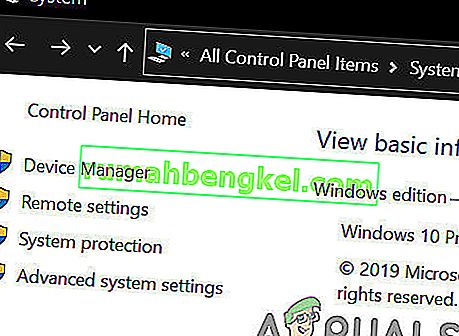
- חלון יופיע, שם לחץ על ' הגדרות ' תחת פרופילי משתמשים .
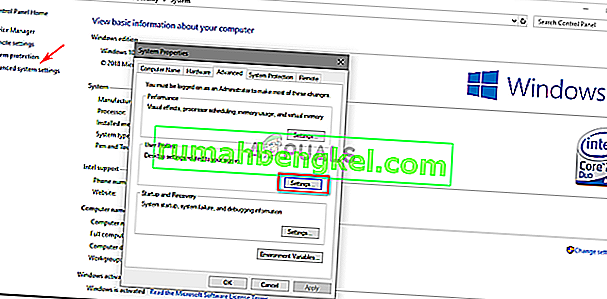
- אתר את פרופיל הנדידה שלך ומחק אותו.
פתרון 5: התקן מחדש את iCloud
לבסוף, סיבה נוספת יכולה להיות התקנת iCloud שלך . תהליך iCloud שלך עשוי להפריע לתהליך SearchUI.exe, ובמקרה זה תצטרך להסיר את ההתקנה של iCloud ואז להתקין אותה מחדש.
פתרון 6: השתמש בפותר הבעיות של Cortana
מיקרוסופט כללה פותרים רבים שיעזרו למשתמשים לפתור בעיות נפוצות של Windows. יש גם פותר בעיות עבור חיפוש ואינדקס. פותר בעיות זה בודק תחילה בעיות שקיימות תצורות של Cortana, ואם הוא רואה אי-התאמות, הוא מנסה לאתחל מחדש את המודול הספציפי הזה. הפעלת פותר הבעיות של חיפוש ואינדקס עשויה לפתור את הבעיה.
- לחץ על מקש Windows והקלד " פתרון בעיות ". כעת ברשימה המתקבלת, לחץ על " פתרון בעיות בהגדרות ".

- כעת בחלונית הימנית של החלון, מצא חיפוש ואינדקס ולחץ עליו. לאחר מכן לחץ על " הפעל את פותר הבעיות ".
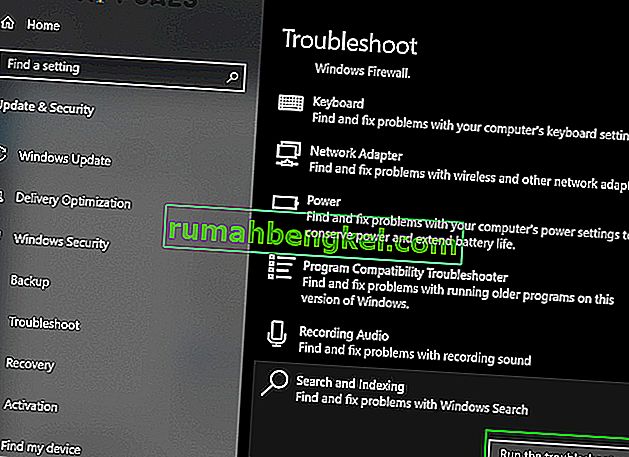
- כעת עקוב אחר ההוראות המוצגות על המסך להשלמת תהליך פתרון הבעיות.
פתרון 7: צור חשבון משתמש נוסף ושנה את שם קובץ UsrClass.dat של החשבון שהושפע
אם דבר לא עזר לך עד כה, יצירת חשבון מנהל מקומי חדש ושימוש בו לשם שינוי קבצי / תיקיות Cortana של החשבון המושפע עשויים לפתור את הבעיה. אנו יכולים גם לשנות את שם הקבצים ישירות כאשר אנו מחוברים לחשבון המושפע אך הדבר לא יפתח מחדש את הקובץ לחלוטין מכיוון שחלק ממנו כבר במצב פועל. כאשר אנו משתמשים בחשבון אחר, אנו יכולים לשנות אותו לחלוטין מכיוון שהוא לא יוטען למערכת.
- צור חשבון מנהל מערכת מקומי חדש.
- התחבר לחשבון החדש שנוצר.
- עכשיו נווט אל
C: משתמשים / (החשבון שהושפע) / AppData / Local / Microsoft / Windows
איפה C הוא כונן המערכת שלך.
- כעת מצא את UsrClass.dat ושנה את שמו ל- UsrClass.dat.old .
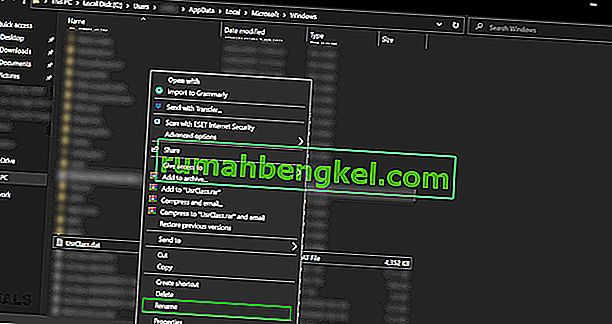
- כעת צא מהחשבון החדש והתחבר שוב לחשבון המושפע.