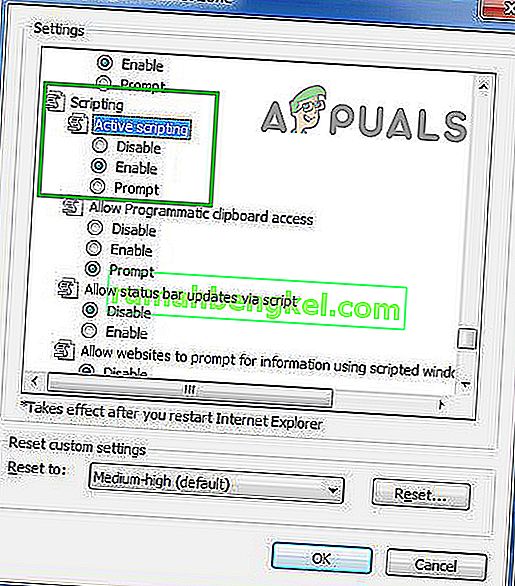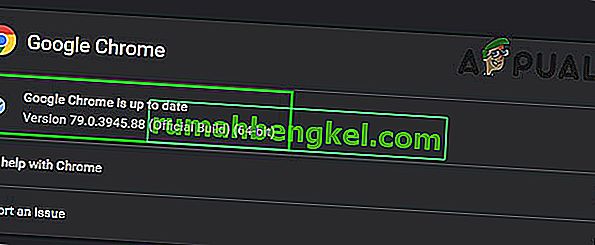צפייה בסרטוני YouTube היא אחד הדברים הטובים ביותר שאתה יכול לעשות כדי להירגע ולהרוג בקלות כמה שעות. זרם הסרטונים החדשים של YouTube הוא כמעט אינסופי ותמיד תוכלו למצוא סרטון חדש שלא צפיתם שקשור למצב הרוח הנוכחי שלכם. הוא גם מארח הרבה קליפים, וולוגרים שמצלמים את עצמם משתתפים בפעילויות שונות, בערוצים חינוכיים שבהם אתה יכול ללמוד משהו חדש, ועוד רבים. עם זאת, סוגיות מסוימות כמו זו עשויות לקלקל את הפעילות המועדפת עליכם, אז בואו נגלה כיצד לתקן אותה.
כיצד לתקן את הבעיה "אירעה שגיאה, נסה שוב מאוחר יותר"?
גיליון YouTube זה מופיע באופן אקראי רוב הזמן וכמעט אין מקרים שבהם אינך יכול לטעון סרטונים כלל (אך הוא קיים). המסך נהיה שחור וגרגרי וההודעה הזו צצה באותיות לבנות. יש גם היפר-קישור עם הכתובת "למידע נוסף". בעיה זו בדרך כלל נעלמת במהירות אך היא עלולה להיות מעצבנת אם אתם צופים בסרטונים לעיתים קרובות ורוצים לחוות זרם מופרע של סרטונים חדשים.

רענון דף הווידיאו בדרך כלל מתקן את המופעים החד פעמיים של הבעיה.
פתרון 1: היסודות
- בדוק את חיבור האינטרנט שלך . סרטוני YouTube דורשים טעינה של מהירויות רשת מסוימות, ואם לוקח זמן רב לטעון, ייתכן שהחיבור הוא הבעיה שלך.
- ראשית, נסה להפעיל מחדש את המחשב. לאחר מכן, הפעל מחדש את הנתב או המודם שלך ועדכן את הדפדפן לגרסה האחרונה.
- נקה את נתוני הגלישה שלך על ידי ביקור באפשרות נקה נתוני גלישה שאמורים להיות זמינים בהגדרות של כל דפדפן שבו אתה משתמש. מחק מטמון ועוגיות ונסה לפתוח את YouTube שוב.
- עדכן את נגן הפלאש שלך.
- ודא ש- J avaScript מופעל.
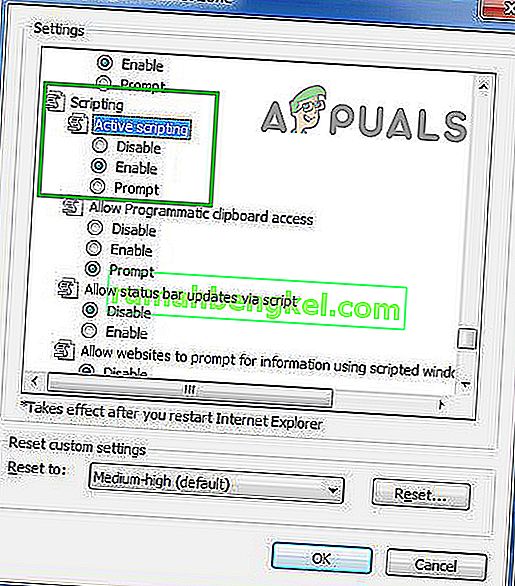
- עדכן את הדפדפן שלך.
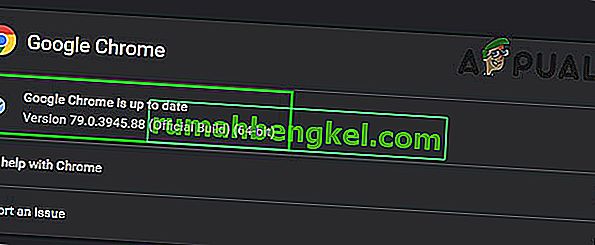
- אם נראה שאף אחד מהפתרונות הללו לא עוזר, התקן מחדש את הדפדפן שלך ויש לטפל בבעיה.

פתרון 2: חלופות
אם נראה ששום דבר מפתרון 1 לא עובד, אתה יכול לנסות כמה חלופות לפתור סוף סוף את הבעיה ב- YouTube.
- החזק את מקש Shift לחוץ תוך כדי לחיצה על כפתור Reload / Refresh בדפדפן שלך צריך לטעון מחדש את הדף על ידי עקיפת המטמון כדי להיפטר מקבצים שעלולים לגרום לבעיה.
- נסה לעדכן את התוספים / תוספים לבניינים האחרונים שלהם.
- אם עדכון תוספים / תוספים אינו פותר את הבעיה שלך, נסה להשתמש בדפדפן ללא תוספים / תוספים אלה.
- ידוע כי תוספים מסוימים כמו ImprovedYouTube ואפליקציות לחסימת מודעות יוצרים בעיה זו. אם אתה משתמש באחד מכל אלה, הסר את ההתקנה של הרחבות אלה ובדוק אם אתה יכול לגשת ל- YouTube ללא כל בעיה.
- נסה להשתמש ב- HTML5 שחקן ובינתיים פשוט על ידי השבתת נגן פלאש Shockwave ב הגדרות . הגדר את האפשרות " חסום אתרים מהפעלת Flash ".

פתרון 3: מנהל התקן כרטיס קול
נראה כי הבעיה עלולה להיגרם ממנהלי התקן שמע High Definition Audio של מיקרוסופט. זהו מנהל ההתקן שמותקן מראש עם מחשב Windows שלך, אך מתברר שהתקנת מנהל ההתקן שיוצר במיוחד עבור כרטיס הקול שלך עשוי לעזור לבעיה שלך.
- אסוף מידע על כרטיס הקול שלך על ידי ביקור במנהל ההתקנים >> בקרי קול , וידאו ומשחק . כרטיס הקול שלך אמור להופיע ברשימה הנפתחת.
- חפש את כרטיס הקול שלך באופן מקוון כדי למצוא את מנהלי ההתקנים החדשים ביותר או השתמש בכלי כמו Driver Booster כדי לעשות זאת בשבילך.
- התקן את מנהלי ההתקנים, הפעל מחדש את המחשב האישי שלך, ויש לטפל בבעיה.

פתרון 4: אפשר עוגיות של צד שלישי
נראה שחסימת קובצי Cookie של צד שלישי עלולה לגרום לבעיות וייתכן שתרצה לשקול לבטל את החסימה או להוסיף את YouTube לרשימת החריגים.
- בקר בהגדרות >> הגדרות מתקדמות >> פרטיות >> הגדרות תוכן >> עוגיות וכבה את המחוון בקטע "חסום קובצי Cookie של צד שלישי ונתוני אתר".
- אם אתה חושב שזה צעד רע, הפעל את המחוון והוסף את YouTube תחת מיקומי אינטרנט מותרים.

פתרון 5: סוגיות הקשורות למודעות
יש אנשים שדיווחו כי בעיות אלה קשורות למודעות והן יכולות להיות די קלות לתיקון.
- בקר בהגדרות הפרטיות של חשבונך ולחץ על הגדרות המודעה של Google בתחתית החלון.
- אתה אמור לראות את המחוון התאמה אישית של מודעות בראש הדף. החלק אותו לכיוון כבוי .
- עבור אל החלק התחתון של הדף ולחץ Opt-out של מודעות נוספות .
- השבת את Adblock או כל כלי דומה אחר בעת ביקור ב- YouTube או הגדר את YouTube ברשימת החריגים.

אם אתה עדיין נתקל בבעיות ב- YouTube, נסה מצב גלישה בסתר / פרטי . תוכל גם להחליף את חשבון YouTube שלך כדי לבדוק אם הבעיה ספציפית לחשבון. כמו כן, נסה להשתמש ב- YouTube בדפדפן אחר . יתר על כן, נסה להוריד את איכות הסרטון כדי לשלול אם הבעיה מתרחשת בגלל האיכות הירודה של חיבור האינטרנט.