MpSigStub.exe הוא יישום מתקין מהימן של מיקרוסופט המהווה חלק מכלי העדכון האוטומטי של Windows . תפקידה לחלץ קבצי עדכון בספריה זמנית. מלבד WU (Windows Update), ההפעלה MpSigStub משמשת גם את Microsoft Windows Defender ואת הכלי להסרת תוכנות זדוניות של מיקרוסופט למטרות חילוץ.
בכל פעם שאתה משתמש בעדכון אוטומטי או במתקין עצמאי, חבילת העדכון מחולצת באופן אוטומטי בספריה זמנית (תיקיה עם שם כמו 5b7ebf9872d5b93ab156a444). פעולה זו מבוצעת על ידי מתקין MpSigStub.exe . לאחר חילוץ העדכון בתיקיית ה- temp, MpSigStub.exe יבצע בדיקות שונות וקובע אם הקבצים שחולצו מוכנים להחלה.
כברירת מחדל, MpSigStub.exe נמצא ב- C: / Windows / System 32 , אך ניתן גם להיתקל בו בתוך תיקיה זמנית שנוצרה על ידי מתקין העדכונים. במקרה מסוים, תוכלו לגלות מספר עותקים של MpSigStub.exe.
הבלבול סביב MpSigStub.exe
כשמיקרוסופט התכוננה להשיק את Windows 10, MPSigStub.exe יושם ב- Windows Vista, Windows 7 ו- Windows 8.1 עם עדכון שקט. המשתמשים היו בחשדנות בצדק מכיוון שלמנהל ההפעלה לא היו שום אישורי מיקרוסופט בחלון המאפיינים . מוזר עוד יותר, חלק מהמשתמשים שמו לב שהקובץ ממוקם במחיצה השנייה (לא זו שמתאימה למערכת ההפעלה) או אפילו בכונן קשיח חיצוני.

כדי להוסיף לבלבול, ההפעלה מכילה את המילה Stub - stub הוא קובץ שנוצר על ידי crypter שמצפין תוכנית זדונית על מנת להפוך אותה לבלתי ניתנת לזיהוי על ידי תוכנת אנטי-וירוס. זה לרוב מחובר להפעלה המוצפנת וקריאה בלבד.
עם זאת, ידוע כי חלק מהתוכנות הזדוניות / סוסים טרויאניים מסוגלים להסוות את עצמם כ- MPSigStub.exe ולהסתתר בתוך C: \ Windows או C: \ Windows \ system 32. בשבועיים הראשונים לאחר הטמעתה , מספר מחבילות אנטי-וירוס כמו SpyHunter, McAfee ו- Bullguard סימנו MPSigStub.exe ואף הוסגרו להסגר בגין פעילות חשודה הקשורה לשינוי הרישום. מאז, אנשים דיווחו על כך בצדק כחיוב כוזב בסוויטות האבטחה שלהם, ולכן האנטי-וירוס שלך לא אמור לסמן אותו אלא אם כן מדובר בתוכנה זדונית מוסווית.
מחיקת MPSigStub.exe
בדרך כלל, MPSigStub.exe והתיקיה שהיא יצרה צריכים להימחק באופן אוטומטי לאחר סיום תהליך העדכון ו- MPSigStub.exe כבר לא בשימוש.
למרות שזה בסופו של דבר לא ישבור את קבצי המערכת שלך, מחיקת ההפעלה MPSigStub היא מיותרת לחלוטין בתנאים רגילים. עם זאת, ישנם מצבים שבהם מתקין העדכונים יתקלקל וייצור מספר תיקיות מוזרות עם הפעלת MPSigStub בכל אחת מהן. בדרך כלל, תיקיות אלה נוצרות על מדיה חיצונית וכוננים קשיחים. ידוע שזה קורה רק בגירסאות Windows ישנות יותר מ- Windows 10.
משתמשים נתקלים MPSigStub.exe תקלה התלוננו כי המערכת שלהם לא יתנו להם למחוק את התיקיות עם הפעלה רגיל. אך זכור כי גם אם תצליח למחוק את MPSigStub.exe, Windows ישחזר את הקובץ באופן אוטומטי בפעם הבאה שהוא יזדקק לו.
להלן יש לך אוסף של שיטות שיאפשרו לך למחוק את הקובץ MPSigStub.exe ואת התיקיה שיצר. אנא עקוב אחר מה שנראה לך נגיש יותר. בואו נתחיל:
הערה: אין צורך למחוק אותו אלא אם כן אתה באמת סובל מהתקלות שמייצרת מספר מופעים של MPSigStub.exe. אם זה המקרה, החל אחת מהשיטות הבאות על כל אחת מהתיקיות שמכילות את ההפעלה MPSigStub . זכור כי מחיקת MPSigStub.exe הממוקמת ב- Windows / System 32 לא תסיר שום תיקיה שנוצרה.
שיטה 1: פתיחת סייר הקבצים (סייר Windows) במצב מנהל
זוהי אולי השיטה הקלה של עקיפת נושא הרשות בעת הקיום למחוק את MPSigStub ההפעלה . זה כרוך בפתיחת סייר הקבצים המובנה עם הרשאות ניהול. כך למחוק את MPSigStub.exe עם explorer.exe במצב מנהל מערכת :
- לחץ על סרגל ההתחלה בפינה השמאלית התחתונה וחפש את explorer.exe . לחץ לחיצה ימנית על סייר הקבצים (סייר Windows ) ובחר הפעל כמנהל .
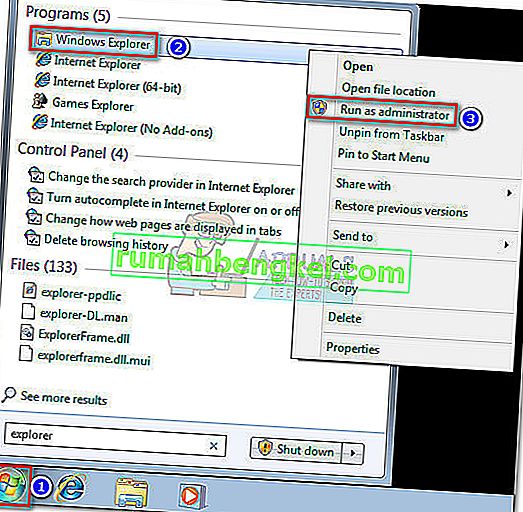 הערה: בהתאם לגירסת Windows שלך, אתה עשוי לראות explorer.exe מופיע בתור קובץ Explorer או סייר Windows .
הערה: בהתאם לגירסת Windows שלך, אתה עשוי לראות explorer.exe מופיע בתור קובץ Explorer או סייר Windows . - UAC (בקרת חשבון משתמש) ישאל אותך אם תאפשר ל- explorer.exe לבצע שינויים במערכת. בחר כן .
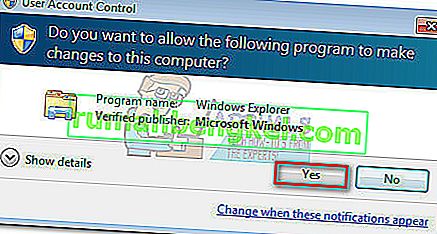
- כאשר explorer.exe נמצא במצב מנהל, נווט אל מיקום התיקיה שמארח את MPSigStub.exe לחץ עליה באמצעות לחצן העכבר הימני והקש על מחק . אם יש לך הרשאות ניהול, התהליך אמור להסתיים בהצלחה.
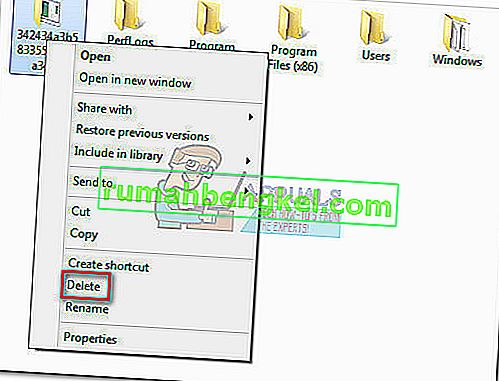
שיטה 2: שינוי הרשאות עבור MPSigStub.exe
את אותה תוצאה ניתן להשיג על ידי שינוי ההרשאות עבור ההפעלה MPSigStub . זה עלול לארוך קצת יותר זמן, אך בסופו של דבר לא תעניק הרשאות מיותרות. הנה מה שאתה צריך לעשות:
- נווט אל המיקום של MPSigStub.exe, לחץ עליו לחיצה ימנית ועבר למאפיינים.
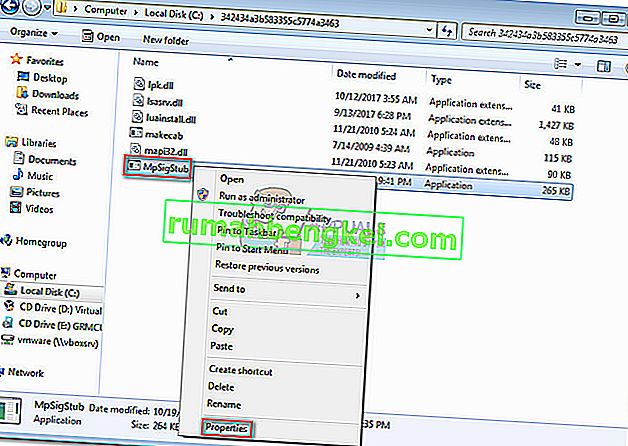
- עבור לכרטיסייה אבטחה ולחץ על כפתור העריכה כדי לשנות הרשאות.
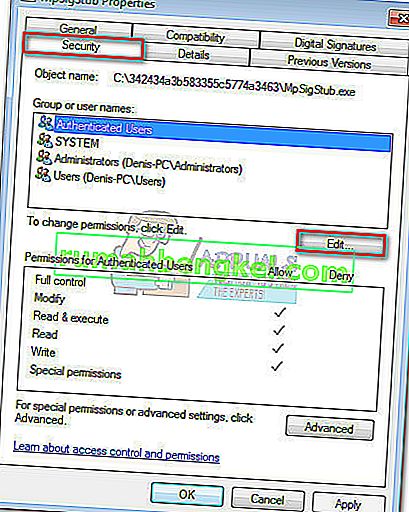
- בשנות ה הרשאות חלון, לבחור משתמשים ולוודא שהחשבון שלך מוגדר כפעיל, ואז לעבור מטה ולבדוק את כל תיבות תחת Allow. לבסוף, לחץ על החל כדי לשמור את הבחירה שלך.
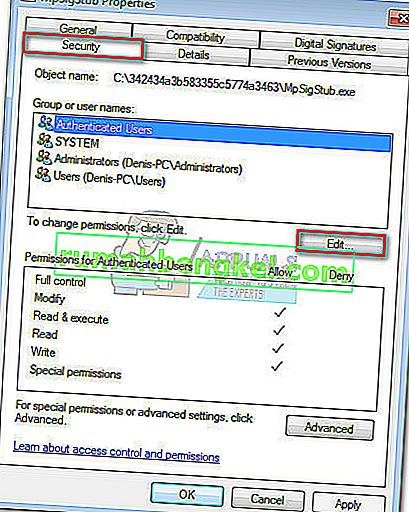
- כעת חזור למיקום של MPSigStub.exe ומחק אותו כרגיל.
שיטה 3: מחיקת MPSigStub.exe באמצעות שורת הפקודה
שיטה זו מורכבת מעט יותר מכיוון שהיא כוללת שימוש בשורת הפקודה. עם זאת, זה לא ידרוש ממך לשנות הרשאות או לנווט עם הרשאות מנהל. הנה מה שאתה צריך לעשות:
- לחץ על מקש Windows + R כדי לפתוח חלון הפעלה. לאחר מכן, הקלד cmd ולחץ על Enter כדי לפתוח חלון שורת פקודה .
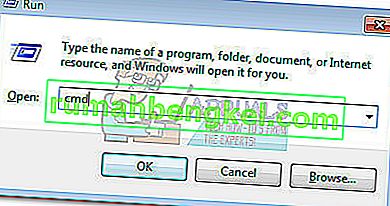
- השתמש בשורת הפקודה כדי לנווט למחיצה בה נמצאת MPSigStub.exe . התחל על ידי הקלדת אות הכונן שלך ואחריו ":" (כלומר d: או c :).
 הערה: אם התיקיה ממוקמת בכונן C, יהיה עליך להקליד cd / וללחוץ על Enter כדי לחזור למיקום הבסיס של כונן Windows שלך.
הערה: אם התיקיה ממוקמת בכונן C, יהיה עליך להקליד cd / וללחוץ על Enter כדי לחזור למיקום הבסיס של כונן Windows שלך. - גש לתיקיה המחזיקה את MPSigStub.exe על ידי הקלדת cd * תיקיית השם שלך * . אם לתיקיה יש שם ארוך במיוחד, תוכלו להקליד את התווים הראשונים ואחריהם כוכבית.
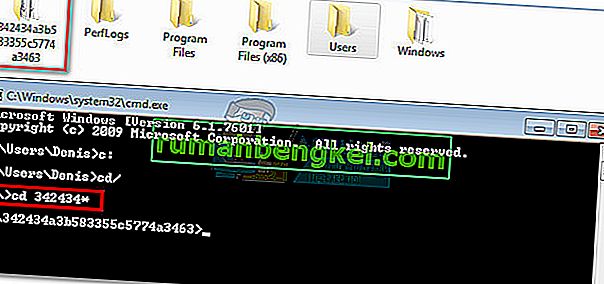
- מחק את הקובץ MPSigStub.exe בפנים על ידי הקלדת " del MPSigStub.exe " ולחץ על Enter .

- חזור לרמת התיקיה על ידי הקלדת "cd .." .

- לבסוף, מחק את הספרייה שנוצרה על ידי הקלדת " rmdir * FolderName * " ולחץ על Enter .
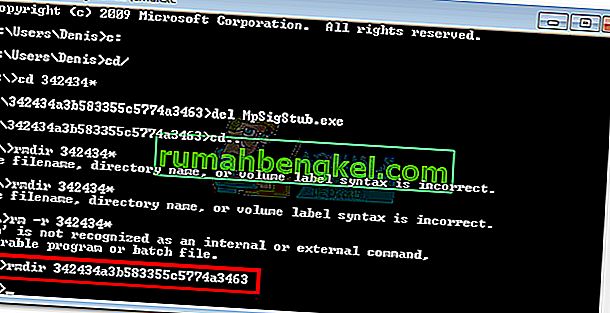 הערה: כמו שעשינו בעבר, ניתן להקליד רק את האותיות הראשונות ואחריהן כוכבית אם השם ארוך מדי.
הערה: כמו שעשינו בעבר, ניתן להקליד רק את האותיות הראשונות ואחריהן כוכבית אם השם ארוך מדי.
זהו זה. התיקיה יחד עם MPSigStub.exe נמחקת כעת.

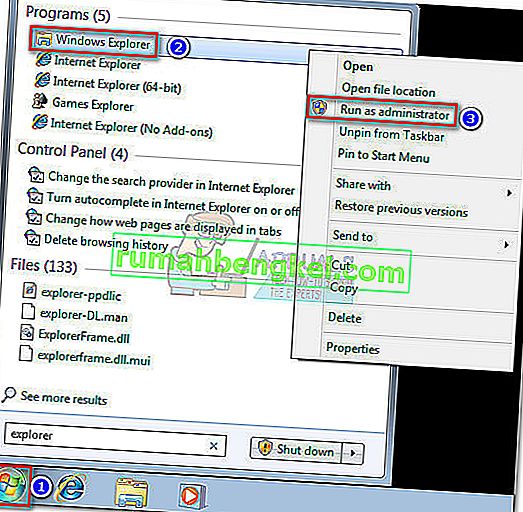 הערה: בהתאם לגירסת Windows שלך, אתה עשוי לראות explorer.exe מופיע בתור קובץ Explorer או סייר Windows .
הערה: בהתאם לגירסת Windows שלך, אתה עשוי לראות explorer.exe מופיע בתור קובץ Explorer או סייר Windows .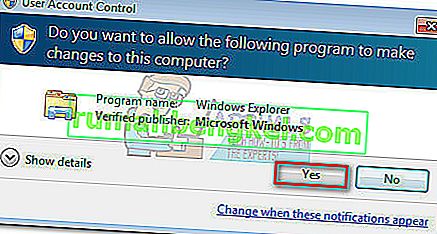
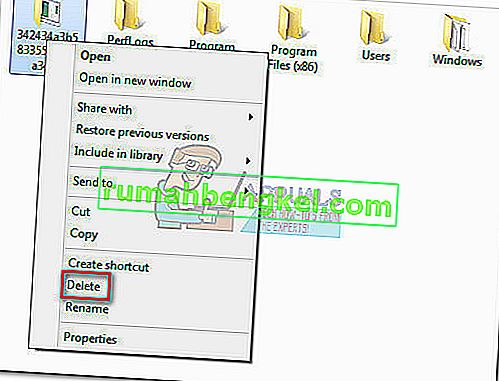
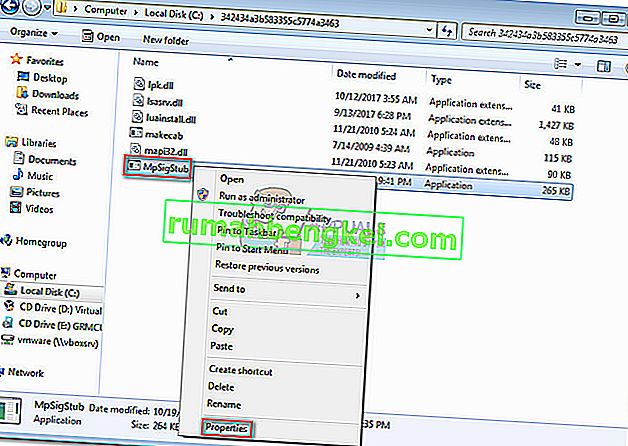
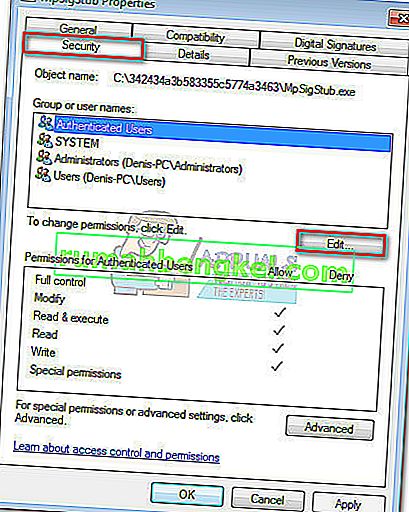
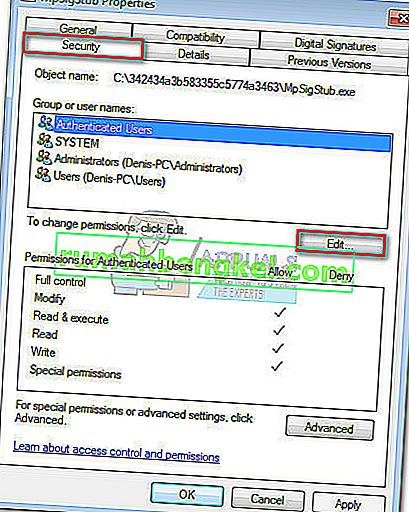
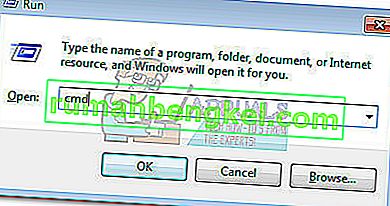
 הערה: אם התיקיה ממוקמת בכונן C, יהיה עליך להקליד cd / וללחוץ על Enter כדי לחזור למיקום הבסיס של כונן Windows שלך.
הערה: אם התיקיה ממוקמת בכונן C, יהיה עליך להקליד cd / וללחוץ על Enter כדי לחזור למיקום הבסיס של כונן Windows שלך.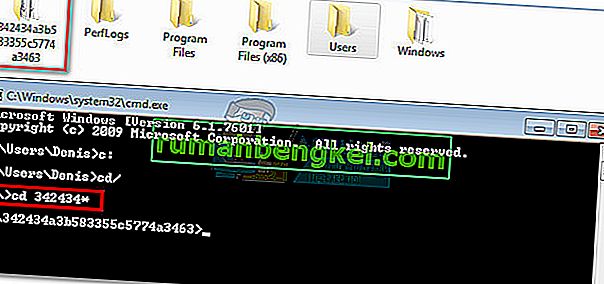


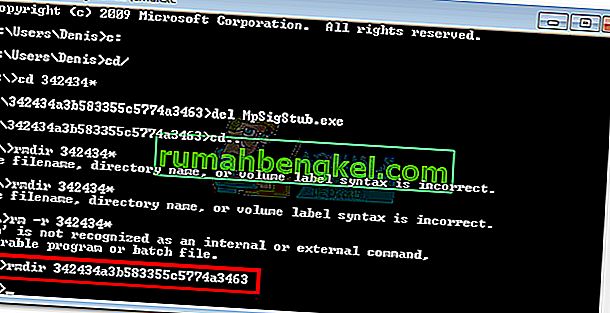 הערה: כמו שעשינו בעבר, ניתן להקליד רק את האותיות הראשונות ואחריהן כוכבית אם השם ארוך מדי.
הערה: כמו שעשינו בעבר, ניתן להקליד רק את האותיות הראשונות ואחריהן כוכבית אם השם ארוך מדי.






